In the world of servers there are countless applications and utilities that are key to the proper and correct operation not only of the system and its applications , but also of many services with which the system will interact..
One of these utilities is Java which is widely known by web developers since Java is an ideal and versatile technology for the development of web applications facilitating both its implementation and its implementation.
Java is a multiplatform programming language in which it integrates Java Runtime Environment (JRE) and this in turn is composed of Java Virtual Machine (JVM) which defines the core classes of the Java platform and manages the libraries available for Java. JRE is responsible for applying the software runtime and this in turn be deployed in current web browsers ..
If you are still not convinced to install Java you should know that more than 90% of the equipment at the enterprise level make use of this software so the possibilities of scalability and performance are wide, some of its main features are:
features
- Java provides us with the tools to write software on one platform and run it virtually on another platform.
- Ability to develop server applications and HTML forms.
- Combine various Java-based applications or services in order to create applications or services.
- Develop programs to be run in a browser or web services.
- Write applications for mobile phones, remote processors, microcontrollers, Gateways and millions of other devices.
What is Java 8?
TechnoWikis will speak on this opportunity of Java 8 which allows to improve the performance in development and execution of Java programs in any environment, some of its most outstanding features are:
- Integrates a new date and time API.
- It has the Nashhorn JavaScript engine.
- Offers virtual extension methods and Lambda expression.
- Your safety has been improved to optimize usage.
Next, we will explain in TechnoWikis how to install Java 8 on CentOS 8.
Note
Java 8 is not available for public download, so you'll see how to install Java 13 on CentOS 8 later.
1. How to install Java 8 on CentOS 8
In this case, Oracle offers Java RPM packages and compiled source code for installation, but since the official download is already available, it is better to use the Java SE Development Kit 8 source code.
Step 1
For this we will download the codes from the official Oracle site, there we can register for free to download:
Java 8
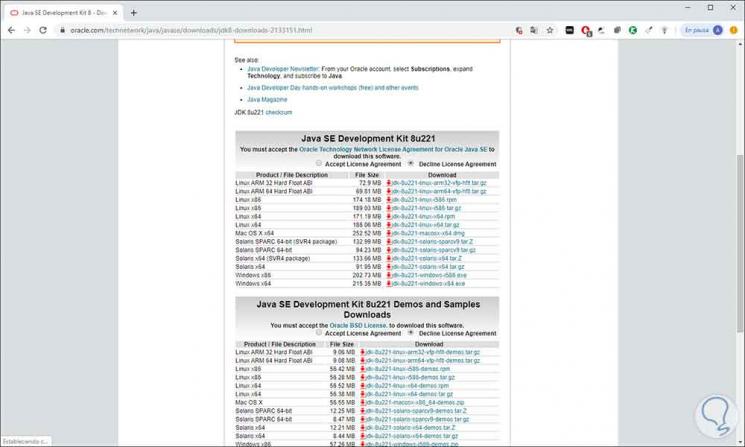
Step 2
There we can download either the .rpm file or the .tar.gz file. If we download the .tar.gz file we can visualize it using the ls command:
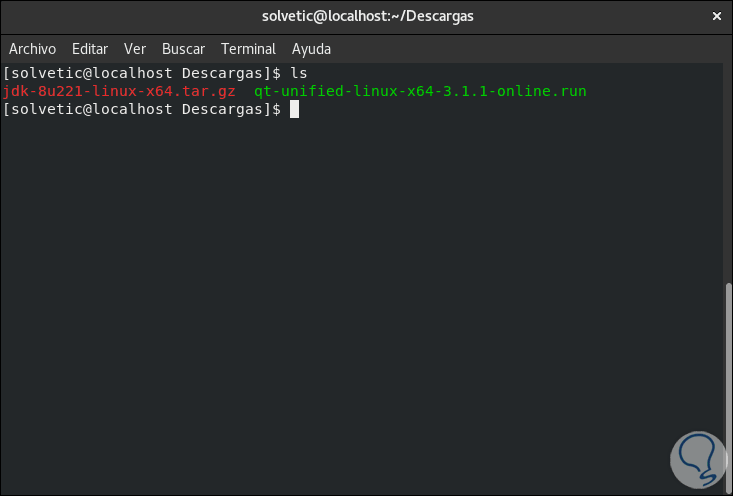
Step 3
We proceed to extract it by executing:
sudo tar xzf jdk-8u221-linux-x64.tar.gz
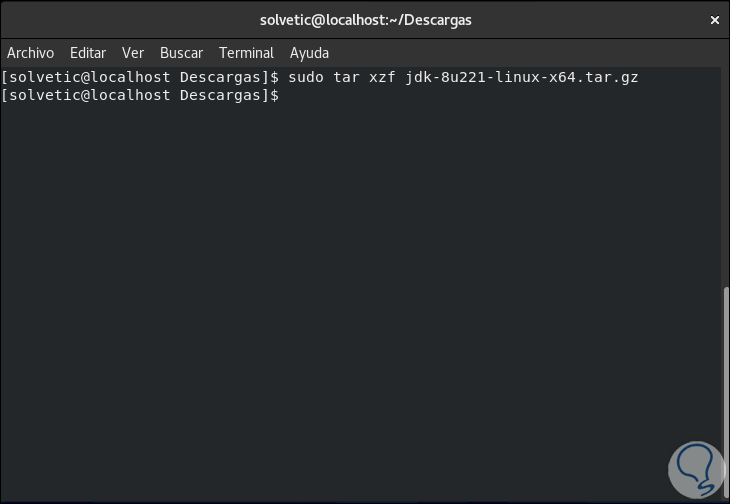
Step 4
We will use “ls†to verify that the directory has been created. We see that the directory created is “jdk1.8.0_221.
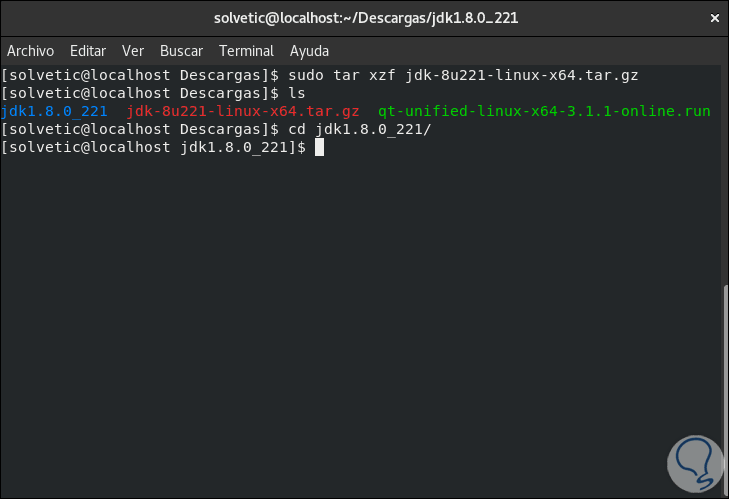
Step 5
Alternatively, we can install Java 8 by running the following:
yum install java-1.8.0-openjdk
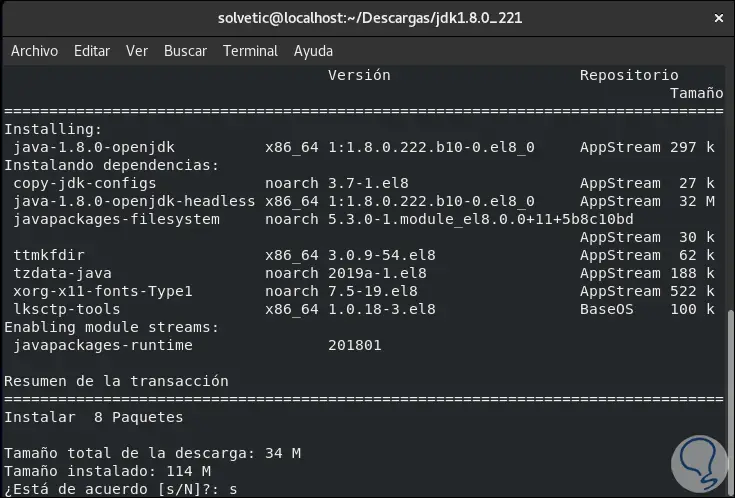
Step 6
Enter the letter "s" to confirm the download:
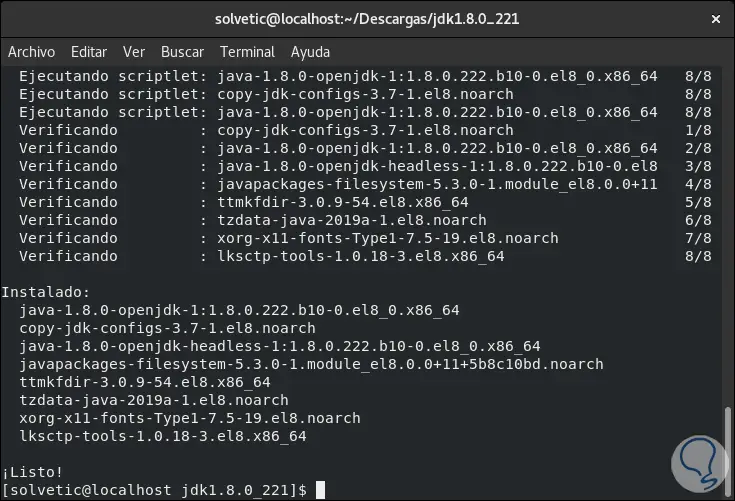
Step 7
After this we will execute the following to install some dependencies:
yum install java-1.8.0-opemjdk-devel
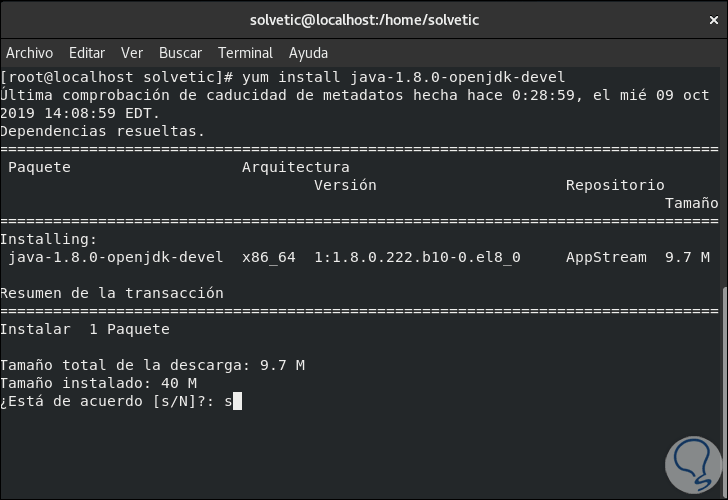
Step 8
Again we enter the letter "s" to confirm the download and installation.
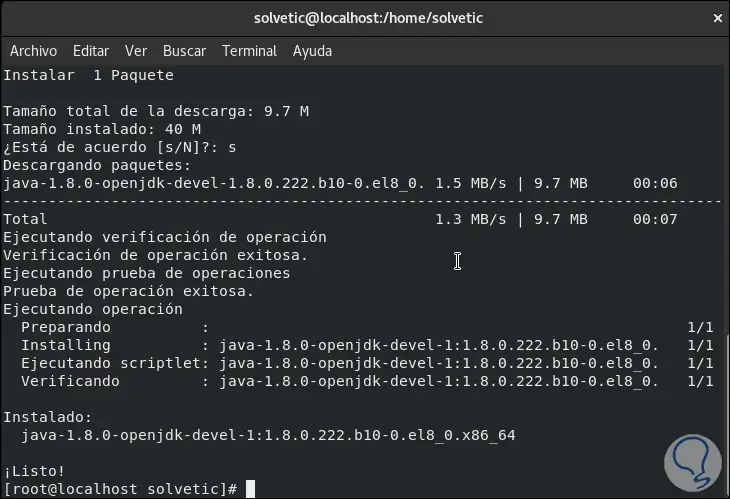
Step 9
Another option is to download the .rpm file from the official site and then run the following:
yum localinstall jre-8u221-linux-x64.rpm
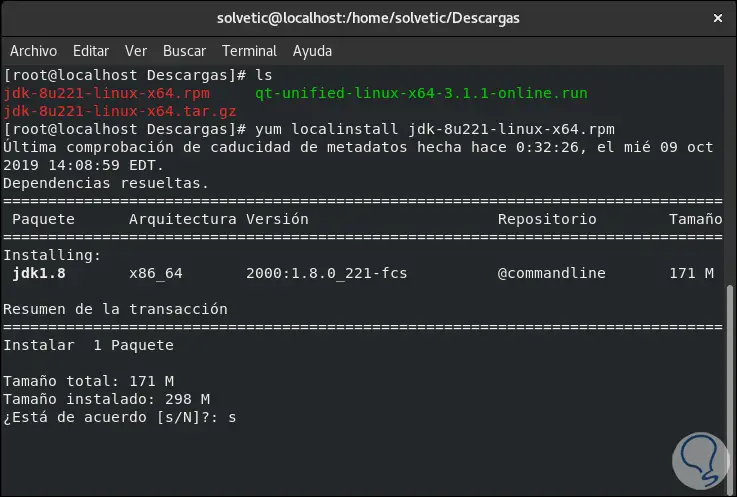
Step 10
We accept the download and installation of Java 8 in CentOS 8:
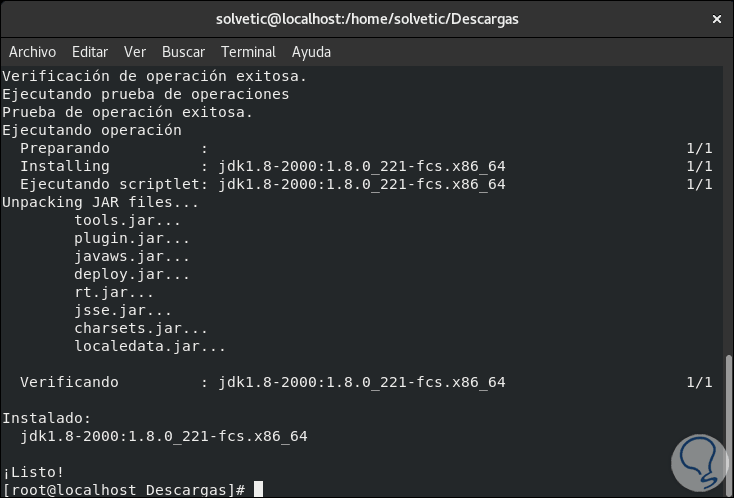
Step 11
Java validation
We can verify that Java has been installed correctly by executing the following:
java -version
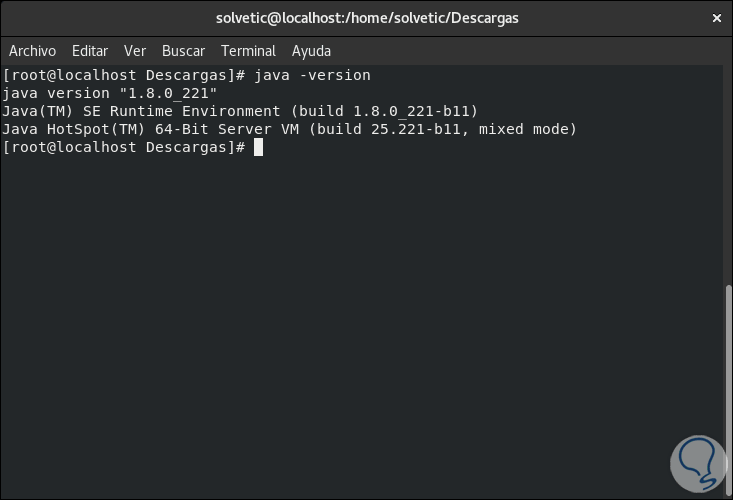
Assign the Java path
We will define the variable JAVA_HOME with the following command which allows us to define this route:
update-alternatives --config java
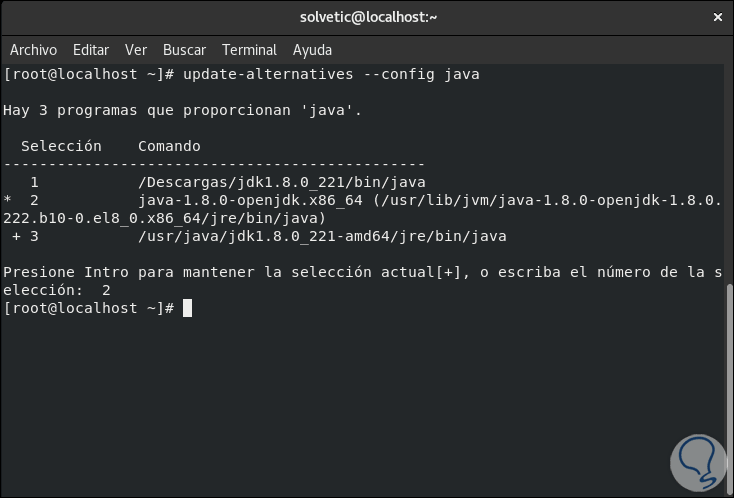
Step 12
There we must select the appropriate route and press Enter, after this we establish the route by executing:
export JAVA_HOME = / usr / lib / jvm / java-1.8.0-openjdk-1.8.0.222.b10-0.el8_0.x86_64 / jre / bin / java
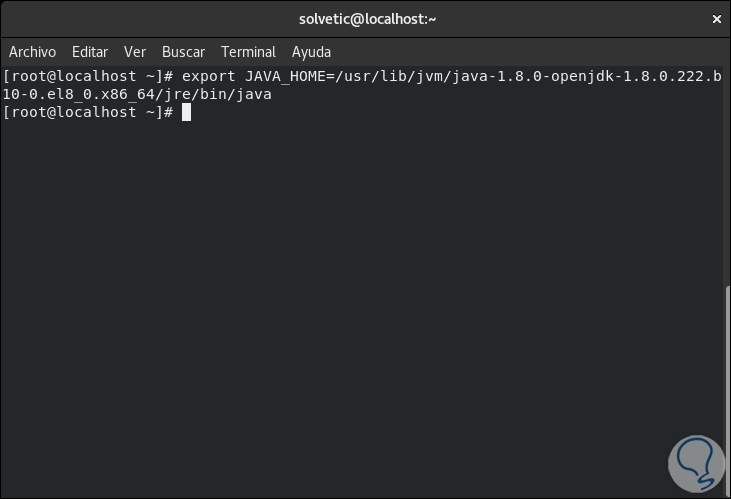
Step 13
We check this by entering the following. There we check the assigned route.
echo $ JAVA_HOME
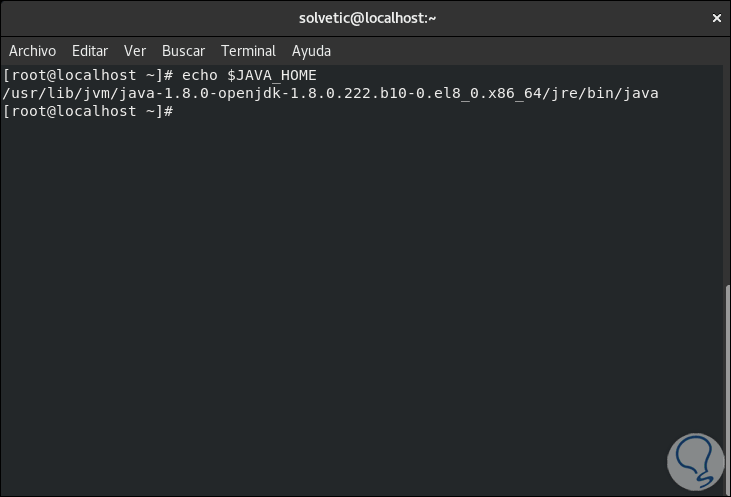
This is the process to install Java 8 on CentOS 8..
2. How to install Java 13 on CentOS 8
Step 1
Java 13 is the latest version of Oracle and will be compatible in the next 6 months and as you should know this new version integrates new features and improvements, some of these are:
- The FileSystems.newFileSystem method was added.
- New transfer methods java.nio.ByteBuffer Bulk get / put.
- New raw string literals which use multiple lines of source code.
- The maximum heap size of ZGC is 16 TB.
- Readout time configurable for CRL.
- It has support for MS Cryptography Next Generation (CNG)
- Support for X25519 and X448 in TLS and many more.
The installation process of Java 13 on CentOS 8 is much simpler and you will see why, first, you can directly download the .rpm or .tar.gz file from the official Oracle link:
Java 13
Step 2
Or, from the terminal in CentOS 8 you can execute the following:
wget --no-cookies --no-check-certificate --header "Cookie: oraclelicense = accept-securebackup-cookie" "https://download.oracle.com/otn-pub/java/jdk/13+33/ 5b8a42f3905b406298b72d750b6919f6 / jdk-13_linux-x64_bin.rpm "
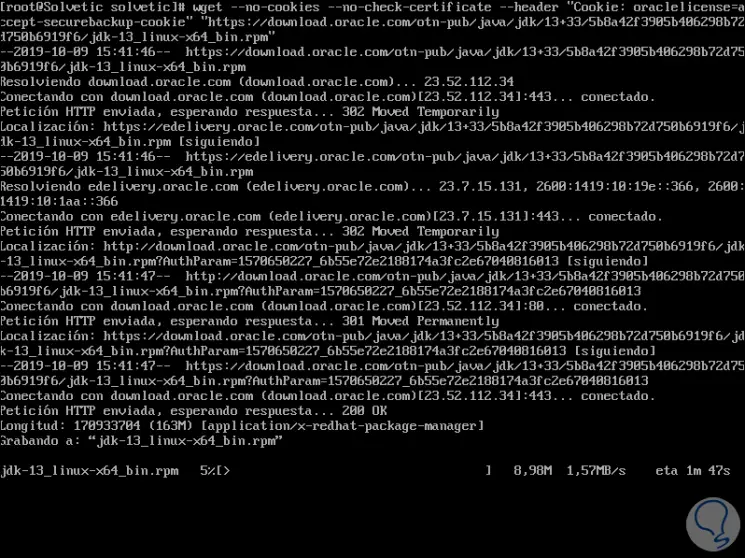
Step 3
Once this process is finished we will see the following:
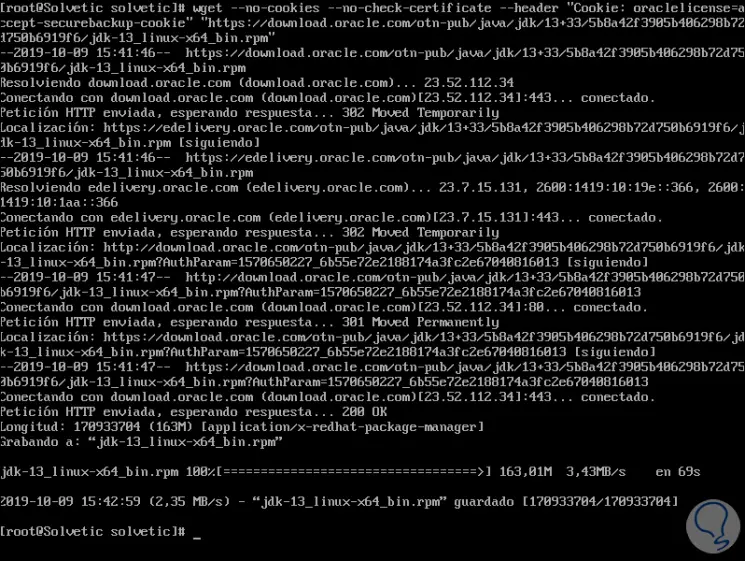
Step 4
The next step is to execute the downloaded file, for this we enter the following:
rpm -Uvh jdk-13_linux-x64_bin.rpm
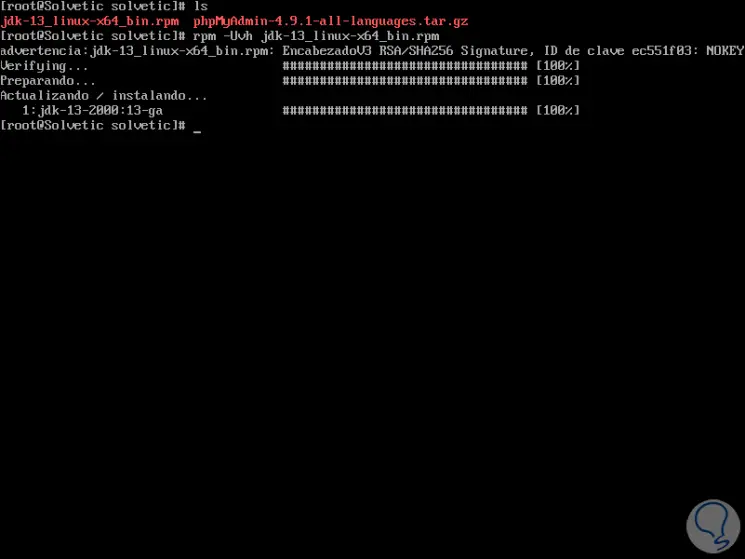
Step 5
When this task is finished we can verify the Java version in CentOS 8 with the following command:
java -version
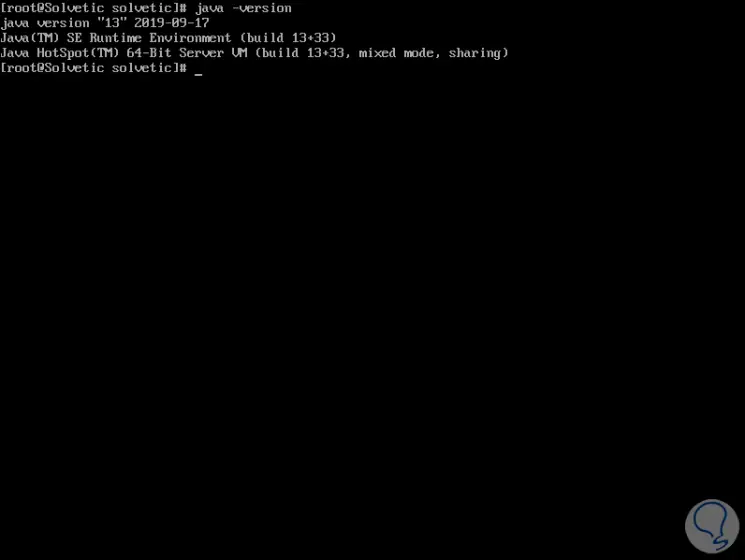
Step 6
Finally, since most Java-based applications make use of environment variables for their execution, it is necessary to define the Java environment variables with the following commands:
export JAVA_HOME = / usr / java / jdk-13 (Define the JAVA_HOME variable) export PATH = $ PATH: / usr / java / jdk-13 / bin (Define the PATH variable)
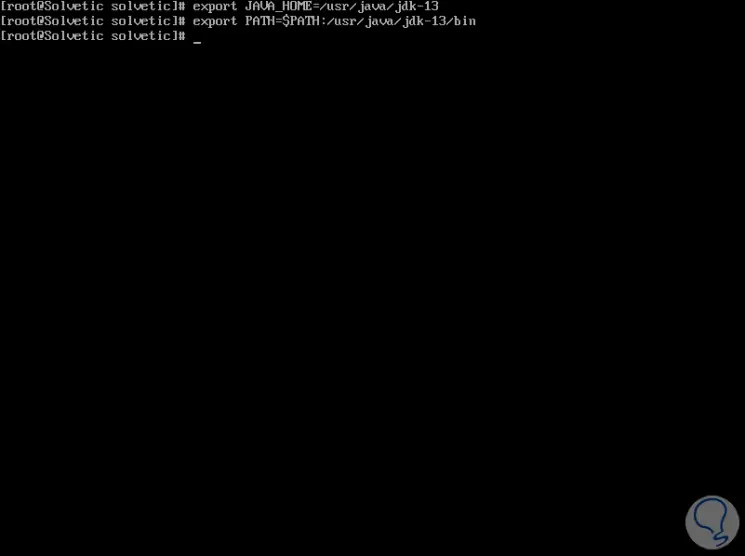
From this moment on you are ready to use Java 8 or Java 13 in CentOS 8 and make the most of web services.