Today the way of communicating has changed, since thanks to the internet connection and instant messaging applications or social networks , we can do it simply and quickly through the screen of our devices..
In a world where we have been forced to meet with friends, family and work colleagues in the distance, we must have applications that allow this type of scenario to be as complete as possible both in terms of use and safety. That is why Microsoft has developed Teams which is an application in which we can develop meetings, chats, calls and more vital elements today.
Microsoft Teams features
Microsoft Teams provides us with functions such as:
- Allows you to send GIFs, stickers or emojis both in group chats and individually
- We can use Office applications such as Word, PowerPoint and Excel through Teams
- Calls can be made from traditional phone systems, calling plan or VoIP calls
- Integrate screen sharing options
- We can customize the background of our meeting
- Includes the Together Mode with which it is simulated that we are in the same room with more users
- Integrate applications and workflows
- Supports various languages
- Teams can be used on Windows, Mac, iOS and Android systems
- File sharing feature for online work
With this we will see how to install Teams on macOS..
To stay up to date, remember to subscribe to our YouTube channel! SUBSCRIBE
How to install Microsoft Teams on macOS
Step 1
We must go to the official Themes site at the following link:
Teams
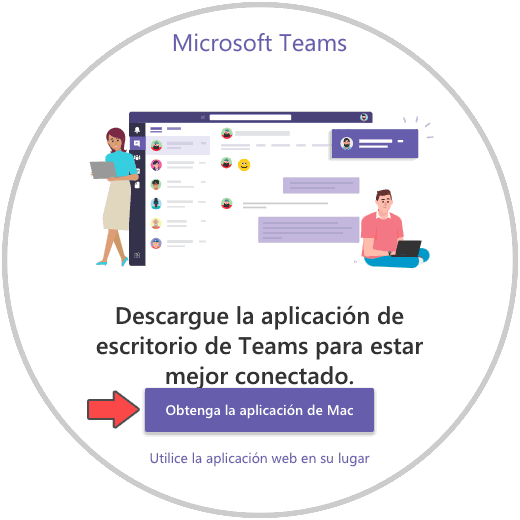
Step 2
There we will automatically be redirected according to the system used, in this case macOS, we click on the button "Get the Mac application" to download the installer.
Once downloaded, double-click on it and the following wizard will be launched:
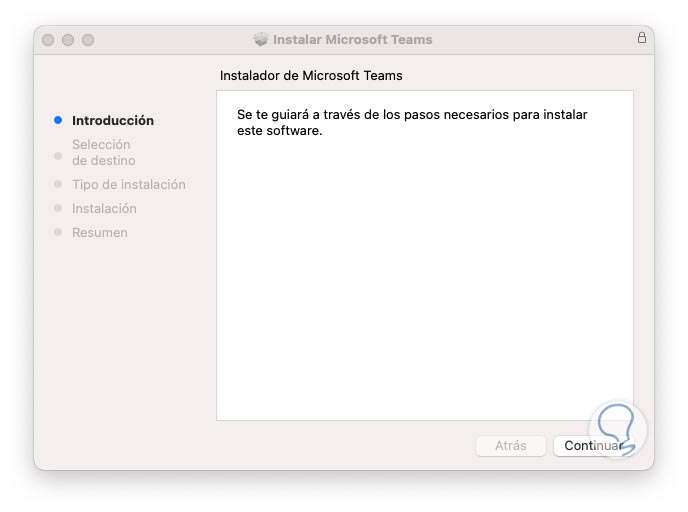
Step 3
We click on "Continue" and after this it will ask if we want to install Teams for all users or only on a special disk:
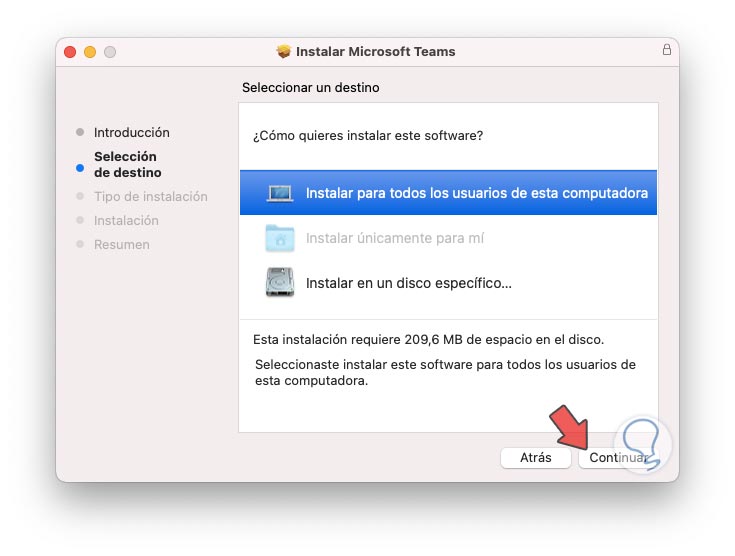
Step 4
We click on Continue and we will see the size of the installation:
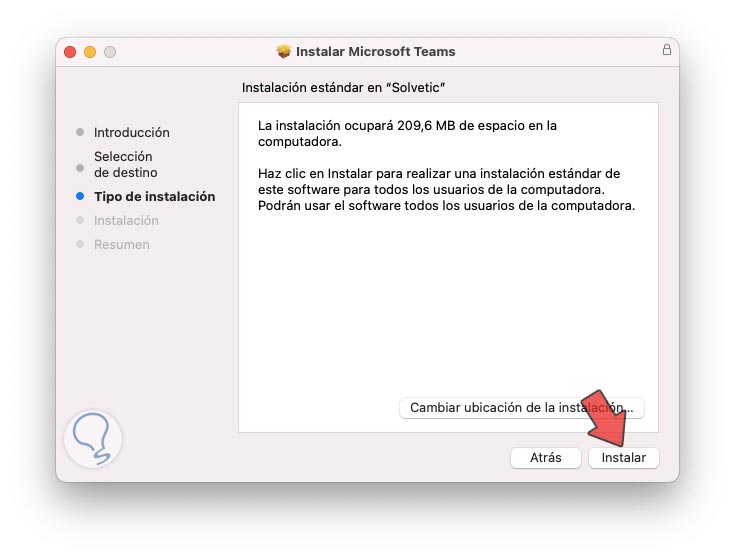
Step 5
We click on "Install" and we must enter the macOS administrator password:
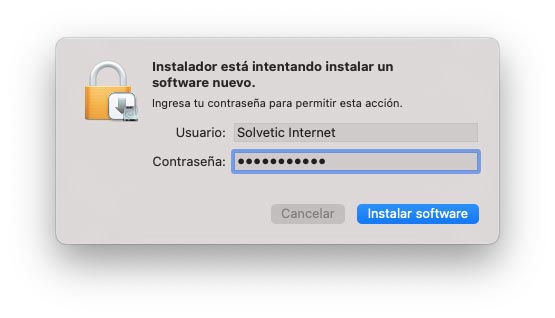
Step 6
We click on "Install software" to proceed with the installation of Teams:
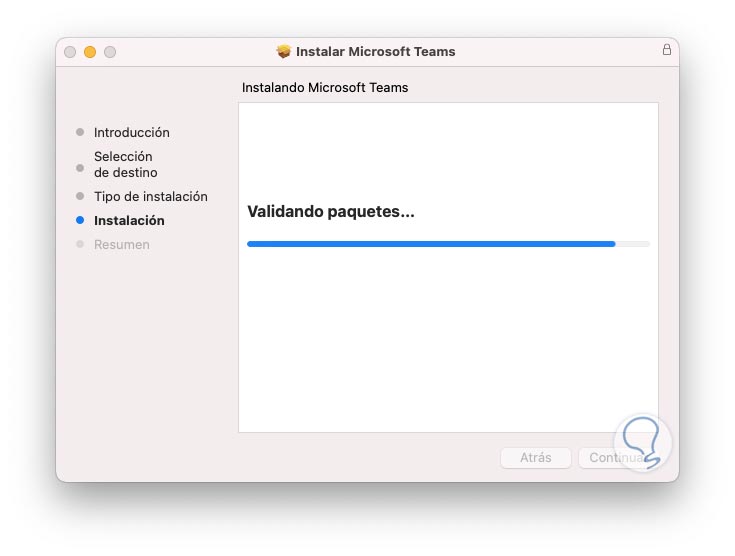
Step 7
When the process ends we will see the following:
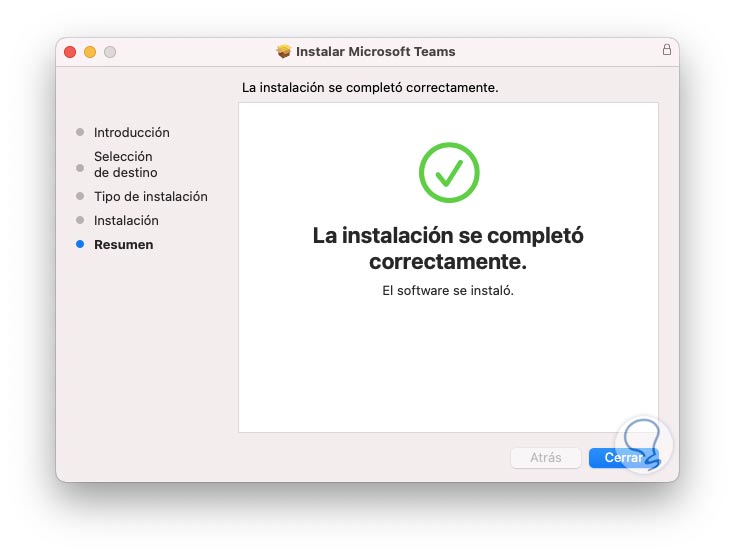
Step 8
We click Close and macOS will ask if we want to keep the installer or not.
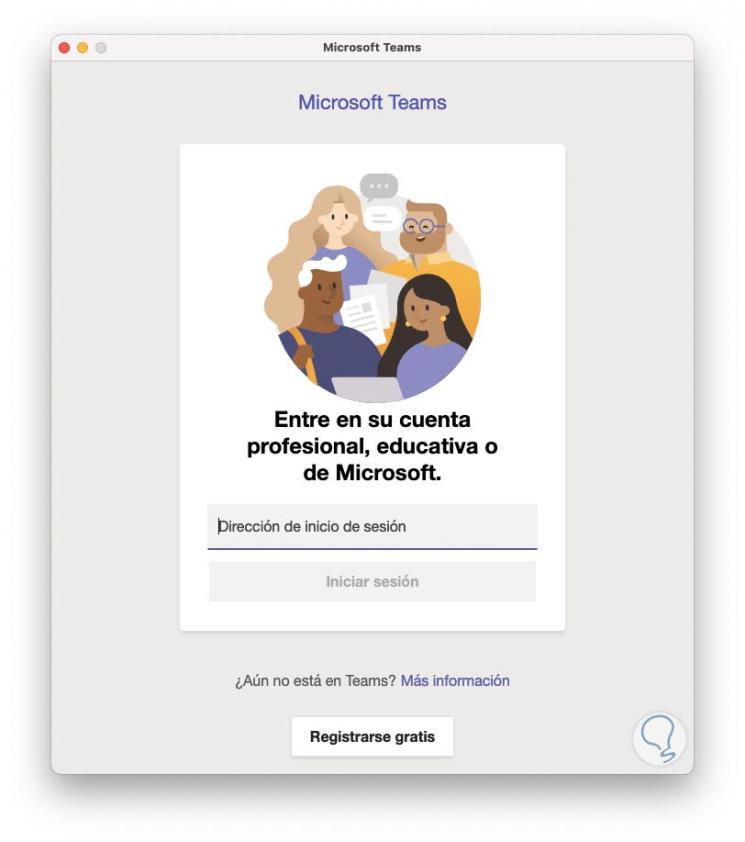
With this we have already installed Microsoft Teams on macOS and we are ready to establish meetings with the best usability and security features.