Windows 10 allows us to manage the files in folders and libraries to keep a proper order of the work done there. This is key for all the tasks that we must perform every day, each file has a different size , we can handle 50 MB audio files, a 2.5 GB movie or an image of an operating system of up to 8 GB, all this little a little takes up space on the hard disk and we know that if the disk becomes full it will cause problems such as:
Disk full problems
- Not running the operating system
To prevent this, it is ideal that as Windows 10 users we determine the size of each file and based on this determine if those large files are necessary to leave them or not on the computer, so as not to do this manually, TechnoWikis will explain how to deploy files based on their size in Windows 10..
To stay up to date, remember to subscribe to our YouTube channel! SUBSCRIBE
1. View heavier files Windows 10 from Size column
When accessing a folder where there are elements, we can see various columns such as name, type, etc., but one in particular is the Size.
Step 1
To filter the results from this column we will click on the drop-down arrow located in the right corner and a pop-up window will be launched that determines the different sizes available in that folder:
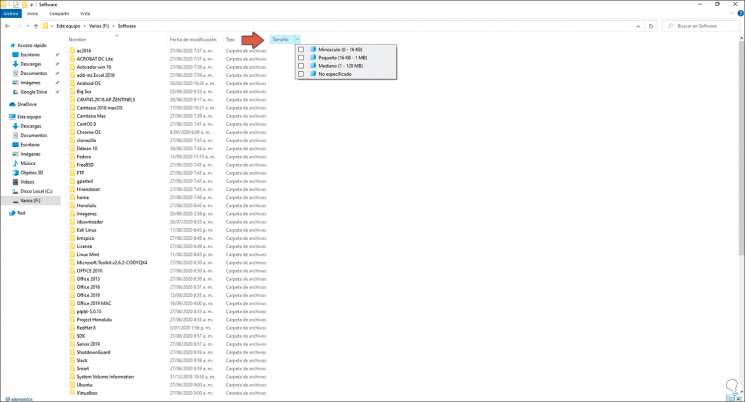
Step 2
There we activate the desired box to act as a filter and leave only the results applied. It is possible to activate more boxes if it is the case and the need.
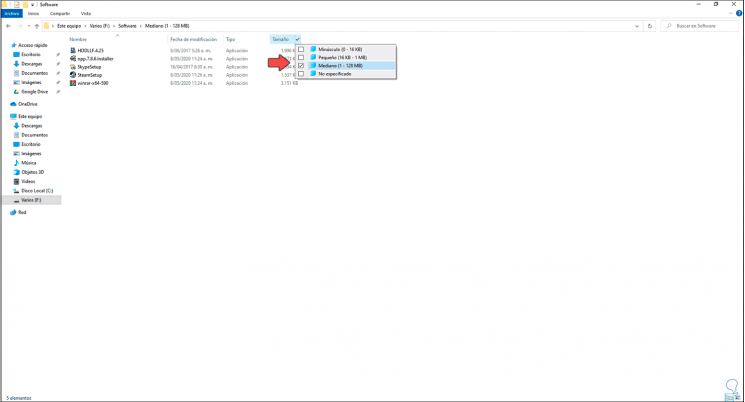
2. View heavier files Windows 10 from Explorer
This is an option where it is possible to apply the size filter manually, for this we access the File Explorer and in the search field enter the desired criteria using size:> XXMB or size:> XXGB setting the minimum search size of files in XX.
For example:
- Size:> 500MB (Search for files with a minimum size of 500MB)
- size:> 1GB (Look for files with a minimum size of 1GB)
By pressing Enter we can see that it will be filtered by this size. One of the advantages of this last method is that we can filter by whatever size is greater or less than a value..
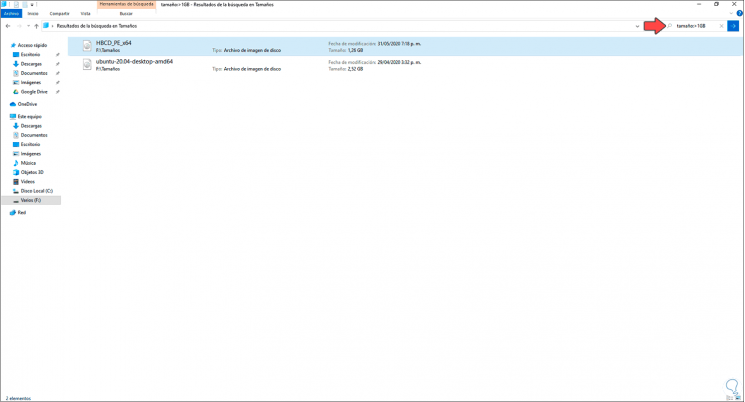
With these two methods we can know the largest files, or of a desired range, in Windows 10.