Security in Windows 10 is something that Microsoft has fought to increase in its system as threats grow more and more every day. That is why Windows Defender seeks to counteract this type of threat not only with constant updates but with stronger analysis methods than traditional ones. One of these exams is the Windows Defender offline scan, this type of scan has been created as an offline virus detection tool which is run using a trusted environment and without the need to start the Windows 10 operating system..
The key reason for this type of scan is that a large number of threats are initiated by operating system processes, thus, when scanning Windows Defender before the system loads, it is ideal for detecting these threats and eliminating them sooner. from causing damage to the system.
If you want to perform this analysis offline, TechnoWikis will explain how to do it..
To stay up to date, remember to subscribe to our YouTube channel! SUBSCRIBE
Run Windows Defender scan offline in Windows 10
Step 1
We are going to
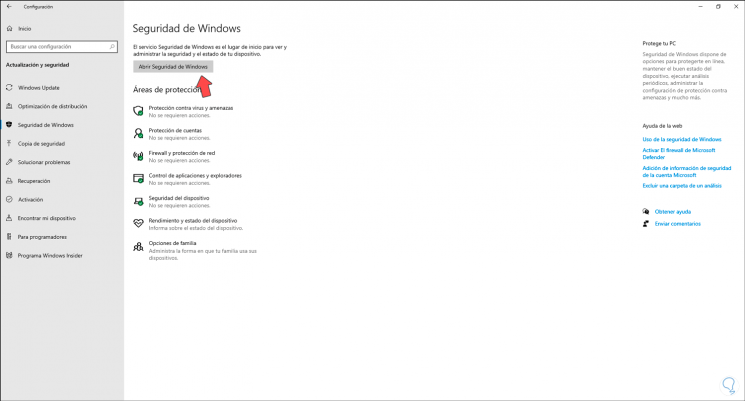
Step 2
We click on "Open Windows Security" and there we will go to the "Virus and threat protection" section:
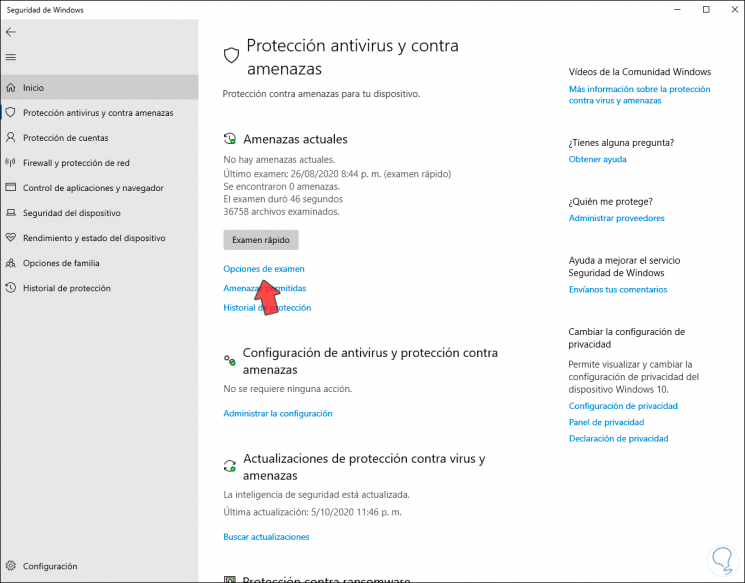
Step 3
We click on the line "Exam options" and in the next window we activate the "Microsoft Defender analysis offline" box:
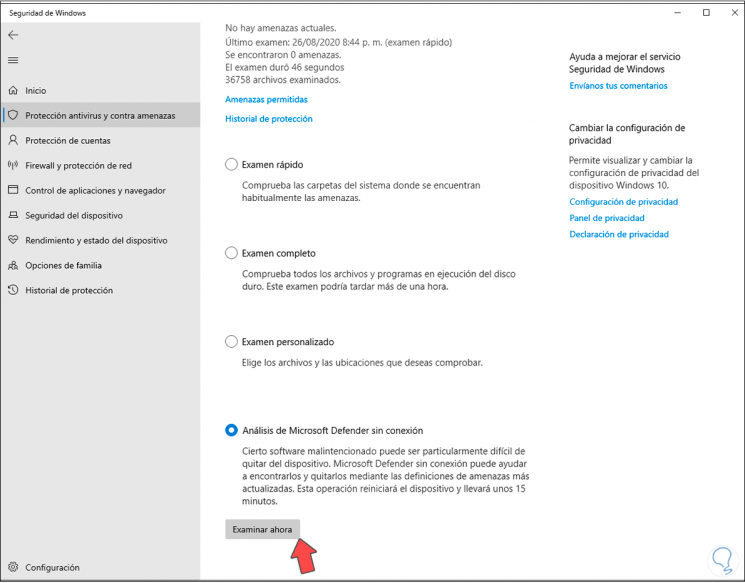
Step 4
Now we click on the "Browse now" button and the following window will be launched:
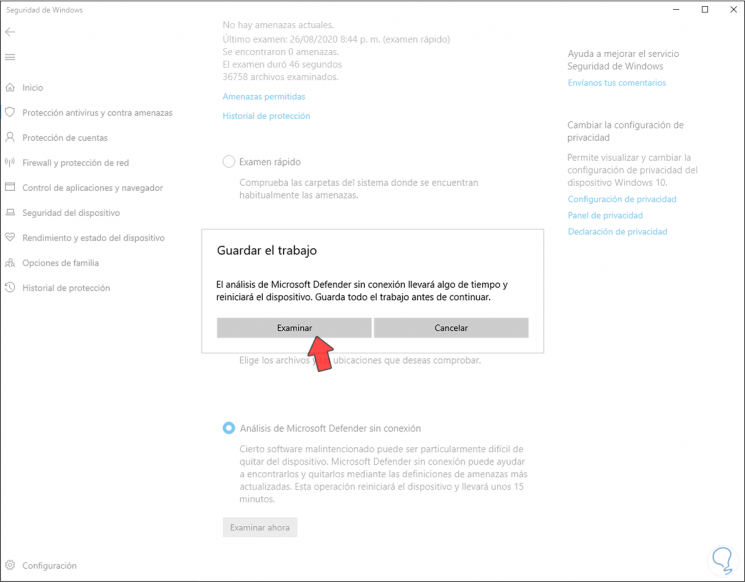
Step 5
Before doing this we must save the files with which we are working since the system will be restarted, we click on "Examine" and we must accept the UAC permissions:
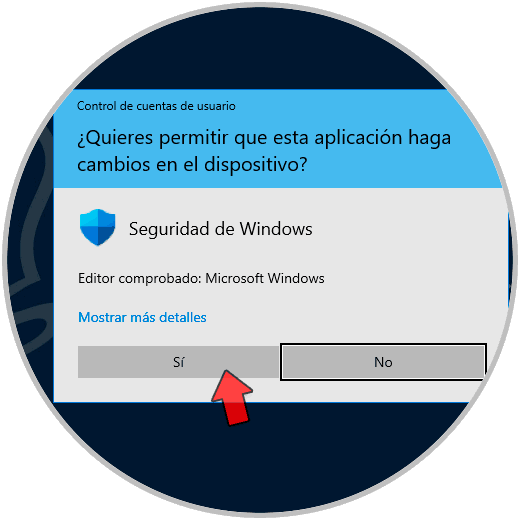
Step 6
Windows 10 will be rebooted:
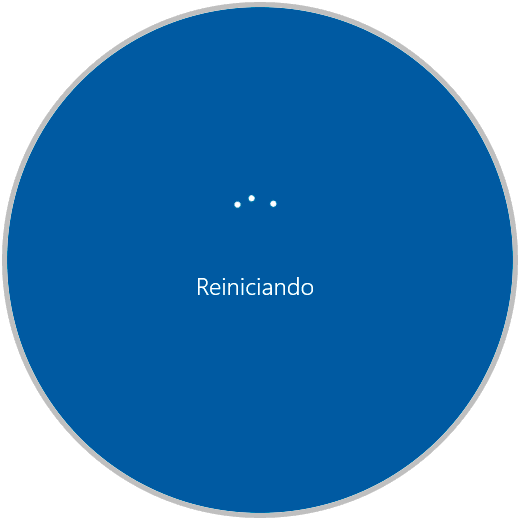
Step 7
In a moment the Windows Defender offline scanner will be activated:
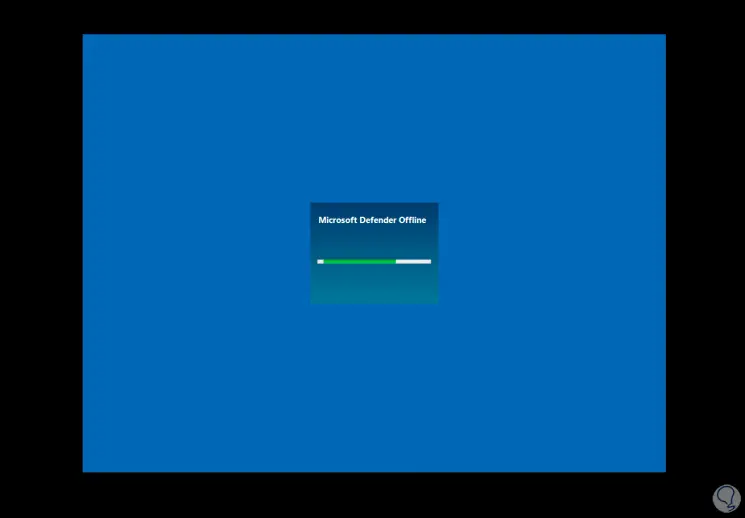
Step 8
After this, a command prompt console will open where we will see the progress of the analysis in real time:
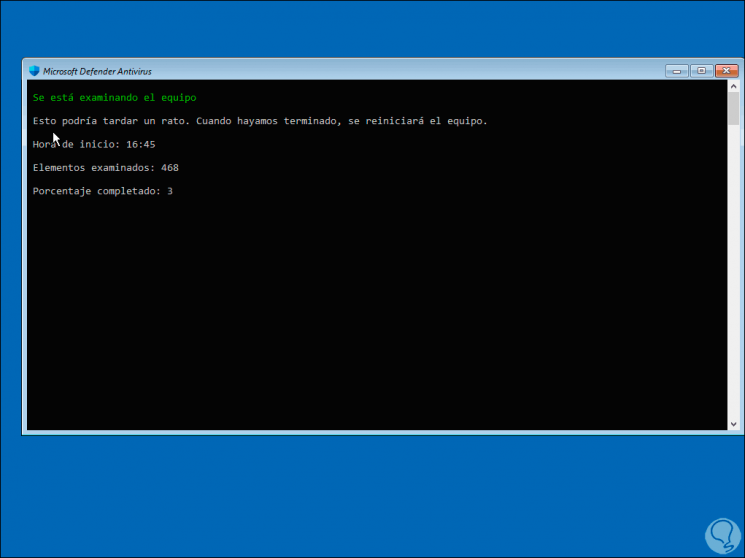
Step 9
When this process is finished, we can receive a message in case of detecting malware, if not, Windows 10 will restart:
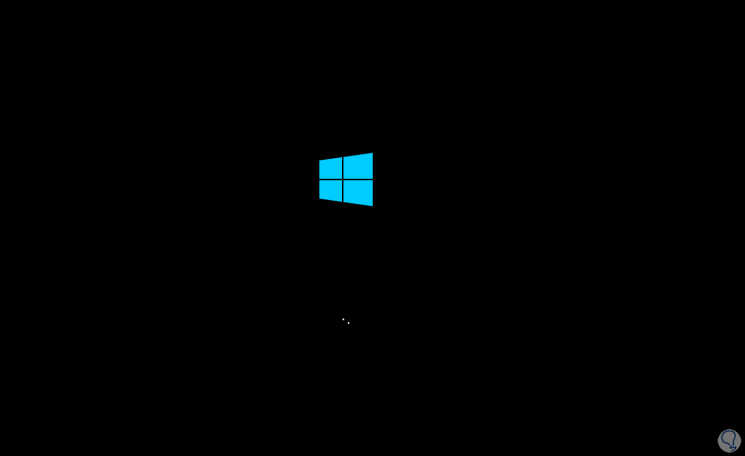
Step 10
Then we log in normally:
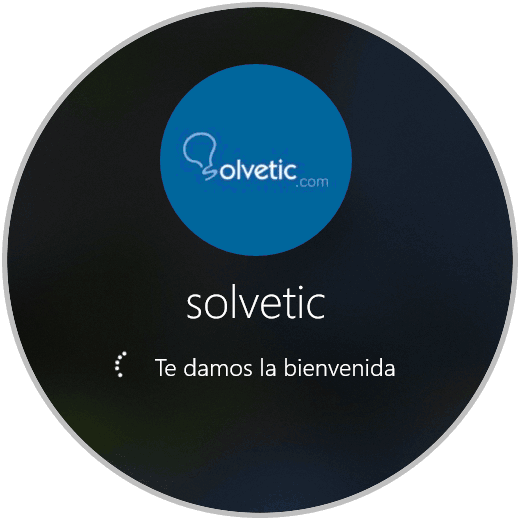
With this process it is possible to carry out a more detailed threat analysis on the system before it is started.