If you are a lover of battle games where strategy is the central axis then LOL (League of Legends) is for you since it is a game where we must completely destroy the base of the rival team and thus climb to be the best..
League of Legends has various features ranging from the various levels or game modes to all the available configuration parameters. Just one of these is the language , which is a key piece to understand the type of strategy to play, what rewards we have achieved and in general to move in the game.
We may want to edit the language of League of Legends to reinforce a language that we are learning, for example, in our case LOL will be downloaded and installed in Spanish:
To stay up to date, remember to subscribe to our YouTube channel! SUBSCRIBE
If we want to edit this language to another, we will see how to achieve it..
How to change LOL language in macOS
Step 1
We access Applications from the Go menu:
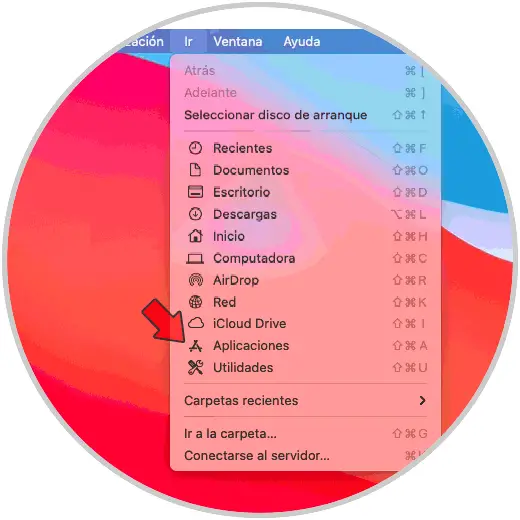
Step 2
In Applications, we right-click on League of Legends and select the option "Show package content":
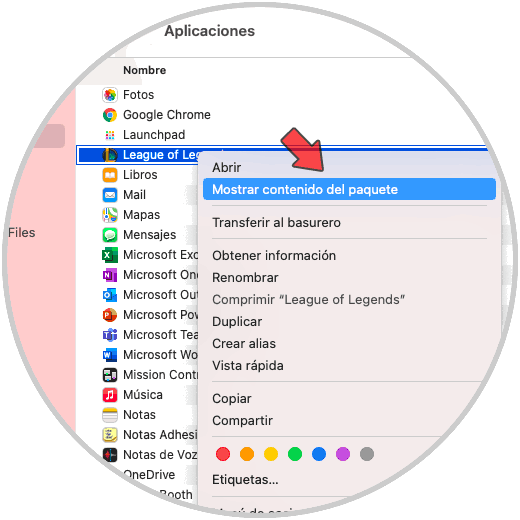
Step 3
In the displayed window we go to the "LOL" section and there we locate the file called "system.yaml":
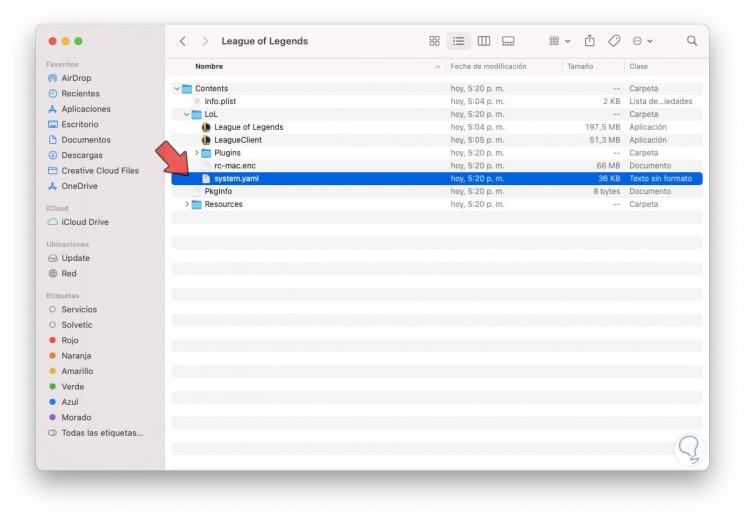
Step 4
We right click on it and select "Open with - TextEdit":
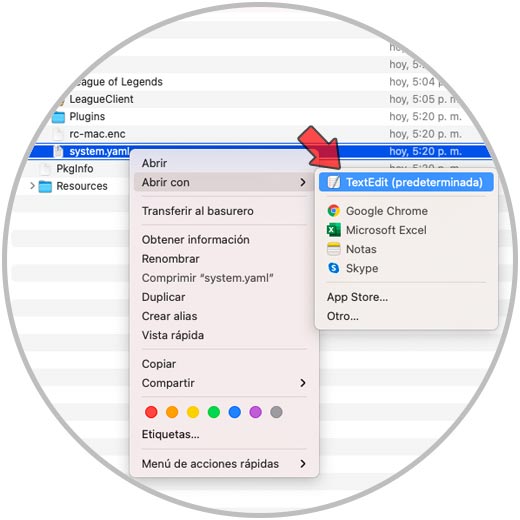
Step 5
In the open file, we will locate sections LA1 and LA2 in which the data from the servers is stored:
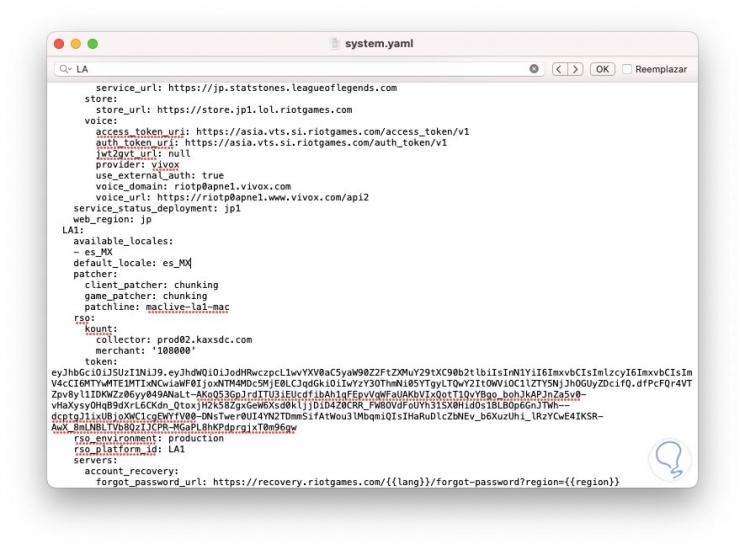
Step 6
There we change the default language for one of the following options:
In this case we enter "en_US":
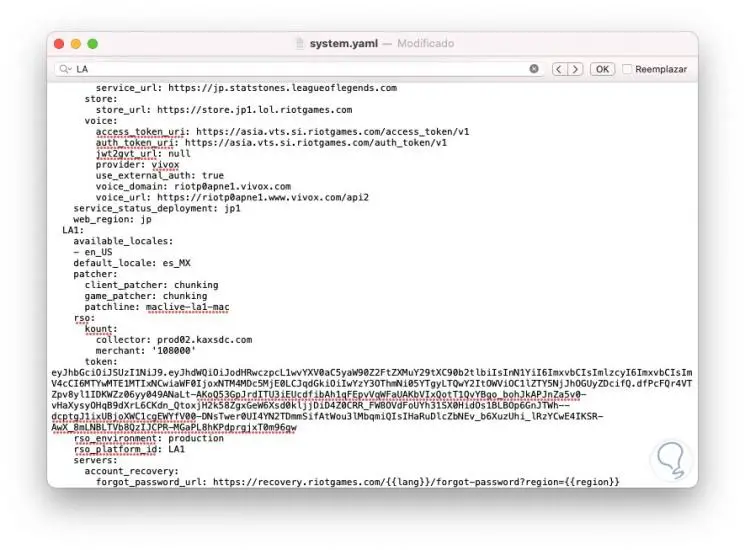
Step 7
We change it in all available lines but especially in the option "available_locales", we edit it in "default_locale" in the same way. We save the changes and close the file.
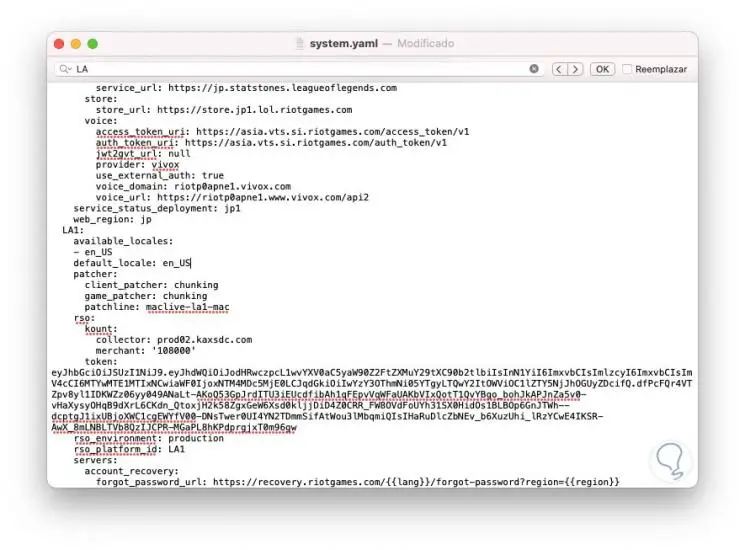
Step 8
Now we go to the "Config" folder and there we will edit the "LeagueClientSettings.yaml" file with TextEdit:
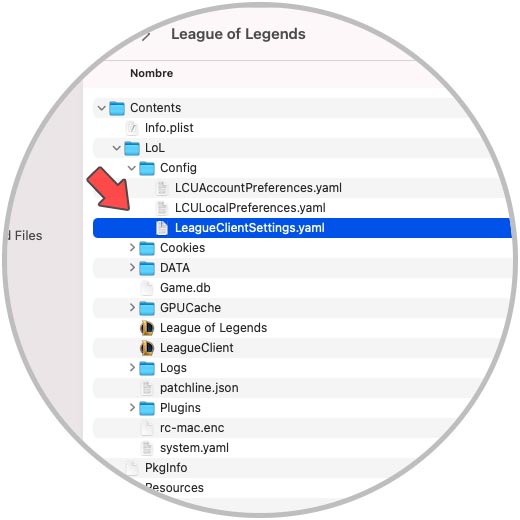
Step 9
Like the previous point, we change the default language with the desired language. We save the changes and exit the file.
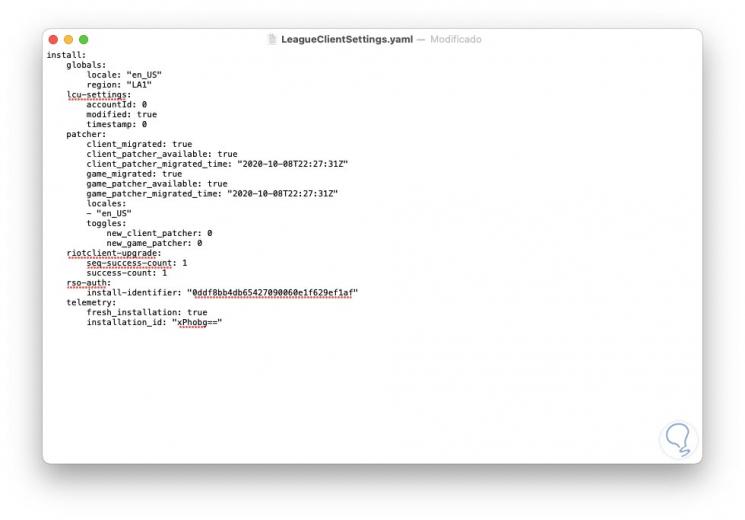
Step 10
We open League of Legends again and we will see that the new language is the established one:
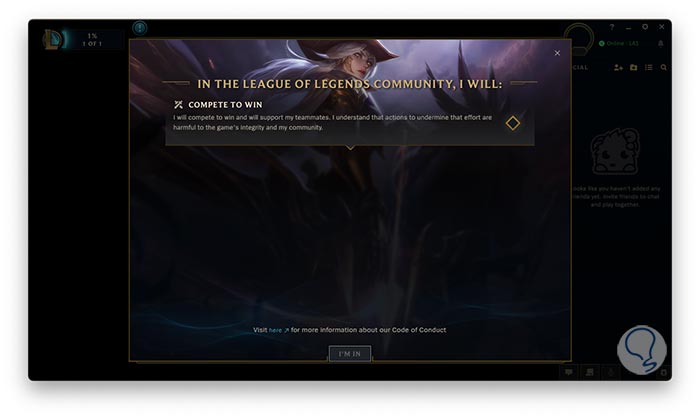
Step 11
When accessing the game menus we see the change:
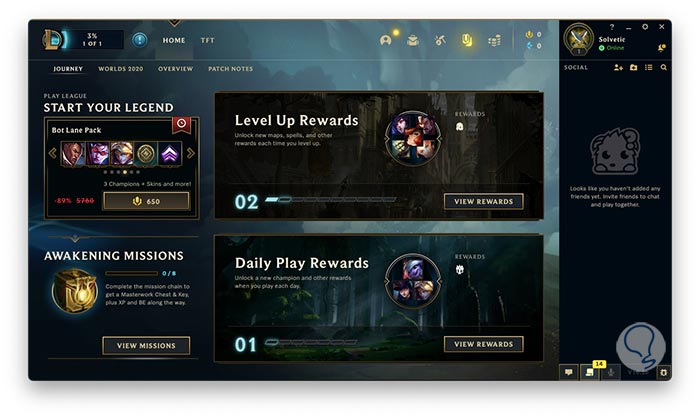
With these steps we have the opportunity to change the language of League of Legends to the desired language.