Realtek is one of the most popular developers of audio devices which is present in millions of Windows 10 computers. Realtek drivers have created different models to enjoy an enriching audio experience, but like everything else, it is possible that at some point it stops work which results in us not being able to listen to our favorite songs or watch movies or more delicate still not being able to hear what is being said in online meetings, something very common today..
Drivers are necessary to effectively communicate our software with our hardware. Sometimes we connect headphones or speakers and they don't work in Windows 10 . Although it may be due to connection failures, the Realtek driver is probably failing , so let's see how to fix it.
TechnoWikis will explain in a few steps how to fix Realtek High Definition Audio error in Windows 10..
To stay up to date, remember to subscribe to our YouTube channel! SUBSCRIBE
How to fix Realtek Audio error in Windows 10
Step 1
We right click on the Start menu, or use the following keys, and select "Device Manager":
+ X
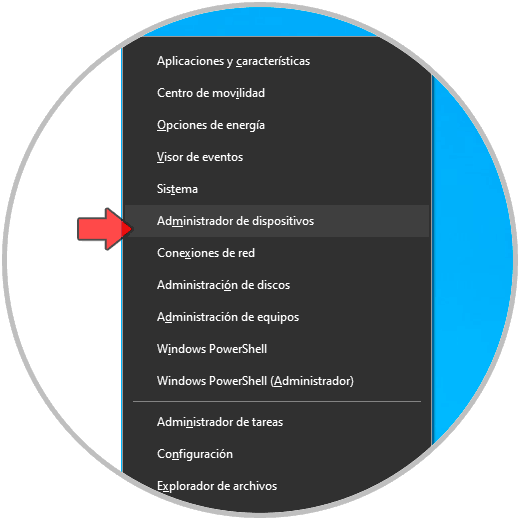
Step 2
In the Administrator we go to the section "Sound and video controllers and game devices, we expand it, right click on" Realtek High Definition Audio "and select" Update driver ":
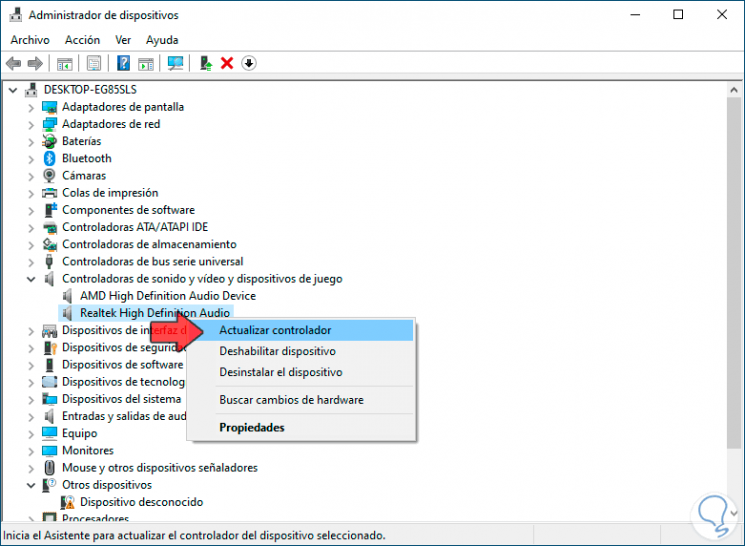
Step 3
The following window will be launched:
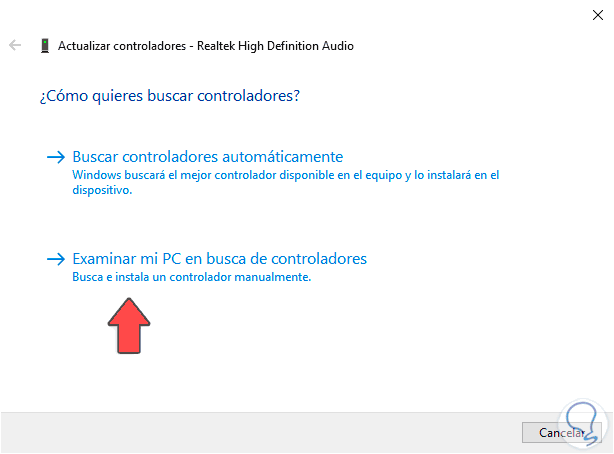
Step 4
We click on the option "Browse my PC for drivers" and then we will see the following window:
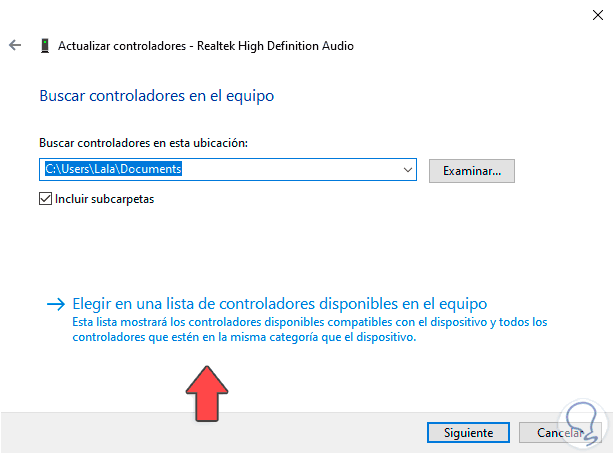
Step 5
We click on the option "Choose from a list of drivers available on the computer" and in the next window we select the option "High Definition Audio Device":
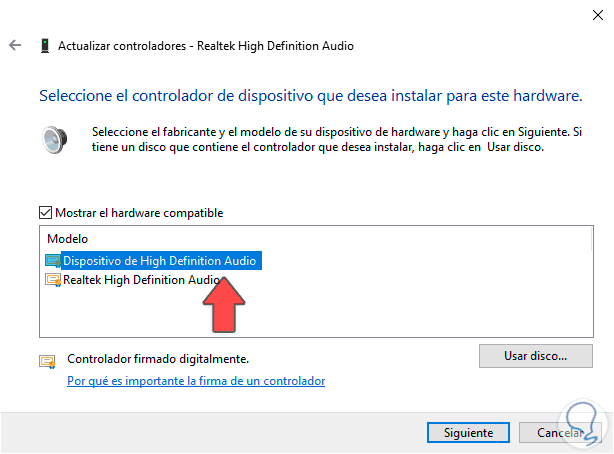
Step 6
We click Next and we will receive the following warning:
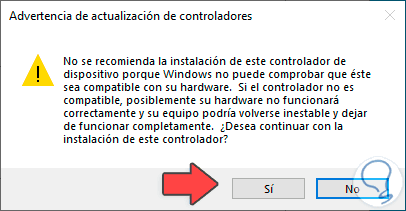
Step 7
We click Yes and this driver will be installed:
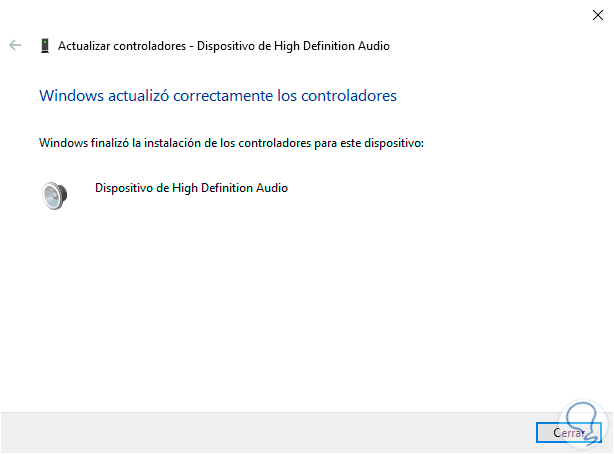
Step 8
We click Close and we can see the change in the Windows 10 Device Manager:
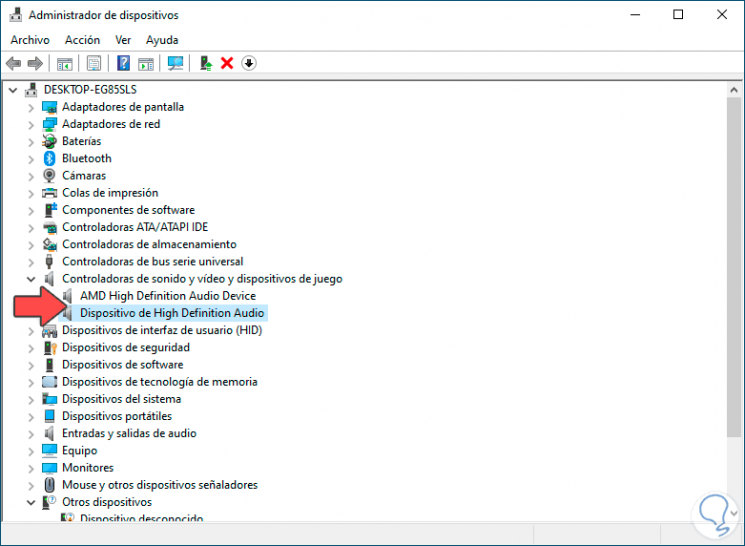
Step 9
We go to the Control Panel and select "Sounds", there we confirm that the new driver is the one we just installed:
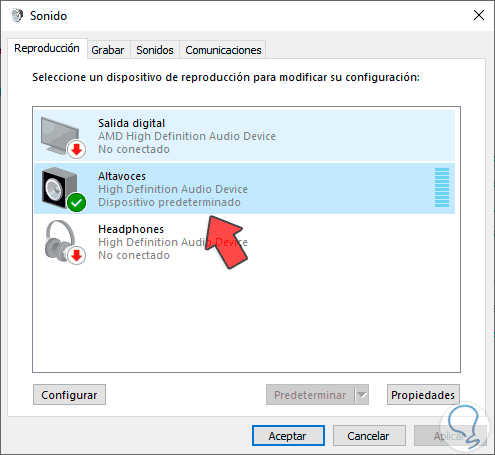
Step 10
Again we go to the Control Panel :
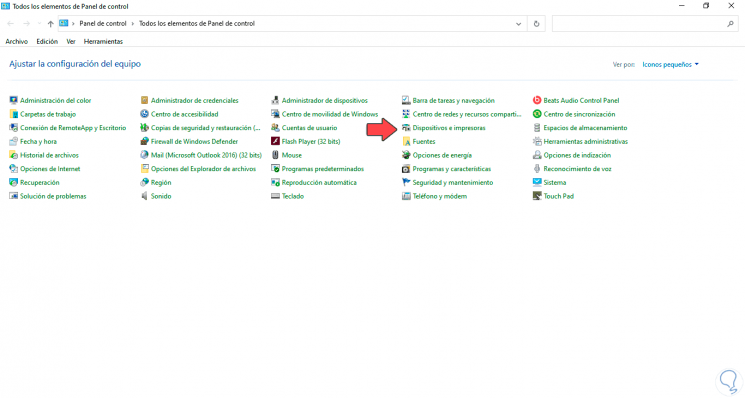
Step 11
We click on "Devices and Printers" and we will see the following:
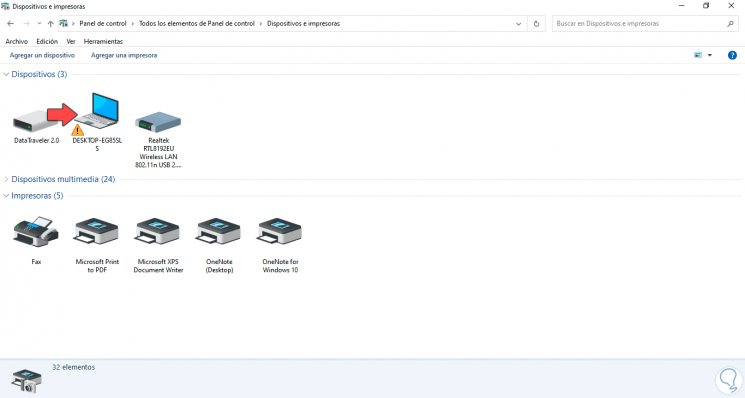
Step 12
We right click on the device with warning and in the displayed list we select "Device installation configuration":
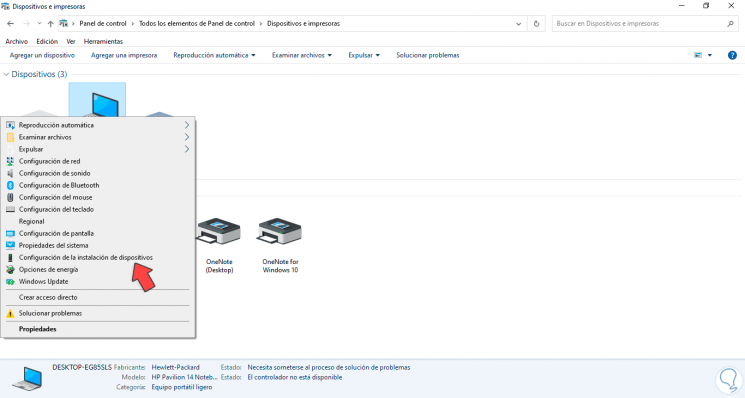
Step 13
In the pop-up window we will see the following:
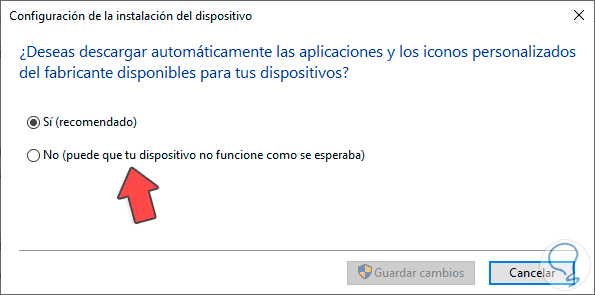
Step 14
Activate the "No" box and click on "Save changes":
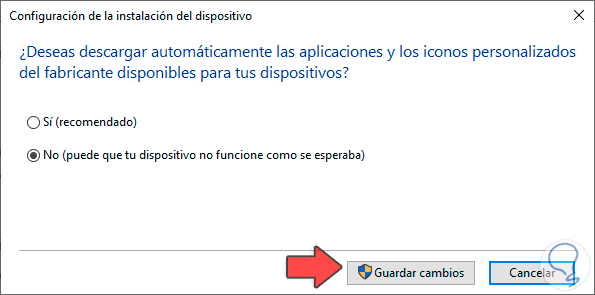
With this, we will have the Realtek driver fully operational in Windows 10.