The Windows 10 keyboard is an essential hardware element when using Windows 10 because thanks to it we can enter all the data, whether text, numbers, etc., and both for applications and for various environment options. The keyboard is necessary to be able to communicate with our team and therefore failures in it or specific problems can slow down our work..
There are different types of keyboards , as well as multiple configurations of these, but a problem can be the common factor in all keyboards and they are keyboard errors at the lag level, that is, they make the keyboard response too slow affecting the operation natural to this. Therefore, if your keyboard presents this type of failure with TechnoWikis you will find a series of tips to correct it and restore normal speed.
To stay up to date, remember to subscribe to our YouTube channel! SUBSCRIBE
1. Run the Windows 10 troubleshooter
Windows 10 integrates a utility which runs a comprehensive analysis of various computer components, including the keyboard, and proceeds to correct them or give us the steps to solve it.
Step 1
To use this option we enter "solve" in the Start search box and in the displayed results we select "Solve configuration problems":
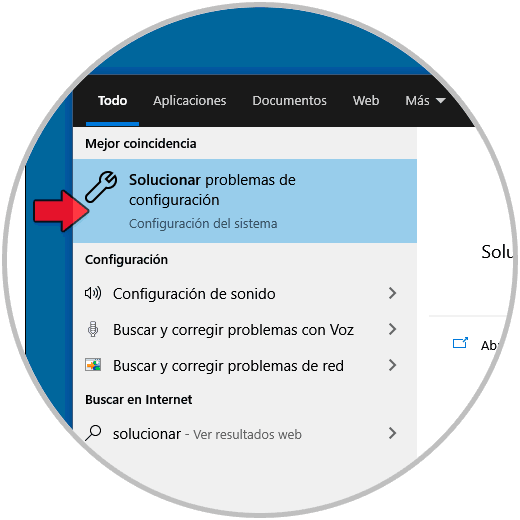
Step 2
In the displayed window we click on the line "Additional problem solvers":
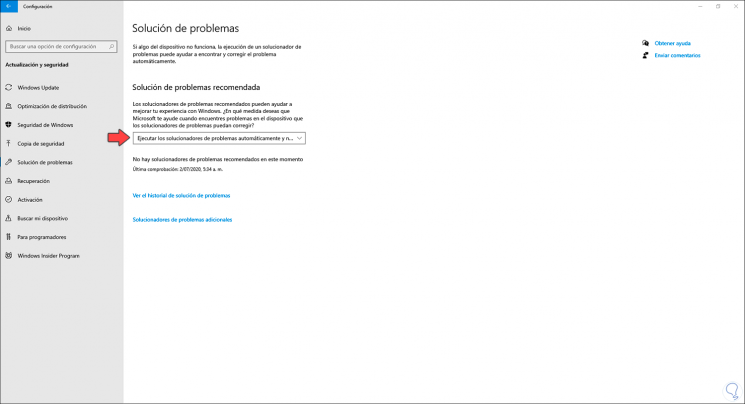
Step 3
We locate the option "Keyboard" and when clicking on it we click on the button "Run the troubleshooter":
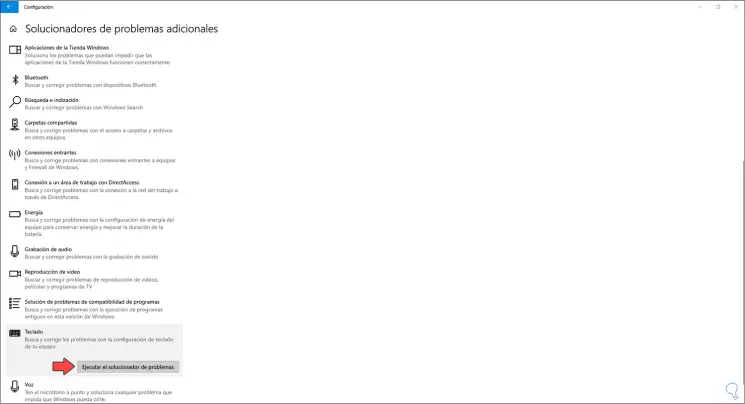
Step 4
This will analyze the keyboard and if there are errors, proceed to correct them. We click Close to exit the wizard.
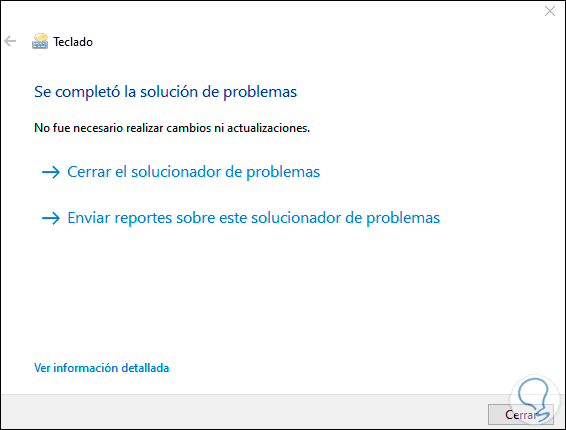
2. Update Windows 10 keyboard drivers
Step 1
We access the Windows 10 Device Manager using any of the following options:
Device administrator
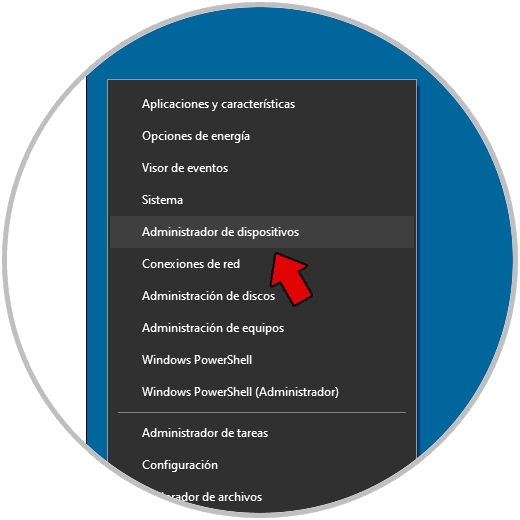
Step 2
In the Device Manager go to the Keyboards section, right click on the driver and select "Update driver":
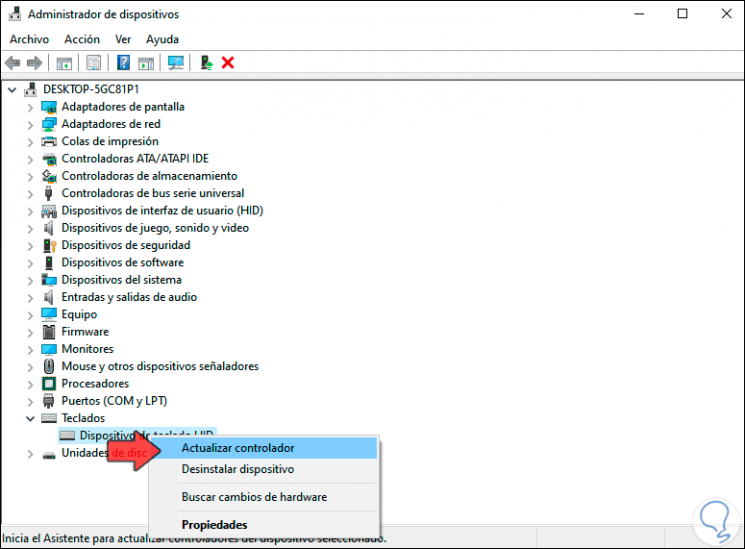
Step 3
We will see the following window:
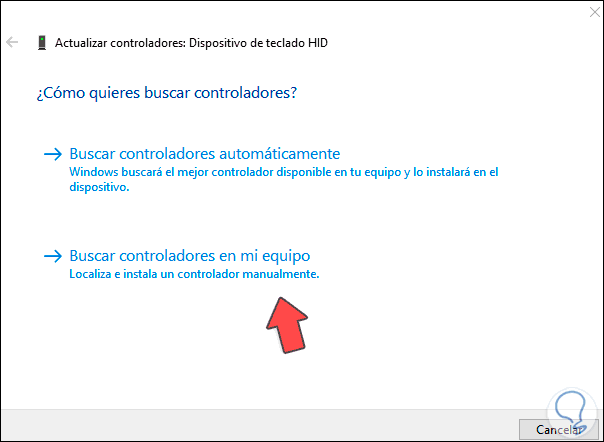
Step 4
We click on "Search for drivers on my computer" and in the next window we click on the option "Choose from a list of drivers available on my computer":
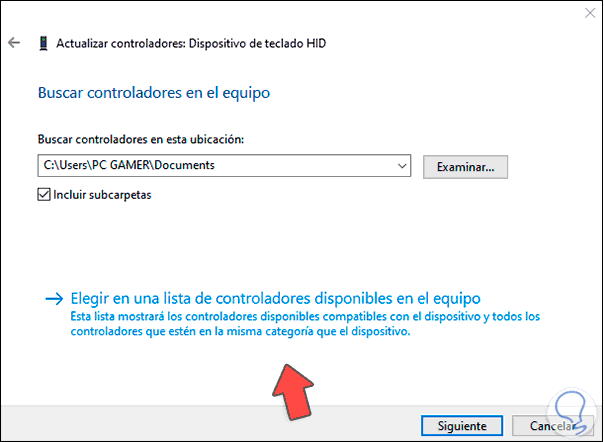
Step 5
We select the appropriate controller:
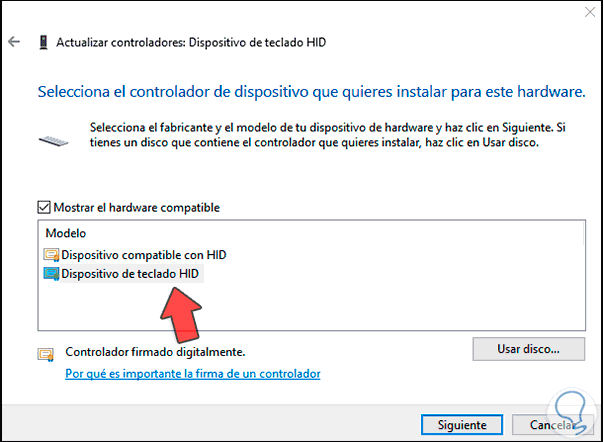
Step 6
Click Next to be installed in Windows 10. We click Close and recommend restarting the system to complete the process.
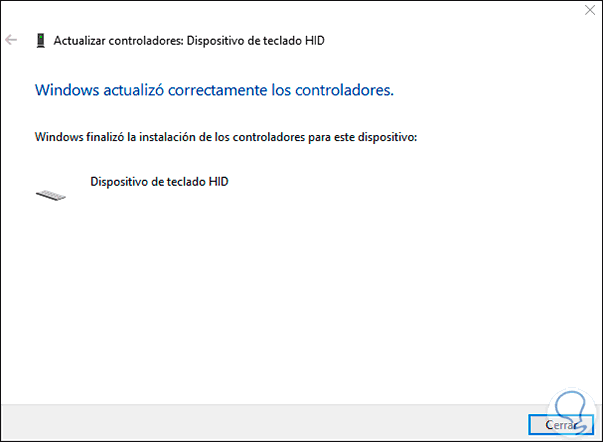
3. Repair keyboard in Windows 10 Settings
Step 1
For this method we are going to:
Step 2
We will see the following:
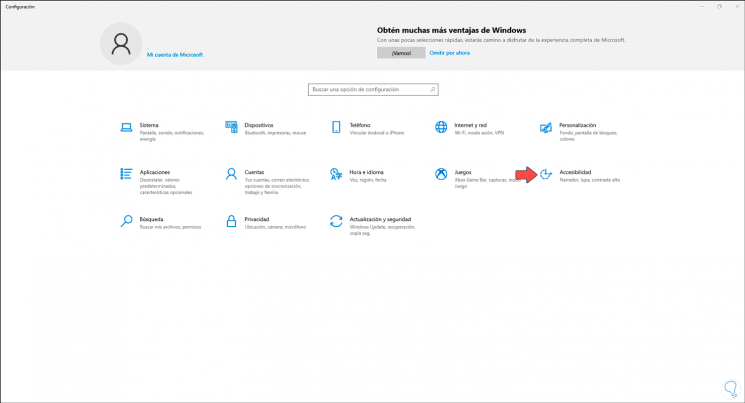
Step 3
There we click on "Accessibility" and then we go to the Keyboards section, we check that the following switches are disabled:
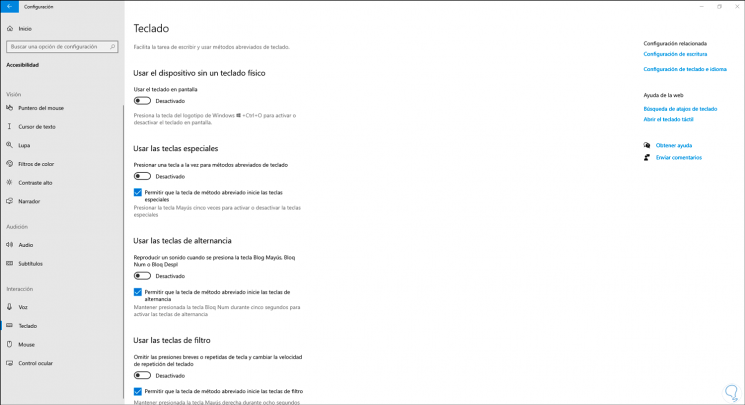
4 . Repair keyboard in Control Panel Windows 10
Step 1
We open the Control Panel and in the field "see by" we establish small icons, we will see these options:
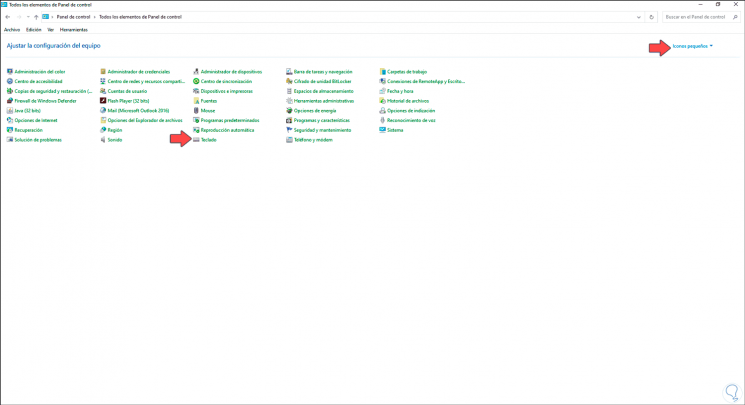
Step 2
We click on "Keyboard" and in the pop-up window we configure as necessary the "Repetition rate" and "Repetition delay" options. We apply the changes.
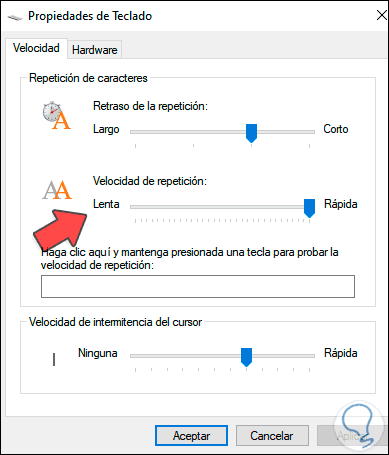
5 . Repair keyboard with filter keys Windows 10
Step 1
These are a group of keys with which, when pressed repeatedly, the keyboard speed is adjusted, we can deactivate them by accessing the Control Panel and there we go to Accessibility Center:
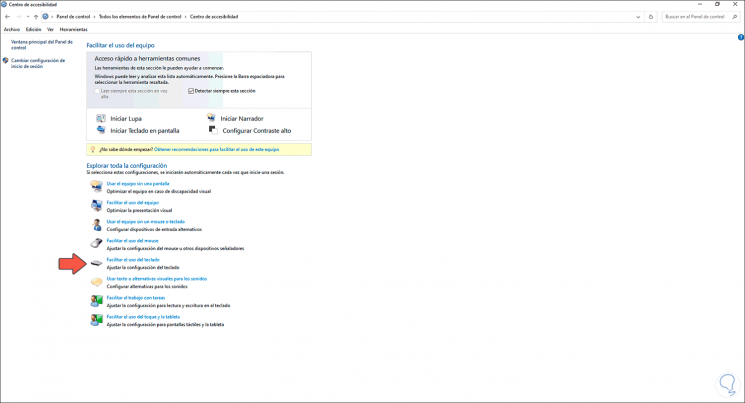
Step 2
We click on "Facilitate the use of the keyboard" and in the next window we deactivate the "Activate filter keys" box. We apply the changes and exit the Control Panel.
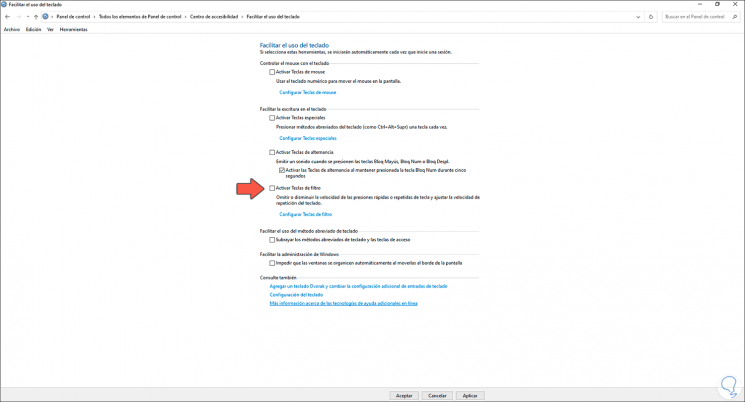
With each of these options it will be possible to correct the error of slowness or lag in the keyboard in Windows 10 and be able to enjoy the correct speed for our work..