We use our computer for many things, and we download different applications so that in this way we can have more functions at our disposal. There are applications for almost anything, which we can access for free from the App store. A widely used application for chatting is Discord since it can also be used in other apps together..
Roles in Discord are a fundamental part of the application's security and privacy options. One of these, the most important, is the administrator role. This is a role that is in the ability to create and manage the users that are integrated into the server. Likewise, this role allows us to perform many administrative tasks, so we must be careful to whom we grant this role.
TechnoWikis will explain how to create this role in Discord and assign it to a user..
To stay up to date, remember to subscribe to our YouTube channel! SUBSCRIBE
Create admin role and assign it in Discord
Step 1
We access the Discord platform, select the server and click on the upper part to select the option "Server settings":
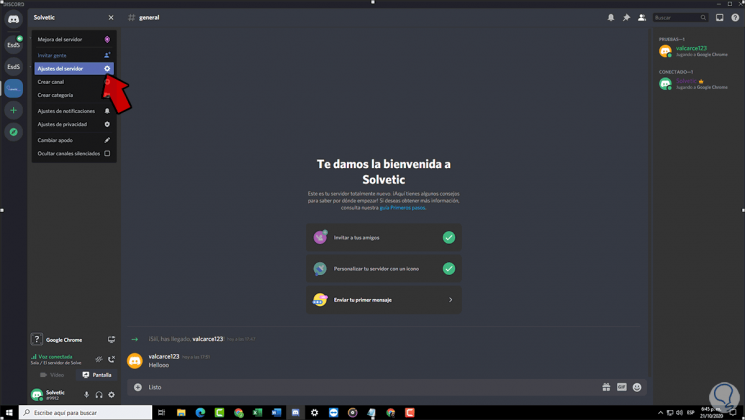
Step 2
In the new window we go to the "Roles" section where we will see the following. To create this administrator role we click on the + sign.
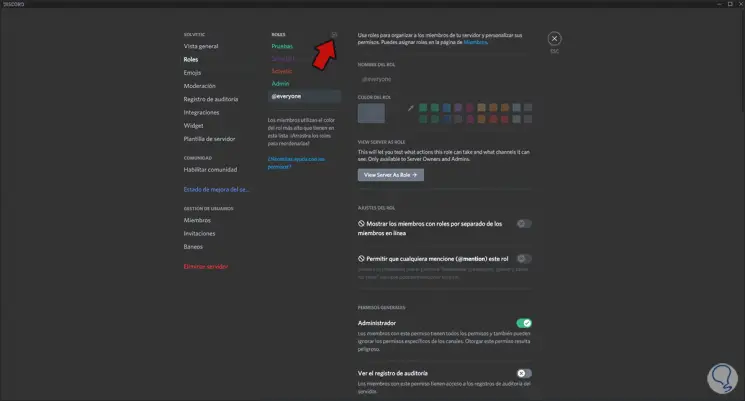
Step 3
In the role name field we will assign the desired name for this administrator:
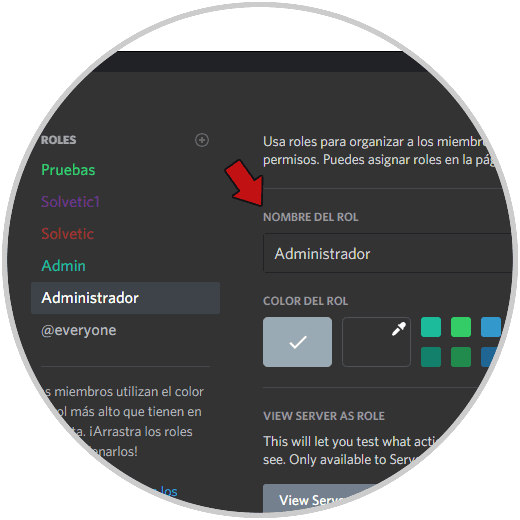
Step 4
From the available color palette we assign a color, then, for this role to fulfill the role of administrator, we must activate the "Administrator" box:
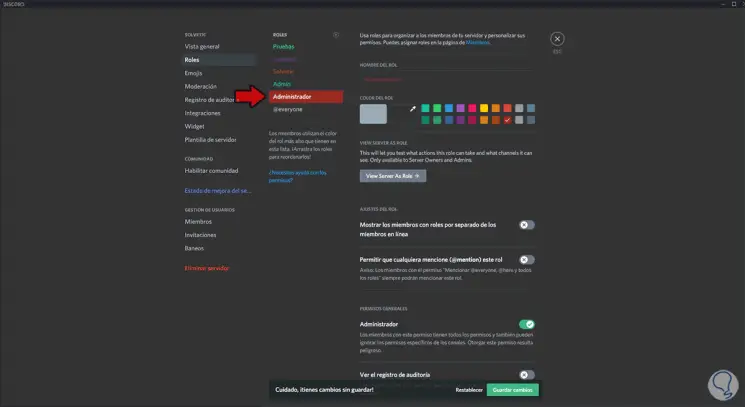
Step 5
At the bottom there are a series of parameters that we can grant to this administrator user, to enable them we must click on its switch. At the bottom we will see more parameters. We save the changes and exit the settings.
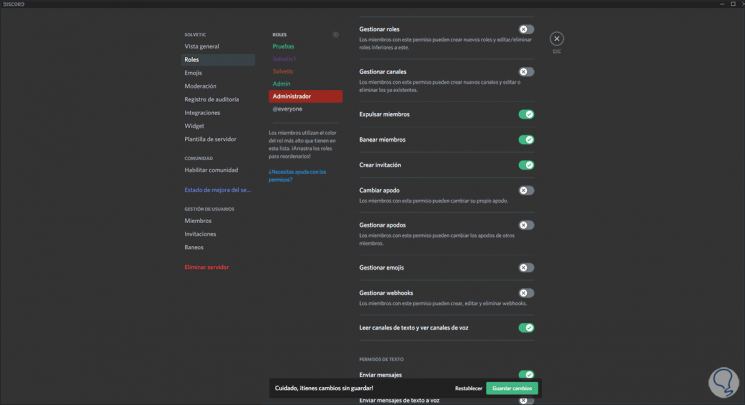
Step 6
In the server, we right click on the user who will be given this roll and go to "Roles", we activate the box of the created administrator role:
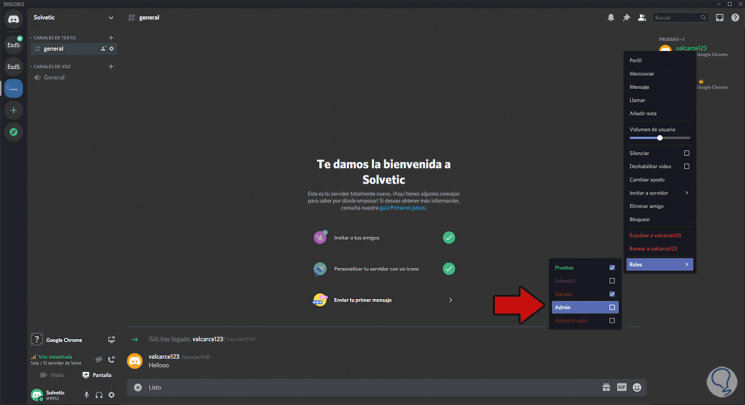
Step 7
To check that everything works we click on the user's name and we will see the assigned role:
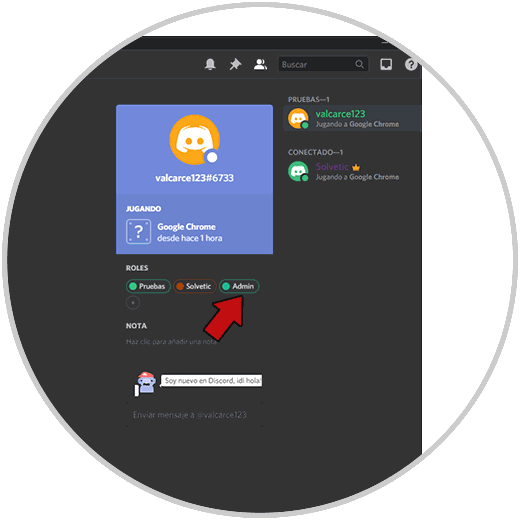
It's that simple to create and grant administrator permissions on Discord. In this way we will be able to manage this type of permissions whenever we need it and make the configurations that we consider pertinent in this regard.