Discord is a chat and voice platform that has many functions to work in a much more comprehensive way when playing games or running applications. One of its advantages is the versatility it has to add users and roles, this is key because when creating our servers or channels, it is possible to determine who has access and what conditions of use can apply in Discord..
We handle all of this through roles and if these roles are not managed in an orderly way it is possible that we will get complicated later. To prevent this we have to assign colors to the roles in Discord and then assign these roles to the users, with TechnoWikis you will learn to create roles and assign colors for better control over them.
To stay up to date, remember to subscribe to our YouTube channel! SUBSCRIBE
How to color Discord
Step 1
We access the Discord application, select our server and click on its title and in the displayed list we select "Server Settings":
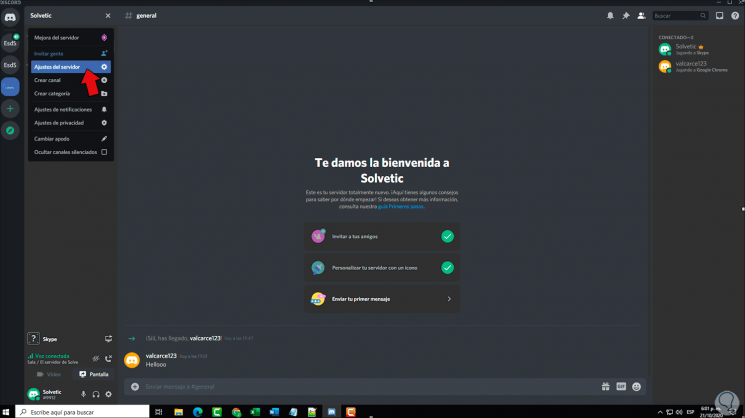
Step 2
In the window that will be displayed we go to the "Roles" section, we will see the following:
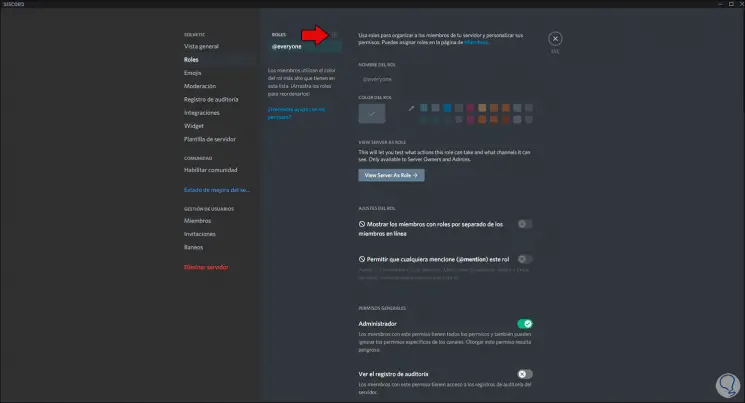
Step 3
To create a new role, click on the + sign located next to the word ROLES, assign the desired name:
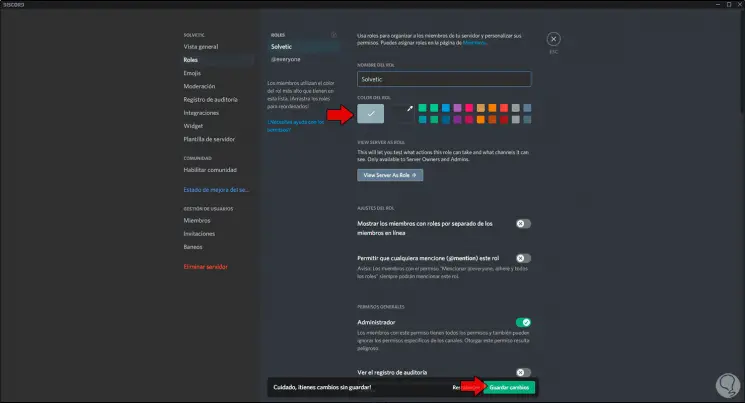
Step 4
In the color palette we can assign the desired color for said role, we repeat this process for each created role:
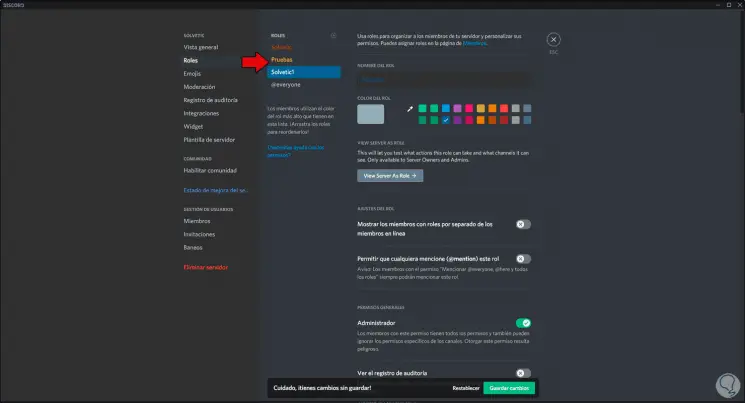
Step 5
If we wish we can assign some of the available permissions in Discord for that selected role, once this is created we click on "Save changes":
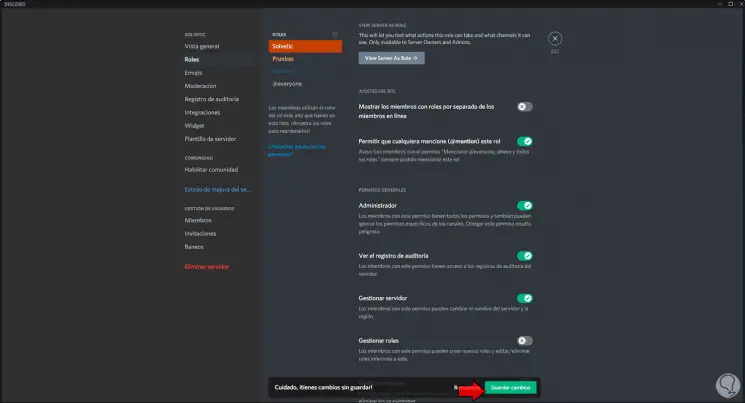
Step 6
We leave the settings and in the server panel we can see the users online at this time:
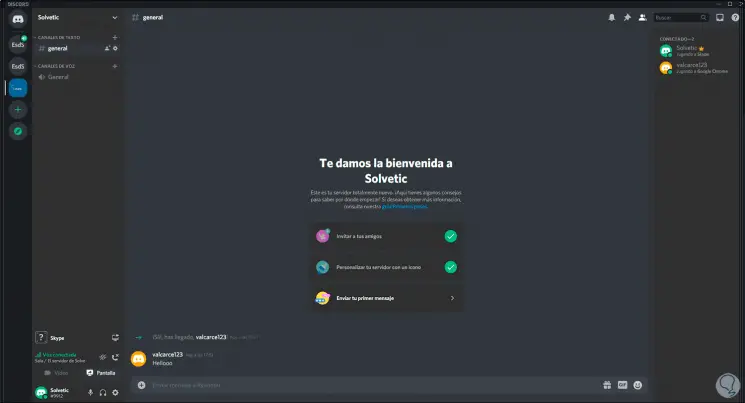
Step 7
Let's go back to Server Settings:
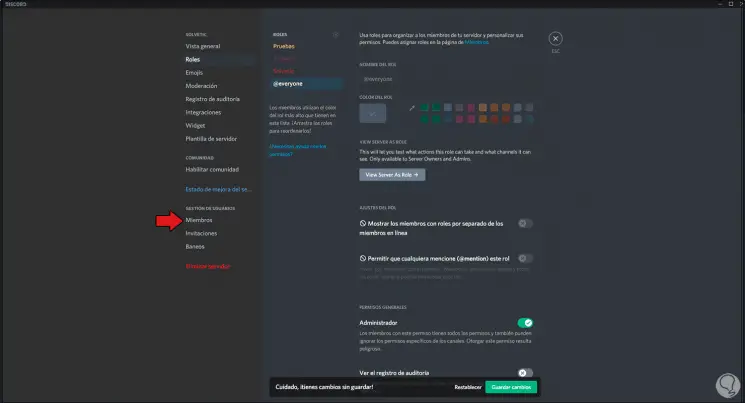
Step 8
This time we go to the "Members" section where we can see the members that are on the server:
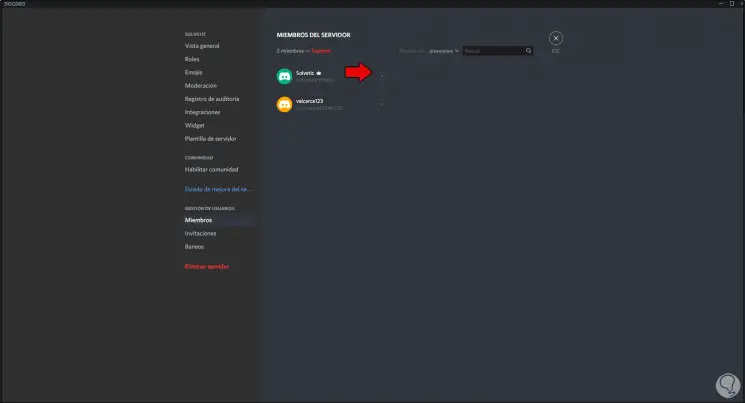
Step 9
To assign any of the roles that we have created to these users, we click on the + sign and select the role to add:
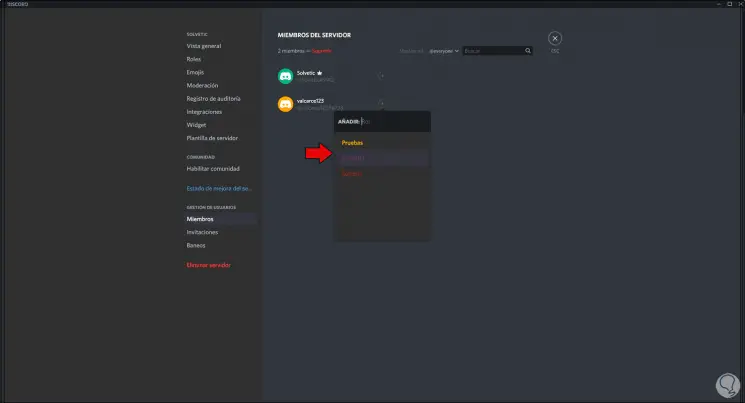
Step 10
We can see each role assigned next to the user's name:
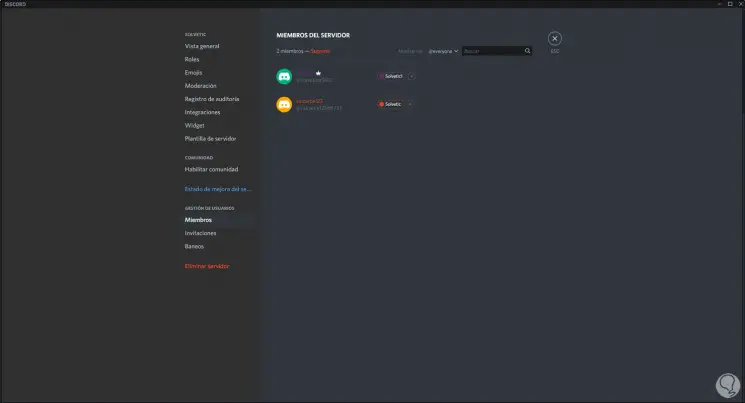
Step 11
We exit the wizard and from the central panel of the server we right click on the username, we go to "Roles" and there we see the active role or we activate the boxes of the roles in case we want to add another role:
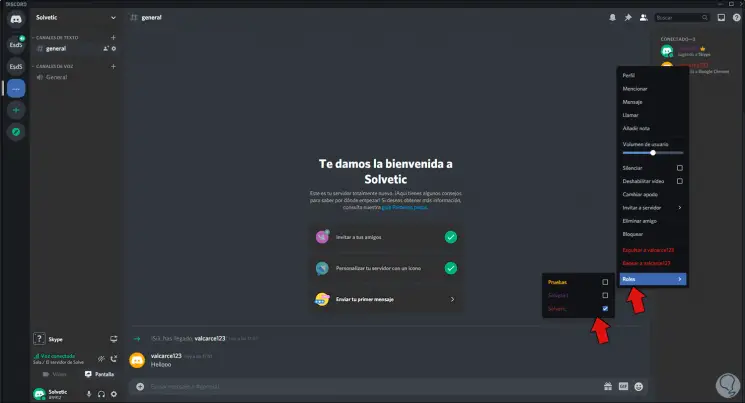
Step 12
When assigning a new role we can see that the user's color changes based on the role's assigned color:
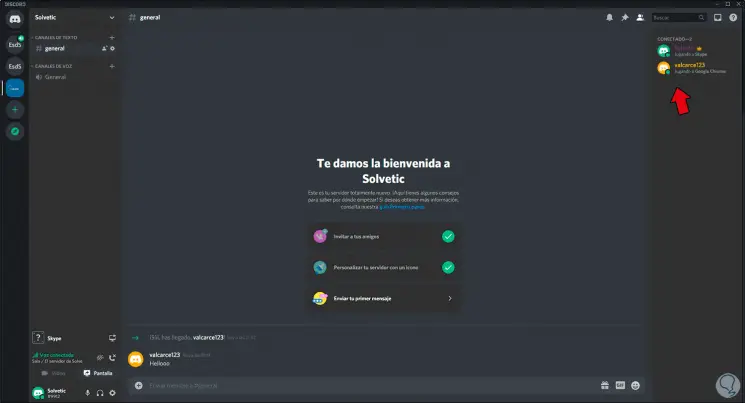
Step 13
We can access the role settings again and this time activate the switch "Show members with roles separately from online members":
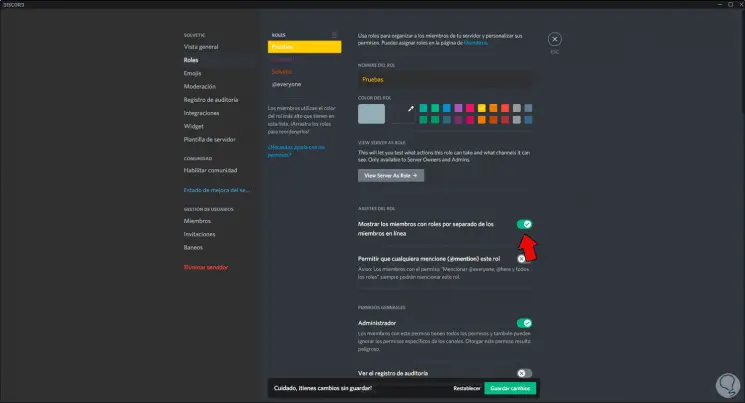
Step 14
This will give us a better view of users based on roles:
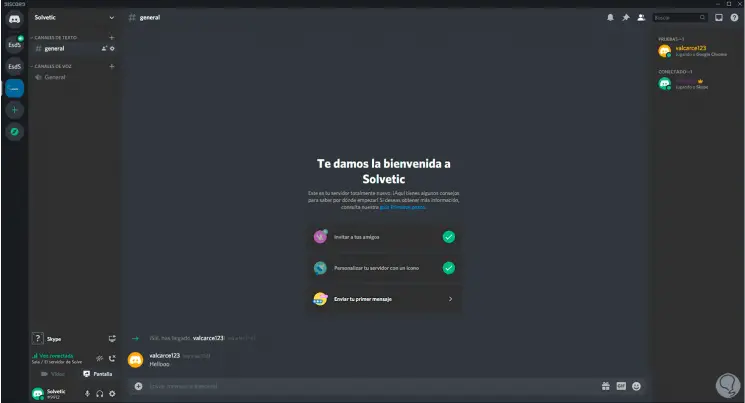
Thus we have learned to put colors in Discord in roles and members..