Has it ever happened to you that you try to run a Windows application (.exe) in Linux and you simply get a message saying that it is not possible? The reason is simple, because of the Linux file system we cannot install Windows applications and vice versa. This because the Windows file system is NTFS while Linux is ext4, but even with this we have the ability to run our applications on Linux . In this case in Ubuntu 21.04, in a functional way, this if we assure you that not all applications are compatible or will be executed as on a Windows computer. We achieve this thanks to Wine..
What is Wine
Wine (Wine Is Not an Emulator) basically has the task of creating a compatibility layer in Ubuntu which gives us the opportunity to run Windows applications on all POSIX-compatible operating systems (Linux, macOS and BSD). Wine works by simulating the internal logic of Windows, so it is possible to open .exe applications, for this Wine translates the Windows API calls and turns them into POSIX calls avoiding the use of methods such as virtual machines.
Wine Features
Its advantages of use are:
- Integrates Linux functions for Windows applications
- It gives us the possibility to access Windows applications remotely
- Allows access from any X terminal
- Windows applications can be run through scripts
- Enables Windows applications to be available on the network via VNC and the Java / HTML5 client
Let's see how to install Wine on Ubuntu 21.04.
To stay up to date, remember to subscribe to our YouTube channel! SUBSCRIBE
How to install Wine on Ubuntu 21.04
Step 1
We execute the following command to add the 32-bit architecture (x86) in Ubuntu:
sudo dpkg –add-architecture i386
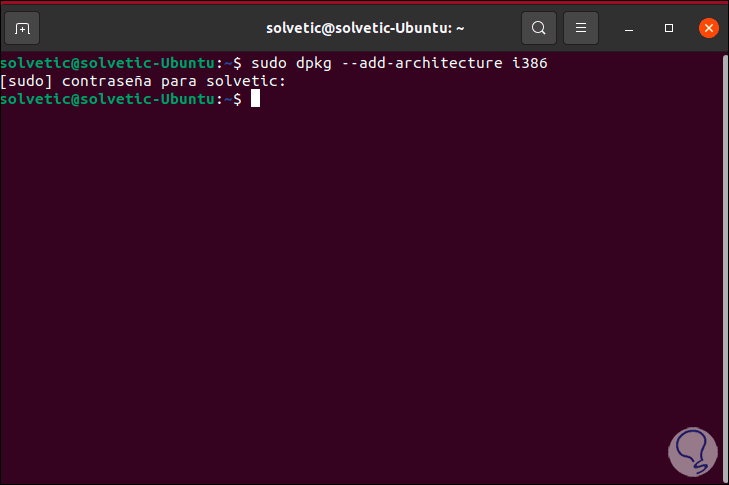
Step 2
After this, we are going to download the Wine repository:
wget -nc https://dl.winehq.org/wine-builds/winehq.key
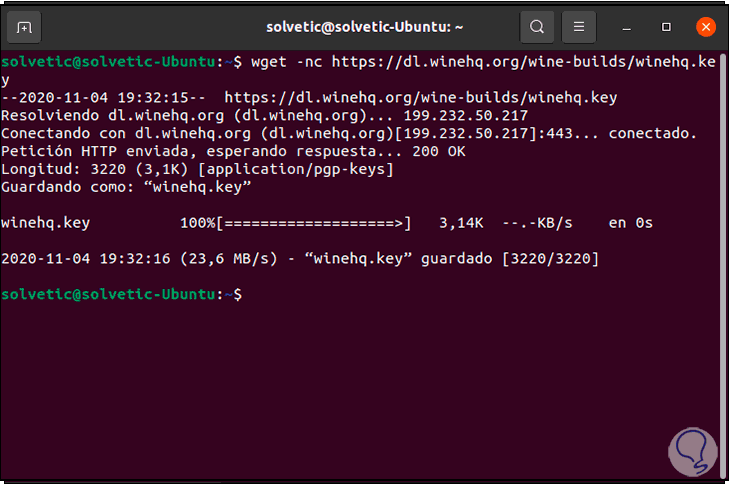
Step 3
We install this key locally:
sudo apt-key add winehq.key
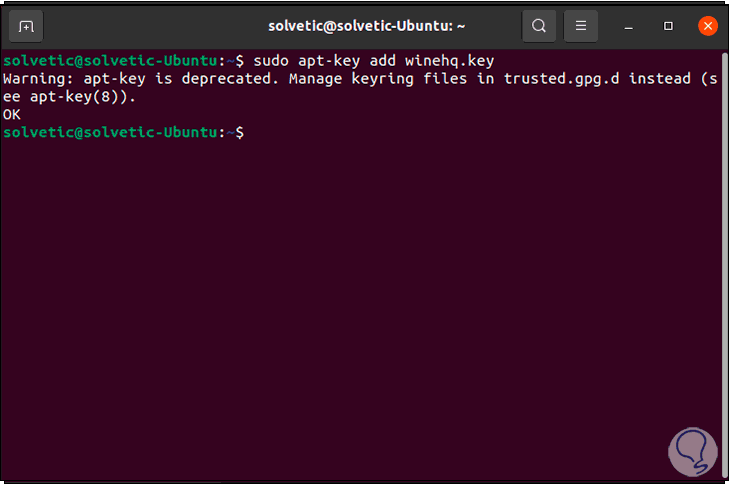
Step 4
We update the system and its repositories:
sudo apt update
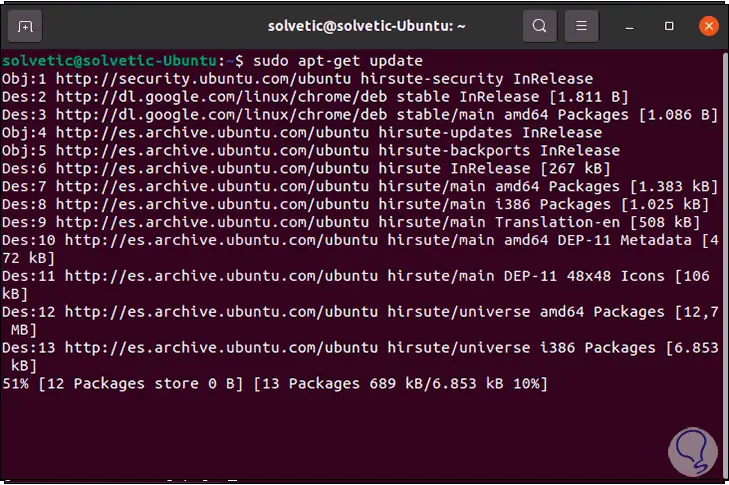
Step 5
Once Ubuntu 21.04 is updated, we are going to install Wine with the following command:
sudo apt install wine64
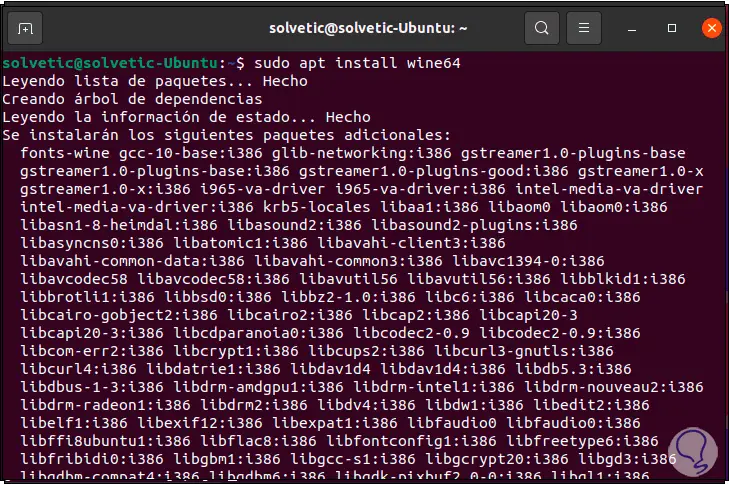
Step 6
We must enter the letter S to confirm the download and installation of all Wine packages in Ubuntu 21.04:
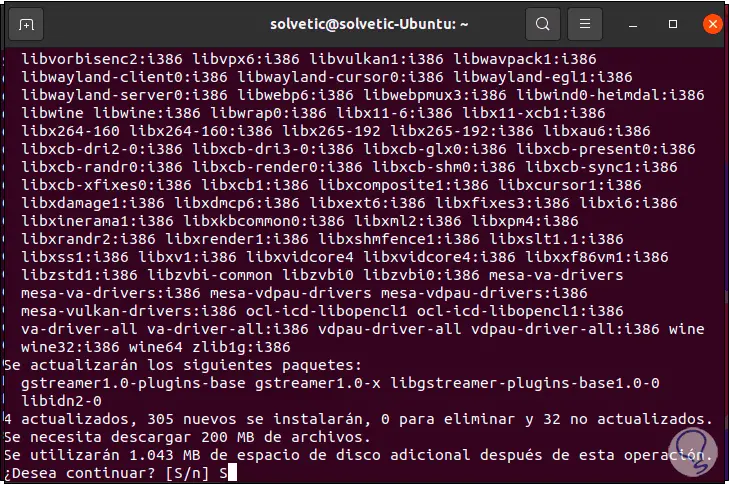
Step 7
At the end of this process we will see the following:
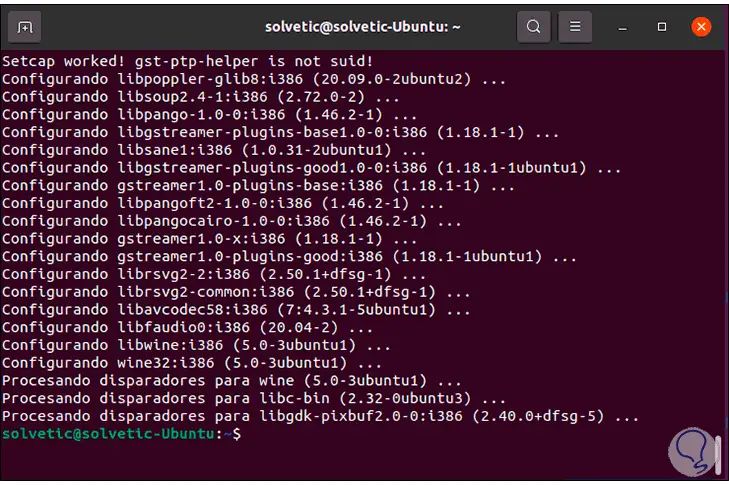
Step 8
We are ready to configure Wine, for this we execute the following in the terminal.
winecfg
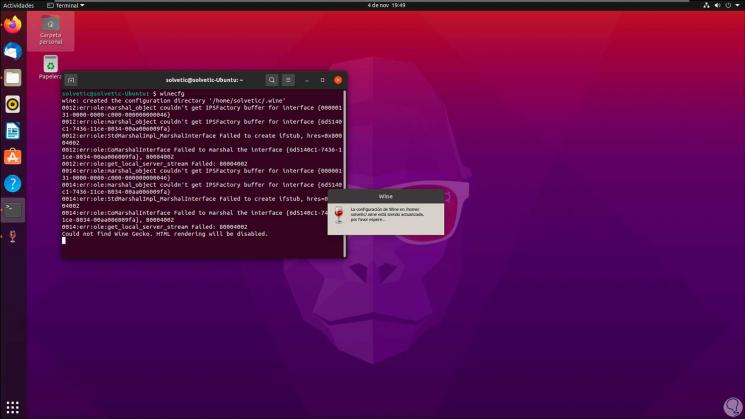
Step 9
This will start a configuration process which displays the following window:
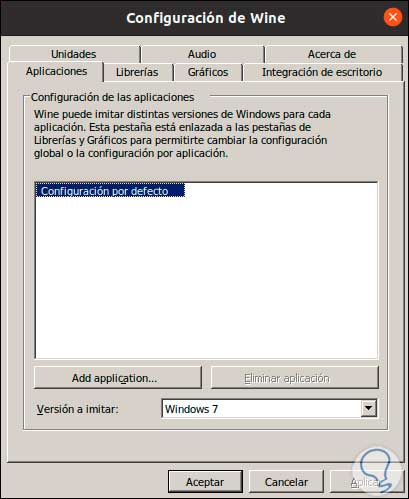
Step 10
There it is possible, for example, in Applications, to determine on which version of Windows the applications should be run, in other tabs such as Desktop integration we can see the directories that point to the Windows options:
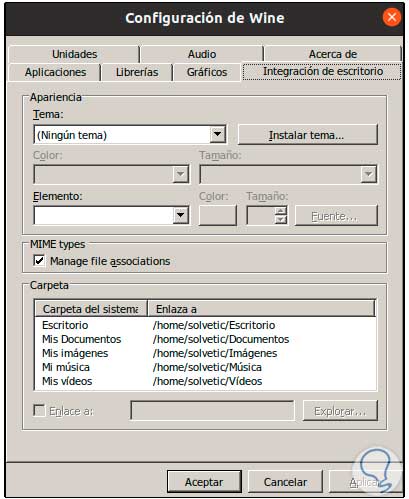
Step 11
In Units we can view the network accesses created:
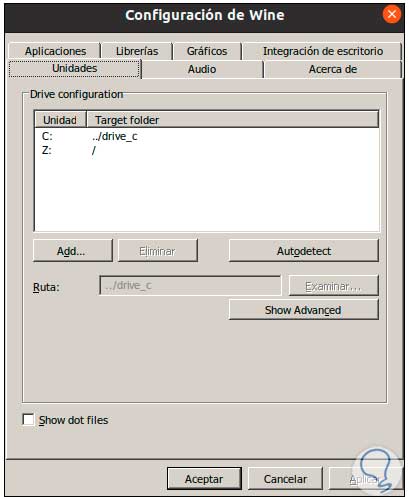
Step 12
Now, in the terminal we execute the following:
wine –version (lists the installed version of Wine ” lsb_release -a (list Ubuntu version)
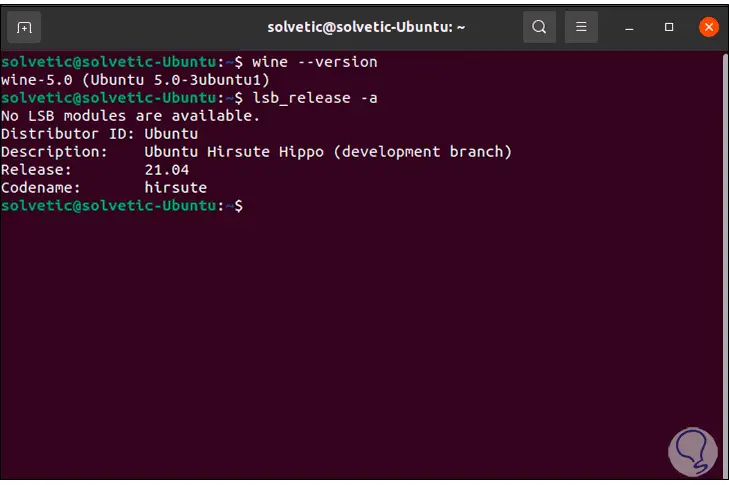
Step 13
To open an application with Wine we have two options:
Right-click on the executable and select "Open with another application." Then we select Wine.
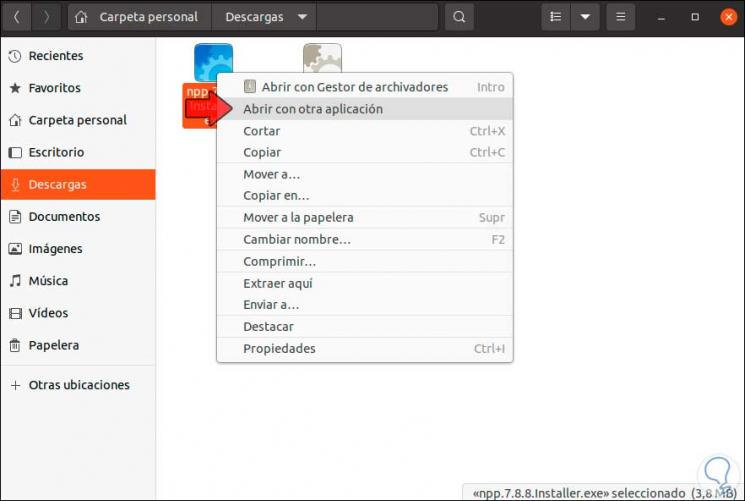
Step 14
Another method is from the terminal by executing the following syntax:
wine app.exe
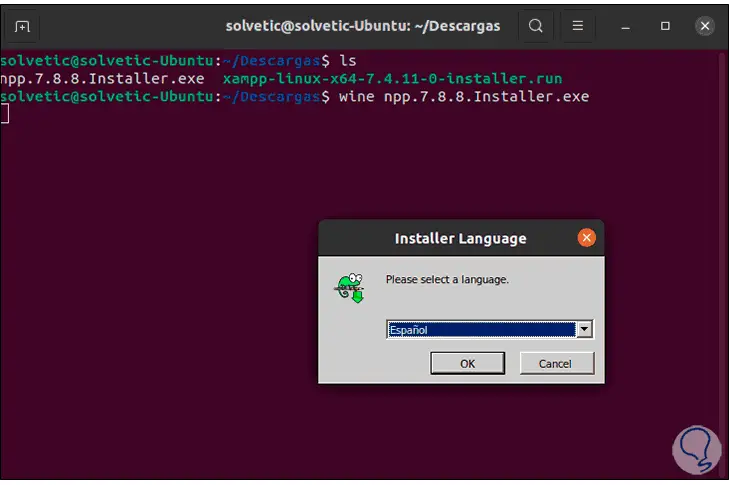
Step 15
We can see that the installation wizard of the selected application opens, there we continue the installation process normally:
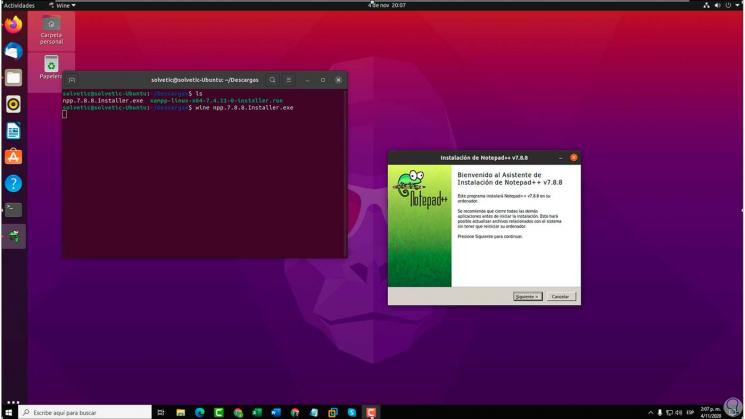
We have seen how Wine is a key feature to run numerous Windows applications on Ubuntu 21.04 without losing their quality and performance, which is ideal for productivity issues or personal use..