Remote connectivity is ideal for many support and management tasks, but this implies a risk with the data that is transferred from the origin or destination, since the best security protocols for their privacy are not always available ..
For this reason, FileZilla, which is a free open source software which is governed by the terms of the GNU General Public License, offers us a new option for security in remote connections, thanks to the fact that FileZilla is a free FTP application . Supports FTP , FTP over TLS (FTPS), and SFTP. In addition to that, we can pay for FileZilla Pro which has additional protocol support for WebDAV, Amazon S3, Backblaze B2, Dropbox, Microsoft OneDrive, Google Drive, Microsoft Azure Blob and File Storage and Google Cloud Storage increasing privacy and security even on the cloud.
FileZilla Features
Some of its most outstanding features are:
- Supports resume and transfer of large files
- Supports FTP, FTP over SSL / TLS (FTPS), and SSH File Transfer Protocol (SFTP)
- Can be installed on Windows, Linux, BSD, macOS and more systems
- HTTP / 1.1, SOCKS5 and FTP-Prox support
- Remote file search and more
If you are interested in this application, TechnoWikis will tell you how to install it in Ubuntu 21.04..
To stay up to date, remember to subscribe to our YouTube channel! SUBSCRIBE
1. Install FileZilla in Ubuntu 21.04 from terminal
He passed
To know the version used we execute the following:
lsb_release -a
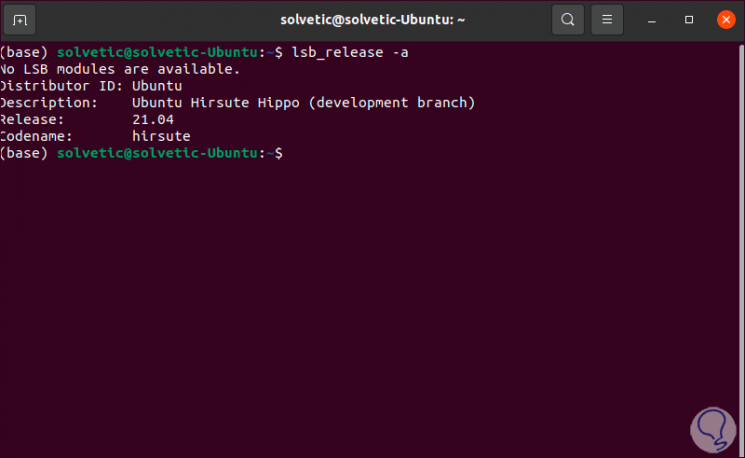
Step 2
The first thing to do is update the system:
sudo apt update
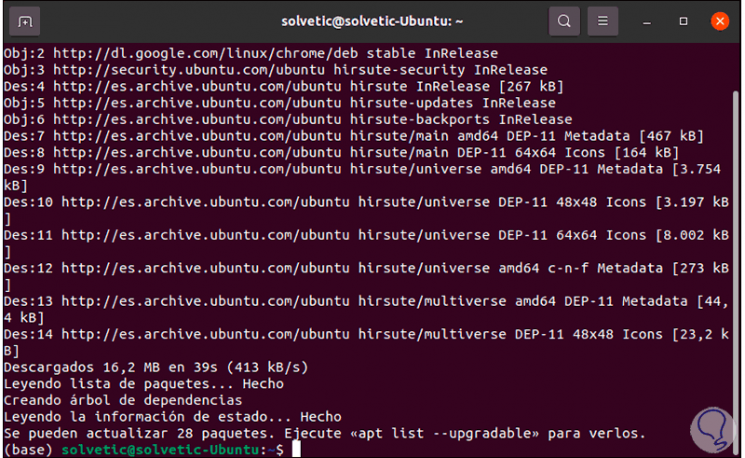
Step 3
After this we install FileZilla with the following command:
sudo apt install filezilla
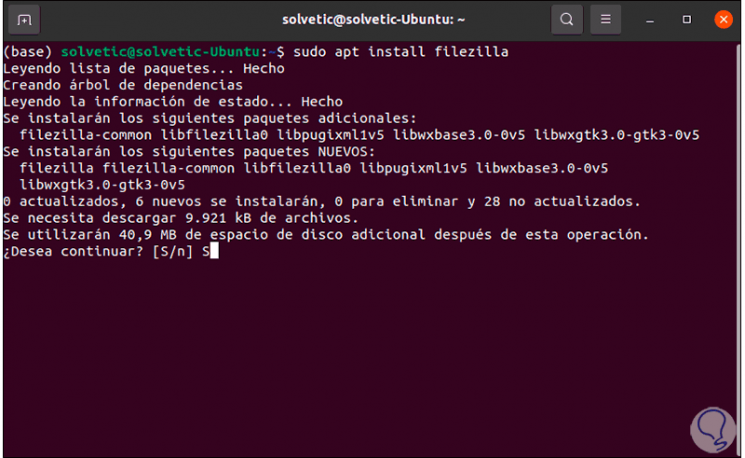
Step 4
We enter the letter S to confirm the download and installation:
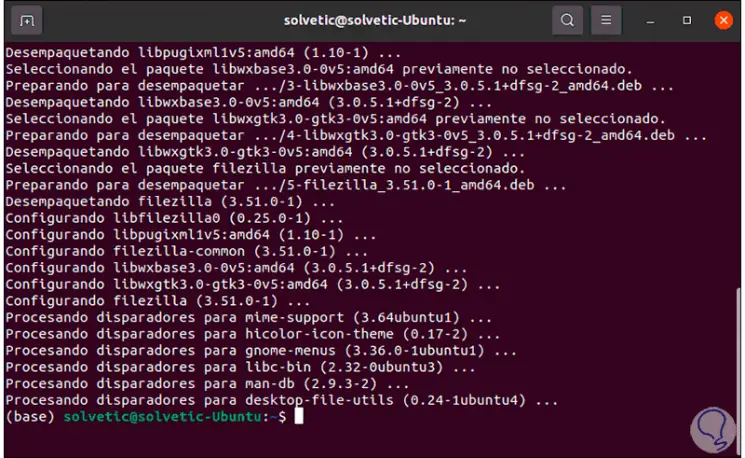
Step 5
Once installed we can access FileZilla in Ubuntu 21.04:
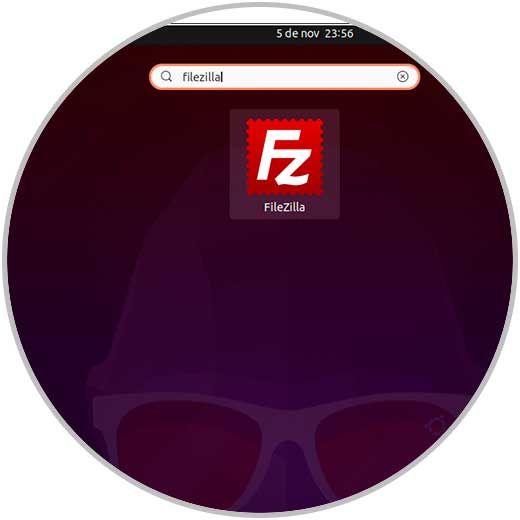
Step 6
This will be the FileZilla environment to use:
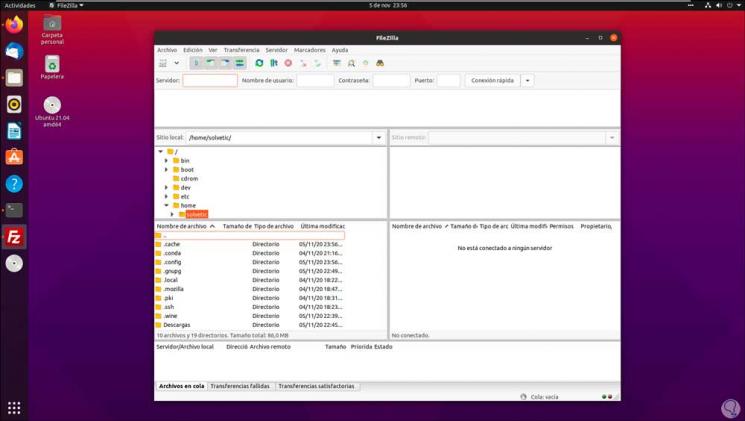
2 . Install FileZilla on Ubuntu 21.04 from Software Center
Step 1
Another option to use is directly from the Ubuntu Software Center, for this we open this center and look for FileZilla:
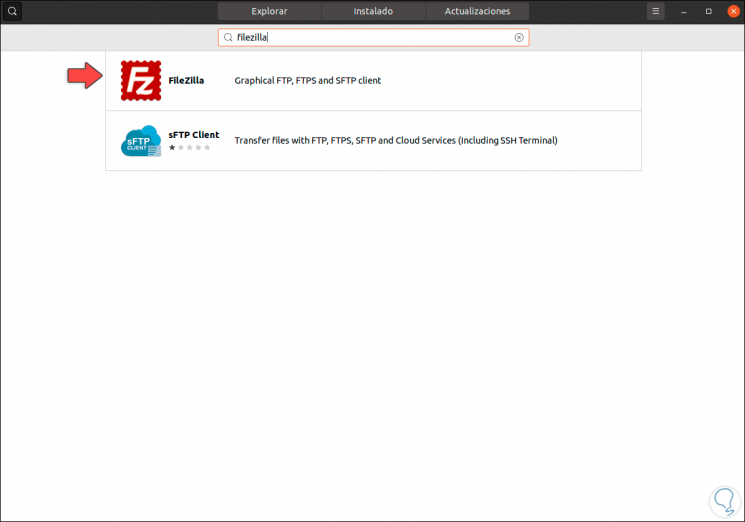
Step 2
We select FileZilla and we will see the following:
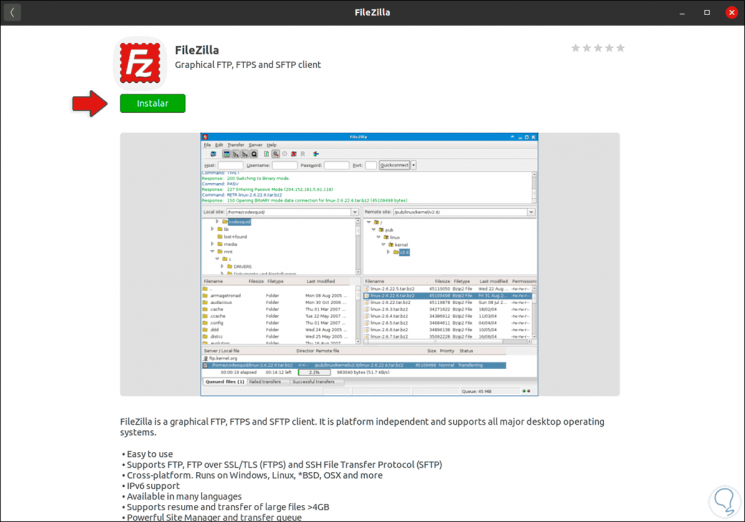
Step 3
We click on "Install" and we must enter the administrator password and the installation will begin:
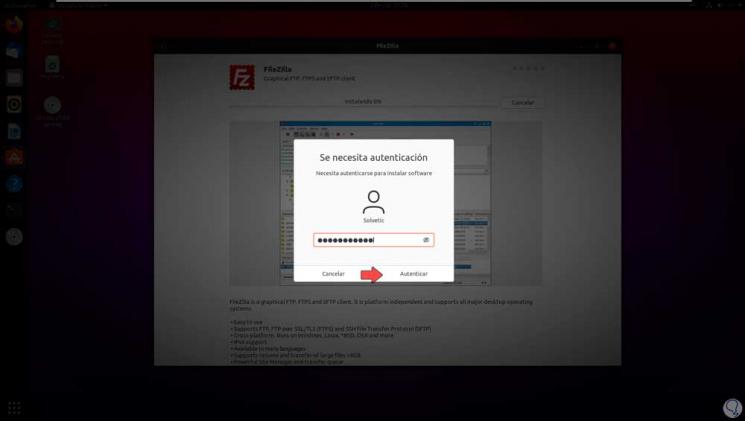
Step 4
At the end we will see the following:
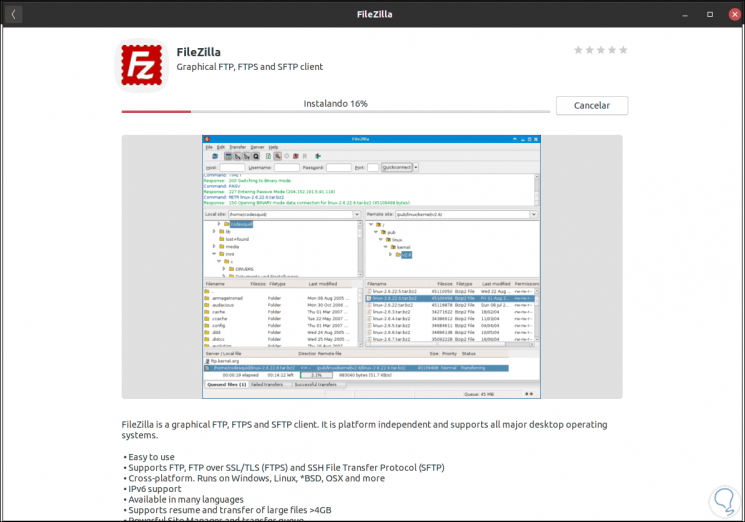
Step 5
FileZilla can now be accessed from Activities:
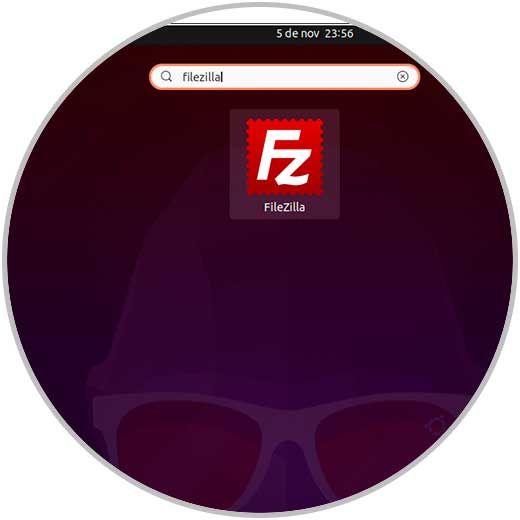
Step 6
We click there and open FileZilla:
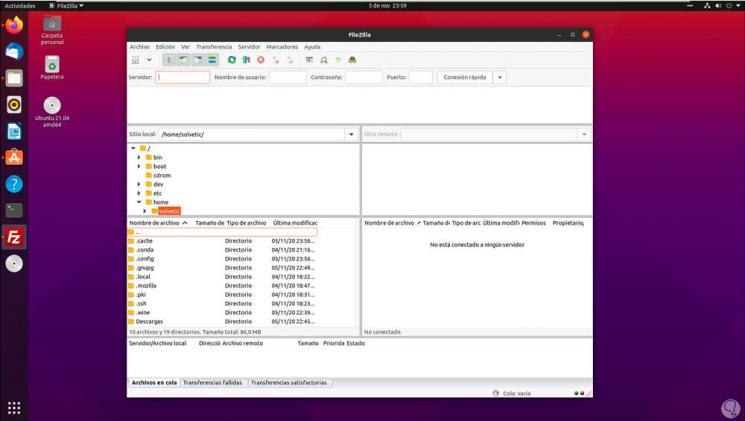
These two options are ideal and practical for installing FileZilla on Ubuntu 21.04.