When we play on a video game console, we usually keep in mind the different missions or objectives that are being posed to us. In this way, sometimes our results are better or worse, but especially when we play big games we would like to show it to everyone. If we are one of those who like to shine when we play our favorite games, being able to record and then share it is an option that we take into account..
Within the Xbox Series X or Xbox Series S we have the option to record clips of our games in a simple way. In addition, Xbox incorporates an automatic buffer system that stores the last minutes played so that we can recover them in a recording. Due to quality, if you run out of space remember that you can add external storage to continue recording your games on your Xbox Series X and S.
To stay up to date, remember to subscribe to our YouTube channel! SUBSCRIBE
How to record on Xbox Series X or Xbox Series S
Step 1
While playing, if we want to record a clip we will press the central button of the controller.

Step 2
Here we will see that different options are displayed. To record what happened a period of time ago, click on the "X" button
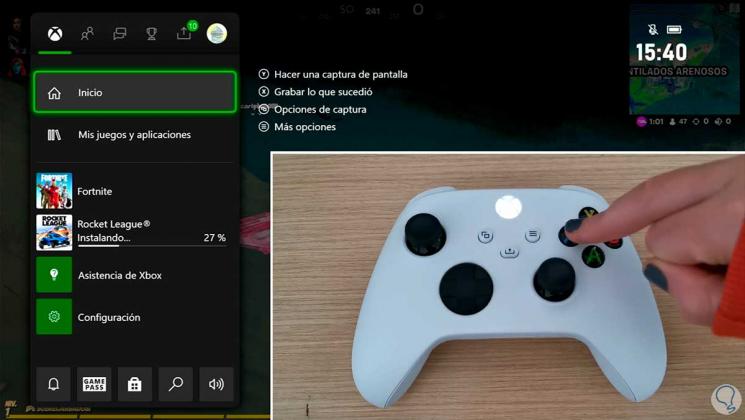
Step 3
To modify the time from which your clip begins to be recorded, press again on the central button of the remote and then on the "Capture options" icon.
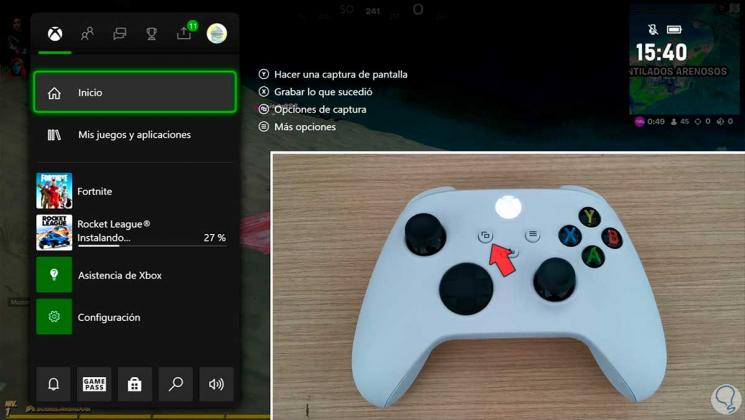
Step 4
Now choose the time to record from the last thing that happened
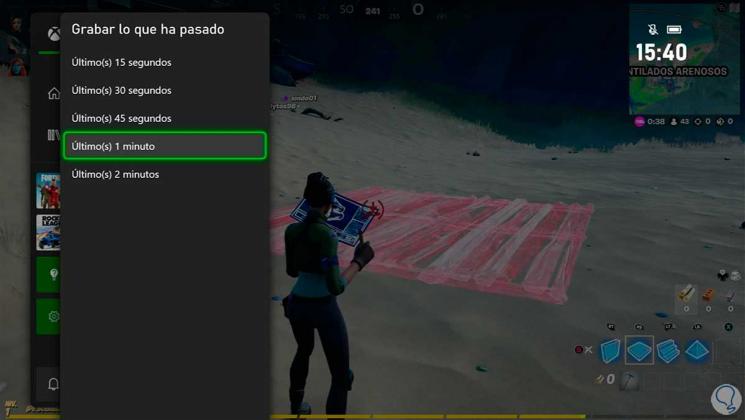
Step 5
To record from this moment, press the central button of the controller again to bring up the drop-down menu.
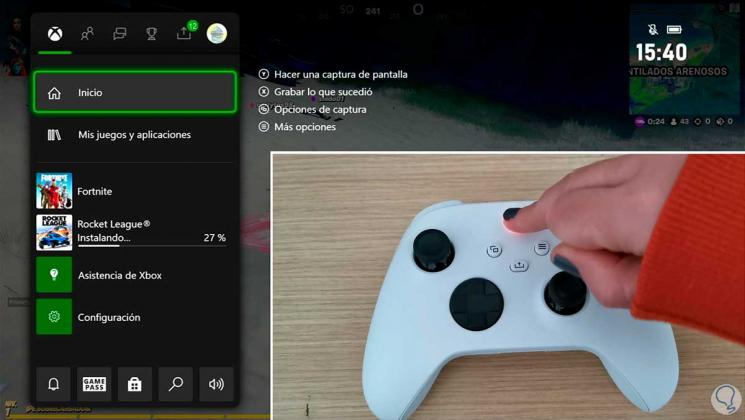
Step 6
With the upper right "RB" button, we scroll through that menu until we reach the "Capture and share" section.
Here we can click on "Start recording" to start recording the clip
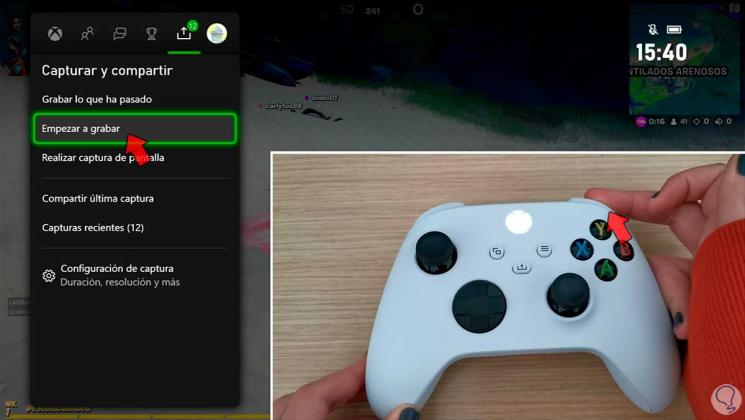
Step 7
Go back to the same "Capture and Share" menu to stop the clip in progress.
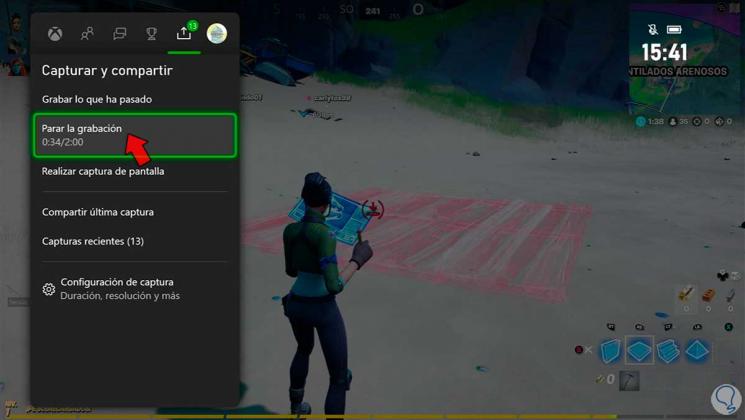
Step 8
To see all our captures we have to go back to the "Capture and share" menu and enter "Recent captures"
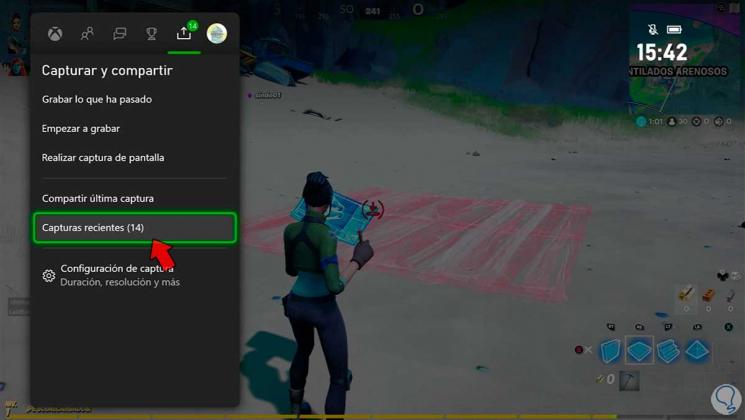
Step 9
From here we will see all our captures. You can click on "Show all" to see more than recent ones.
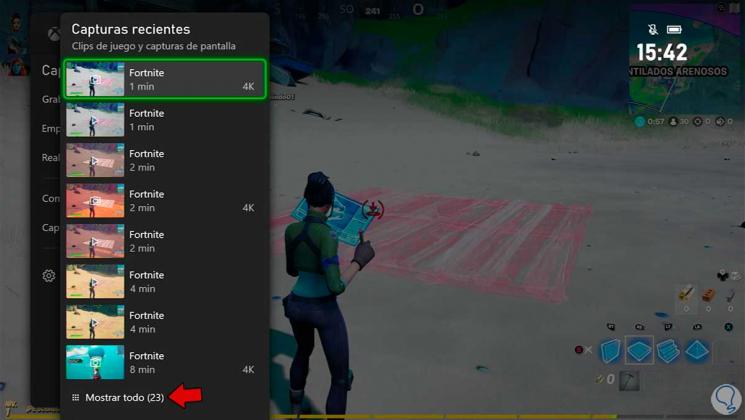
Step 10
Click on one of the clip captures made and you can share it or even set it as a background.
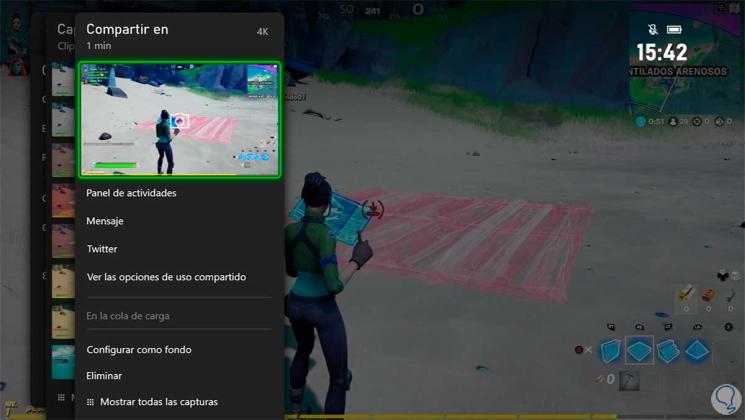
From this we can record our games on Xbox Series X or Xbox Series S in a simple way and do not miss our best moments playing..