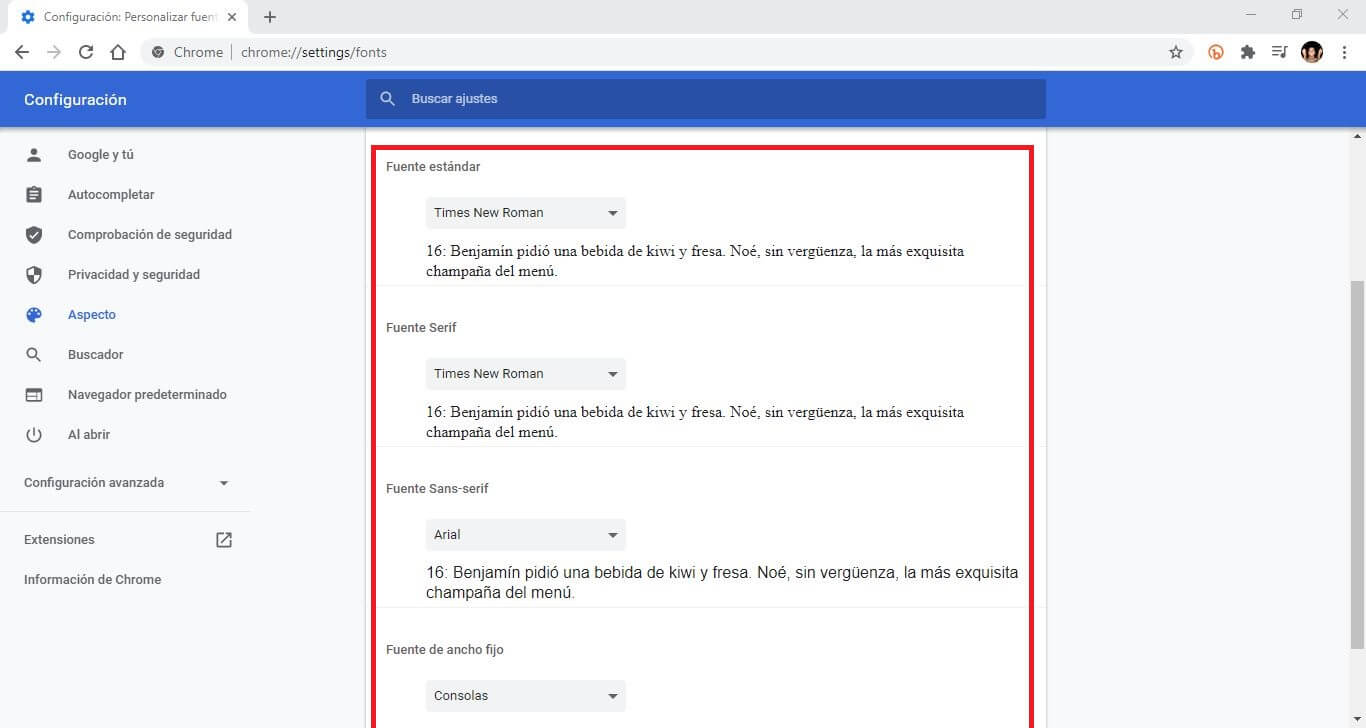Sometimes we visit Web sites whose content is difficult for us to read because the font size (size of the letters) is too small. If you use the Google Chrome browser, the first thing that may come to mind is the use of the Zoom tool, however this function enlarges all the elements of the Web page instead of just the font size. Fortunately, Chrome allows you to increase the font size of the websites you visit.

Related: How to Change Font Size and Type in Microsoft Edge
At times, the text content of websites may appear too small on certain screens. This makes it too difficult for certain users to read the text on the Web pages visited from the Google Chrome browser. This may actually vary a bit depending on the resolution and size of the screen from which you visit the web pages..
Each website has a specific configuration regarding the size of the font used in its texts. Furthermore, this size can be adaptive, that is, it can vary depending on the screen from which the Web content is viewed. Fortunately, browsers such as Google Chrome allow you to customize the size of the font of any website visited. In this way, we can, for example, increase this size to better read the text.
That said, below we show you in detail how to customize the text of the visited websites in the Google Chrome Web browser (increase or decrease):
How to increase or decrease the text size in Google Chrome browser (text size)
1. Open the Chrome browser and click on the icon in the form of three vertical dots (upper right corner)
2. When the contextual menu is displayed you will have to select the option: Configuration ..
3. In the new screen, go to the Aspect section .
4. Under this section you will find the option: Font Size ..
5. Pull down the menu and select the desired size: Very Large, Large, Medium, Small and Very Small .
6. Select the size that best allows you to read the content (Text). It should be noted that as soon as you select the new text size configuration, the text in the browser will change, allowing you to check in real time which size is best suited to your needs.
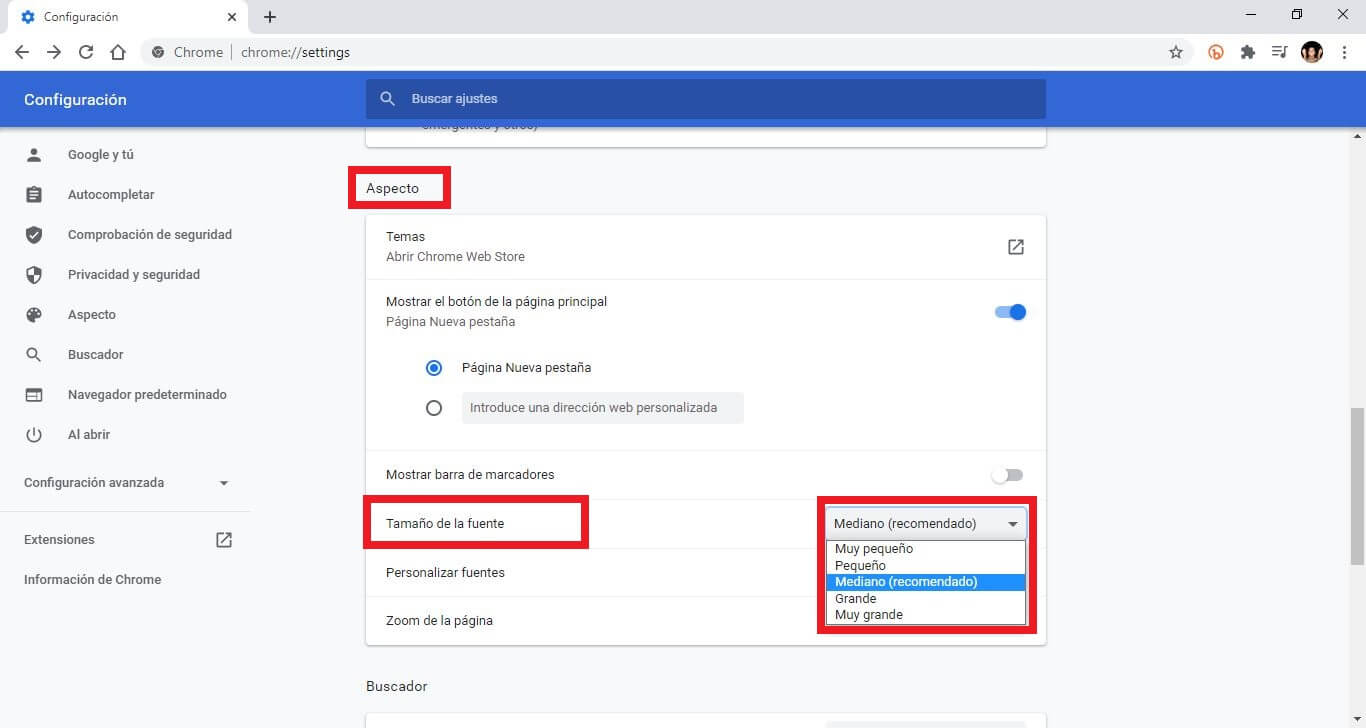
How to fine-tune font size in Google Chrome
If the configuration shown above still does not meet your needs, you should know that Google Chrome allows you an even more precise size configuration. To do this, follow the steps shown below:
1. Go to the same section of the configuration indicated above: Appearance
2. This time you will have to select the option: Customize Fonts
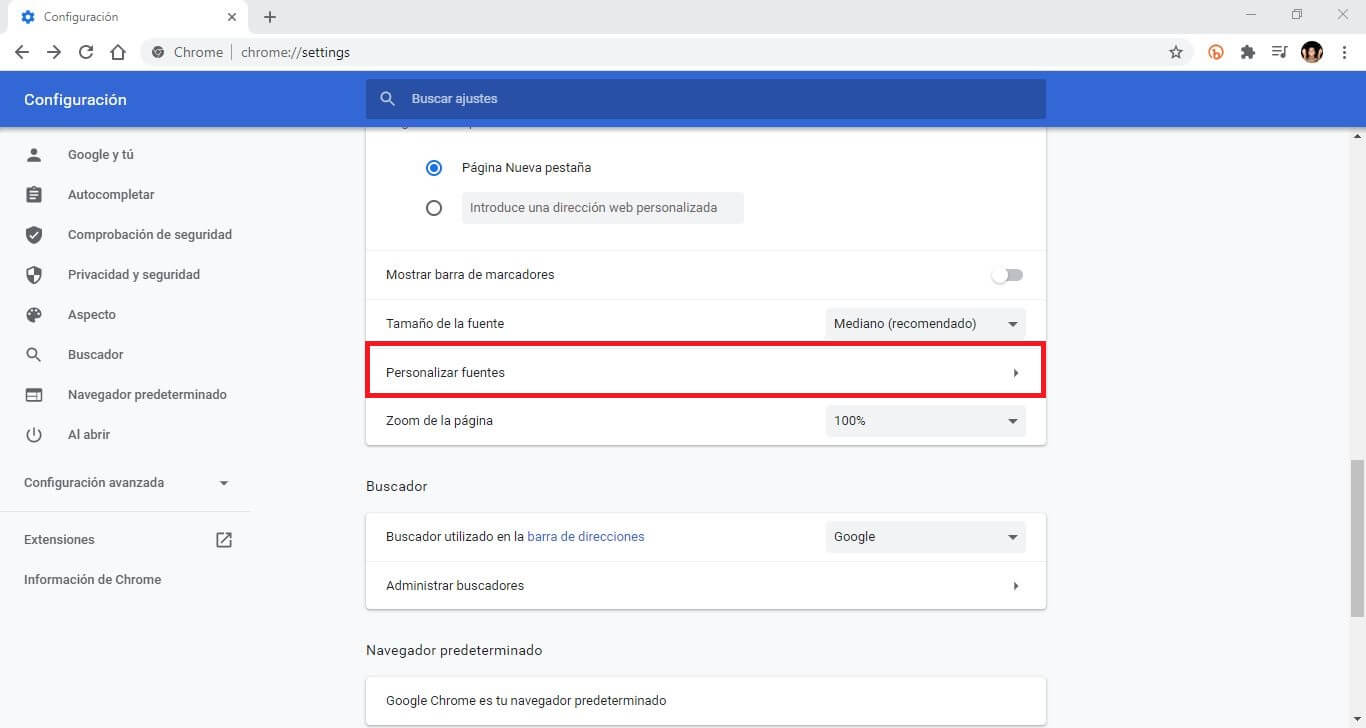
3. Now you will be sent to a new screen where you can adjust the font size with greater precision thanks to the slider bar: Font size
4. The second slider bar allows you to configure which will be the: Minimum font size
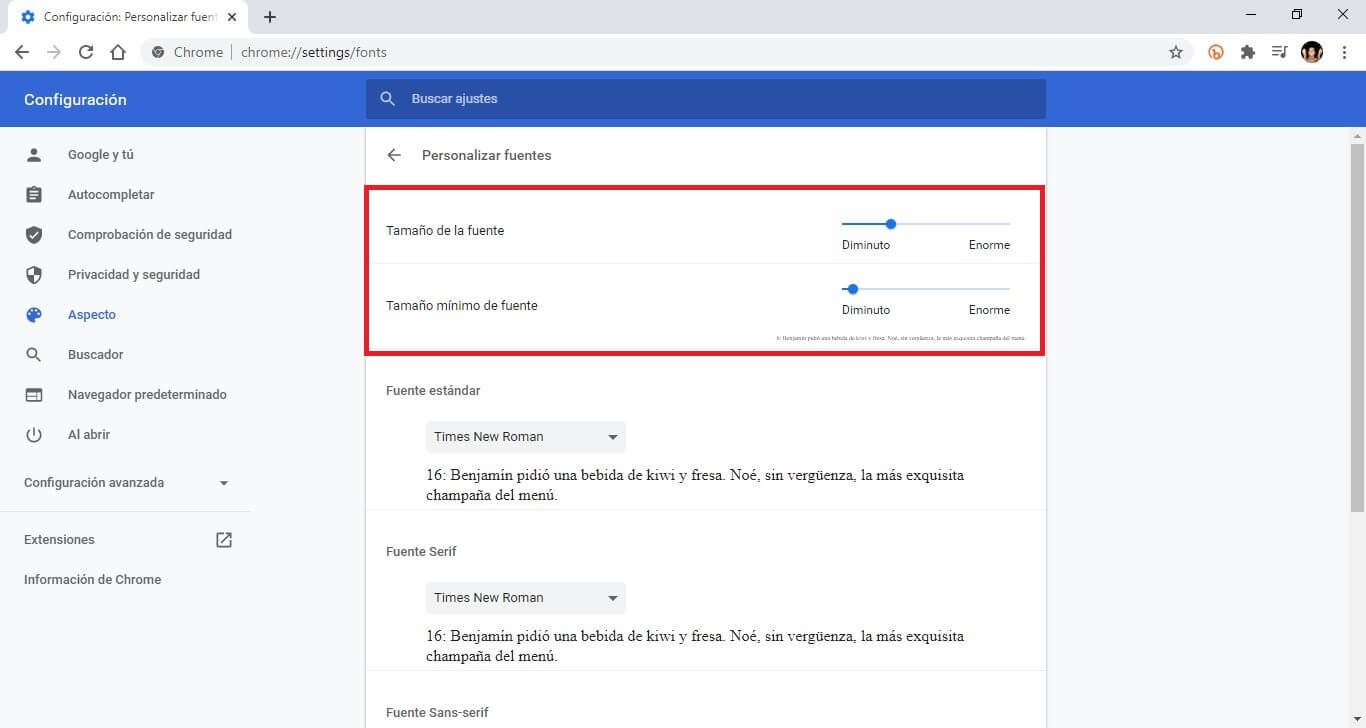
5. Finally, it should be noted that the font size may change depending on the type of font used. Precisely from this screen you can also change the type of font to configure the one that allows you a more comfortable reading with the desired size.