Twitter, like other social networks, has a Timeline or Wall in which the publications of other users you follow are shown. Well now we can customize our Twitter account to show Tweets from a Twitter list. This way you can get rid of Tweets not interesting or distracting at a certain time.

Related: How to block or allow sensitive content on Twitter.
Twitter lists are groups of accounts in which only the Tweets of the accounts belonging to said list are shown. Until now, if you only want to view Tweets belonging to a certain number of accounts, you can group these accounts in a list. To access these lists you had to click on the corresponding section and then select the desired list..
Well, now to facilitate access to Tweets belonging to the accounts scrapped in a list, Twitter allows the list to be set in the Timeline or Wall of your profile. In this way you can access the desired Tweets at the desired time instead of the original wall which can be very expensive to show all Tweets without any filter.
It should be noted that Twitter users allow you to set up to a maximum of 5 lists, so if you have created or are subscribed to more than 5 lists, you must decide which one you want to use as a wall. However, the rest of the Lists will continue to be available and accessible using the traditional method..
Having said this, we want to show you step by step how to set Twitter lists as a wall or Timeline in your account:
How to use Twitter lists as a wall (home screen)
- The first thing you will have to do is open the Twitter app on your mobile device.
- Once inside, you will have to click on the profile image located in the upper left corner of the interface..
- When the menu is displayed you will have to select the section: Lists
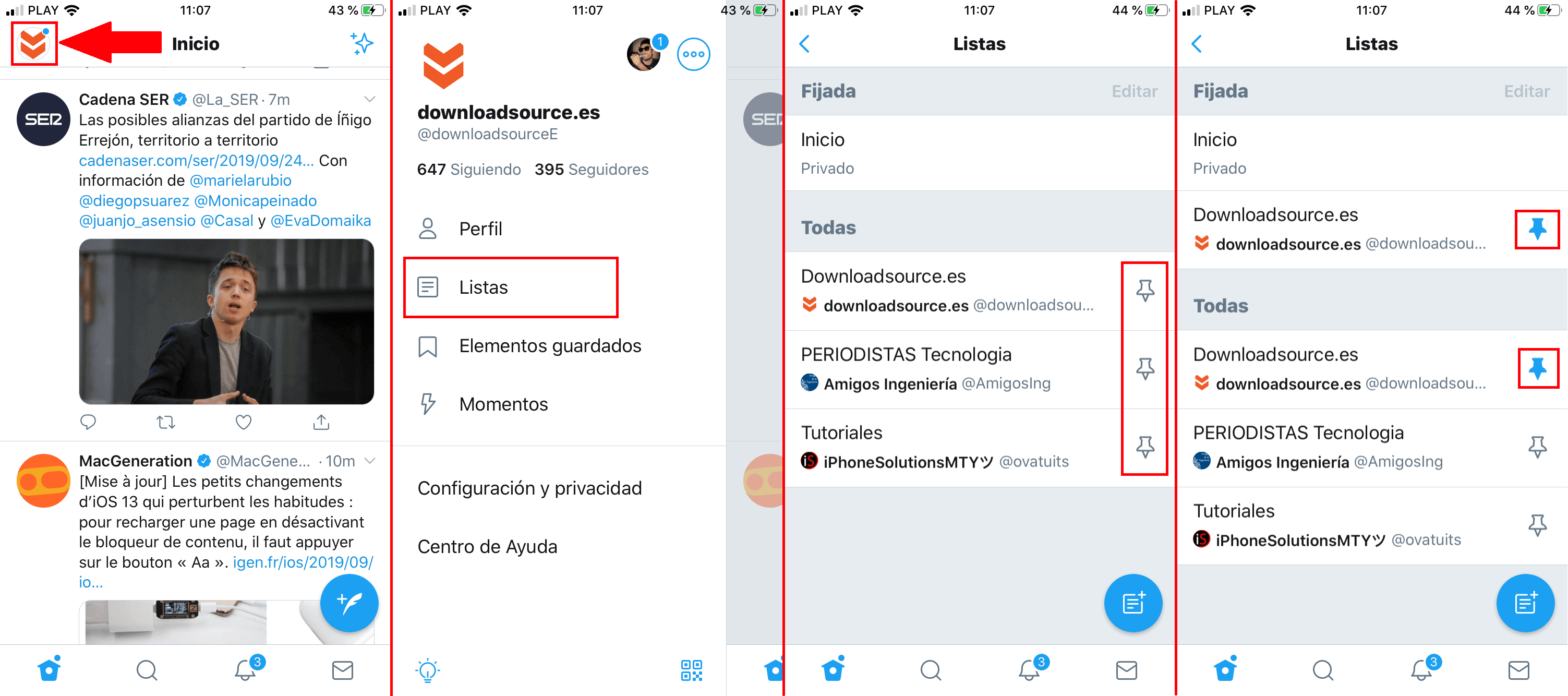
- Here you will have to show all the lists that you belong to or that you have created. Next to these lists, a pushpin icon will be displayed, which you must press to fix them on the home screen (TimeLine).
- This will make the marked lists appear in the upper section with the name of: Fixed. If you want to customize the order of these lists, you can do so by clicking on the Edit button located in the upper right corner of the screen.
- An icon with several horizontal stripes will now be shown in each of the lists. Drag this icon to the position where you want that list to appear.
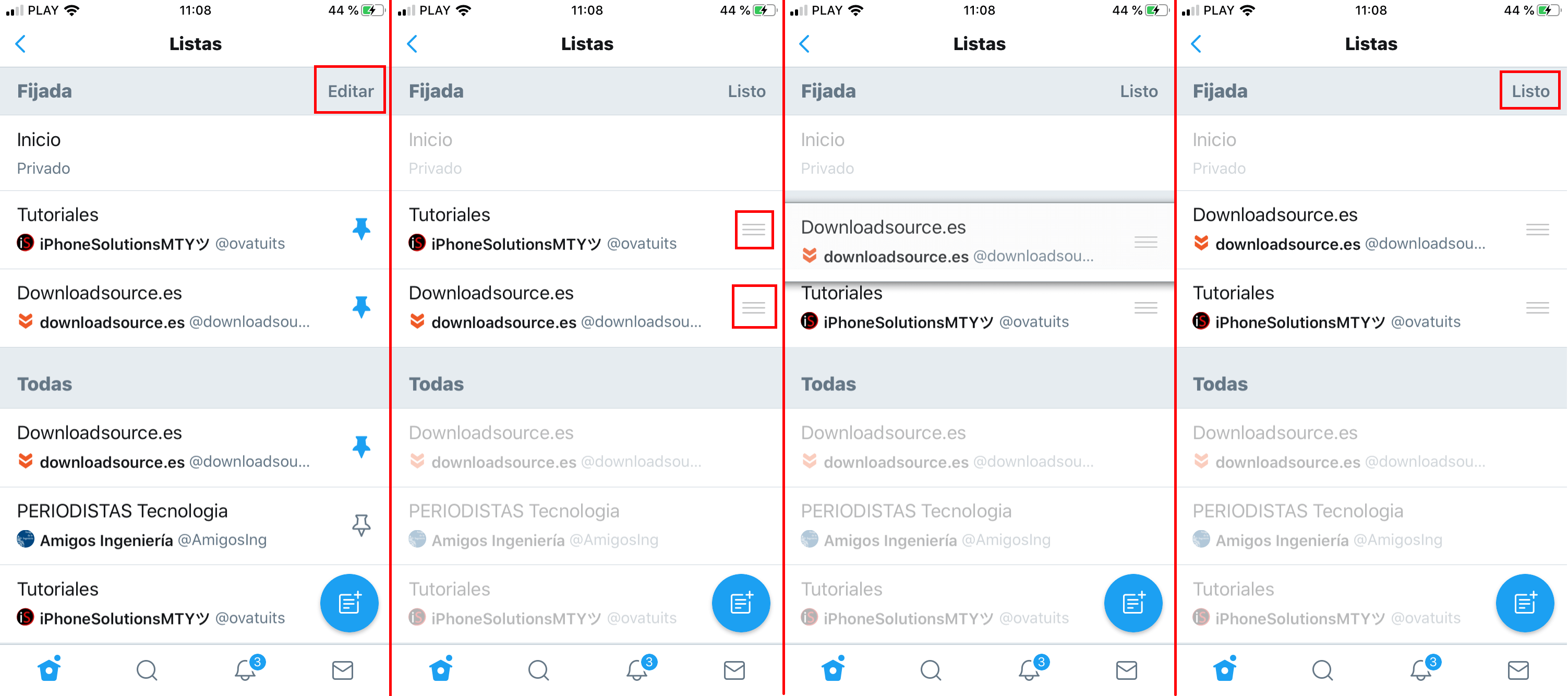
- When everything is configured, you only have to click on the Done option.
- At this point you just have to close the side menu and go to the Home / Timeline screen.
- Here you will have to slide the screen from right to left to access the newly set list. To access the other fixed lists you will only have to repeat the described action.
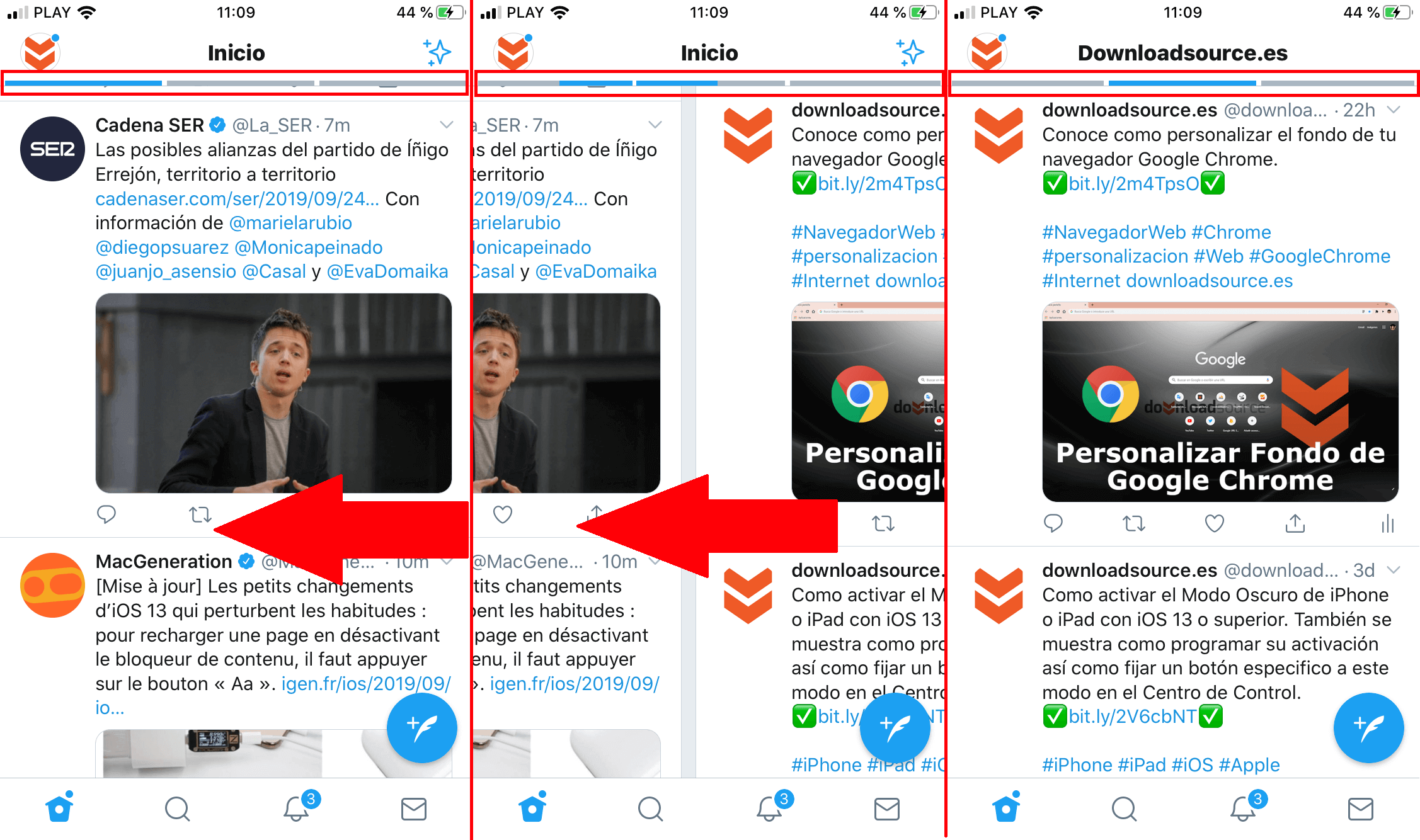
- Obviously to return to the previous lists or to the main wall, you will only have to slide the screen from left to right.
Note: It should be noted that this function has begun to be deployed in the official Twitter app for iPhone. It will soon be available for Android.