
Sometimes we can notice that our computer is showing some sign of fatigue. Usually we attribute it to an operating system problem, a virus or malware. But it can also be due to problems in accessing the stored information. That is why we are going to see how to detect operating problems on your hard drive ..
It is possible that with the passage of time your disk has a damaged sector. This can cause that when you try to read or write in these sectors you encounter problems and it takes longer than usual to offer the information, save it, etc. For this, there are certain tools that facilitate the diagnosis of the health of the hard disk .
CHKDSK, Microsoft's tool for detecting hard drive problems
CHKDSK is a Microsoft tool that has accompanied this system for years. It allows us to check the status of our hard drive without using external tools. We can check both the system disk, that is, the disk on which Windows is installed, as well as any other that we have connected..
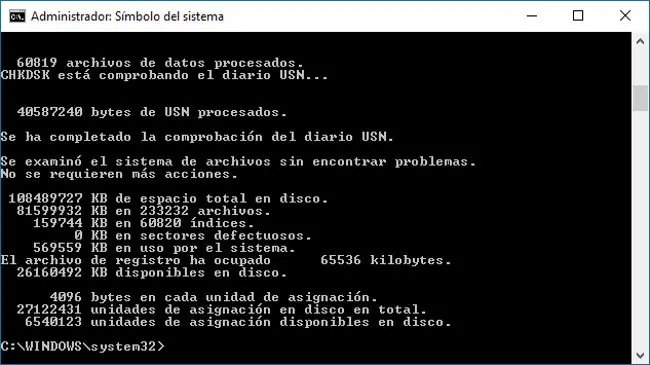
To run it in Windows 10, just press the right mouse button on the start button. We choose the Command Prompt option as Administrator and we only have to type chkdsk / scan . This starts the disc review, which will take more or less depending on the size of the disc and its technology. It is not the same to review an SSD disk than a traditional hard disk.
If we do not find any problem we can give our hard disk as good. If a problem is detected we will have to try to correct it with the tool itself . To do this, we can execute the following command after the previous analysis: chkdsk C: / F / R , where C: will be the disk drive we want to analyze, / F to solve all the problems found and / R to recover the information if possible ..
If the disk that is being reviewed is the one with Windows installed, CHKDSK, it will ask us if we want to run it the next time the computer is restarted . This is the best option if we have detected a problem. Most disk problems can be solved with this simple tool.
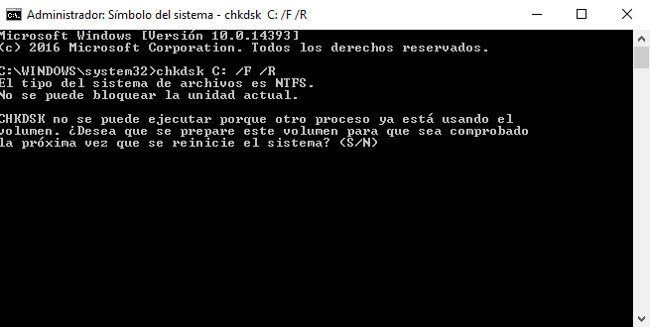
Other tools for checking hard drive problems
In the event that the problems have not been solved we can go to different tools. If what we are looking for is a more visual solution we can use CrystalDiskInfo. It is a program that is installed like any other software and analyzes the state of the disks.
CrystalDiskInfo informs us of the possible problems that the disks may have, indicating if their health is good, it is at risk or it is bad . It also tells us the type of existing failures, such as the defective sectors indicated above.
Hiren's Boot, the Swiss Army Knife for Problem Solving
There is a collection of tools like Hiren's Boot that we have to download and burn to DVD. You can also create a USB stick through which you can boot the computer. We restart the computer and choose to start with the DVD or memory where we have Hiren. In the menu that we will find we have the option to choose Hard disk tools .

It is a collection containing the solutions of the main disc manufacturers . With them we can analyze the computer's hard drive and correct any possible problems that may be found. As you are using a different disc to run these tools than the one we analyzed, DVD or USB memory, you can carry out the repairs without any problem. In some cases it is necessary to arm yourself with patience. Recovering a disk in this way can take a long time, as each sector is analyzed.
Finally, we must bear in mind that if we have detected a problem on the disk and we do not trust ourselves, it is best to change it . Within Hiren's there are tools that will allow us to clone the disk, that is, create an identical copy on a new disk and thus rule out any problems in the future. The recovered disk can be used to store information that is not important, although it should never be for backups, for example.
In Lenovo Blog | When can you move your laptop without the hard drive or battery suffering
Images | Pixabay | blickpixel