There are several hardware components in a computer and each one plays a fundamental role in the way the computer works, but no doubt some are more essential than others, this is the case of hard drives..
Currently we find various types of hard drives , we see mechanical disks (HDD) and solid state hard drives (SSD) where each has different functionality and improvements either in terms of capacity or reading and writing information. As this is still a physical element, it is exposed to errors or failures of various types that can go unnoticed by users and gradually affect the life of the disk , if the hard disk fails we can face errors such as:
Possible mistakes
- Sudden computer shutdowns or restarts
- No access to the operating system or its applications
- Locks in program execution
- Slow reading and writing data
- Inability to save information
For these reasons it is ideal to check the status of the hard disk with some frequency in order to determine if it is necessary to buy a new one to do some kind of support task on it. TechnoWikis will explain in detail some ways to check and detect errors on the hard disk in Windows 10 and thus allow the disk to be in optimal health conditions.
1. How to use CHKDSK in Windows 10
The first option to use is the tool integrated in Windows 10 called CHKDSK (Check Disk) thanks to which we have the opportunity to perform a deep analysis in the system to detect errors and proceed to repair.
To access CHKDSK we must run a command prompt console as administrators and first run chkdsk directly to obtain disk information:
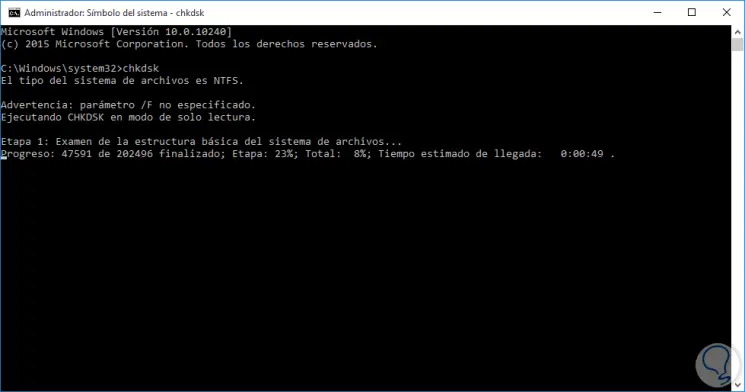
When using CHKDSK without any parameters it will be possible to see the information of the disk type and the integrity of the system but not to carry out any support action on it..
CHKDSK offers several parameters to verify if there are errors in it, these options are:
With this option it is possible to analyze and search for errors online on an NTFS disk
With this command the volume will be dismantled in order to correct problems that were sent to the registry in previous analyzes executed with CHKDSK
This command applies to NTFS systems and is responsible for collecting data and then deleting that the analyzer does not use. Includes the use of the / F parameter
This option allows us to perform an offline analysis by correcting all the errors found.
Applies only for disks with NTFS format and must be used with the / scan command. Perform an online analysis and send the errors to a queue to be repaired offline
chkdsk / scan / forceofflinefix
Allows you to use more resources from the system in order to perform an immediate analysis, this can affect the speed of the operating system
An option available for a full analysis is to run the following:
chkdsk B: / f / r / x
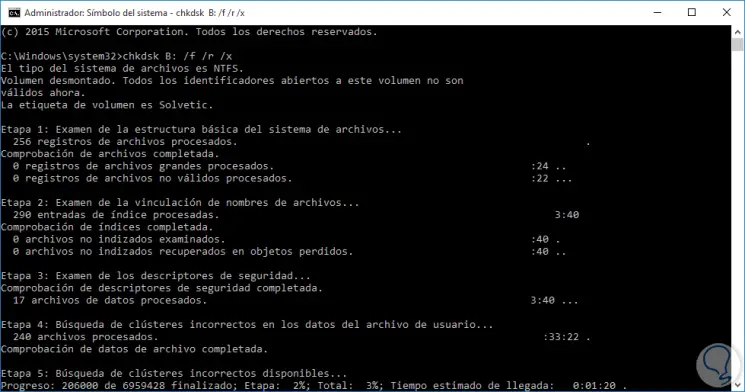
Thus, CHKDSK is an integrated Windows 10 tool thanks to which the analysis will be thorough and detailed.
2. Manufacturer tools to check and detect Windows 10 hard drive errors
The manufacturers of hard drives have developed free utilities that give us the opportunity to run analyzes on the hard drive to detect failures and proceed with their correction.
Some of the best known utilities are:
For Hitachi and Western Digital
For example, we will use SEAtools, this tool automatically recognizes the connected hard disk drive and gives us the option to run the following types of tests:
- Short Drive Self Test, 20 to 90 seconds long
- Long Drive Self Test, up to 4 hours, progress in 10% increments)
- Short Generic (Generic Short Test)
- Long Generic (generic long test), progress in 1% increments
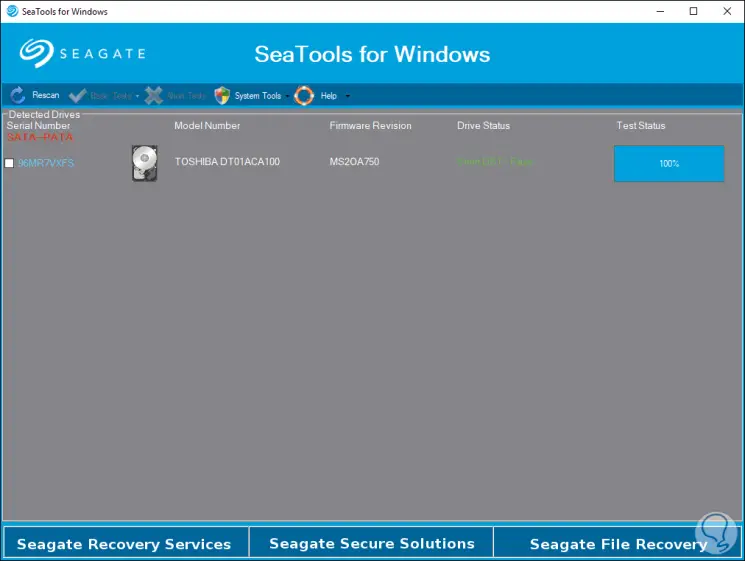
Once the analysis is finished, the result options will be the following:
CrystalDiskInfo

This is a portable tool, which does not require local installation, which is an HDD / SSD utility that supports SMART and is compatible even with external USB drives..
CrystalDiskInfo monitors health status, temperature, SMART graphics, disk information and control of AAM / APM settings in order to have the best details about the state of the hard disk in real time.
Once we download it and it will be executed we will see information such as:
- Make and model of hard drive
- Health status of the selected hard disk
- Interface and serial number
- Features that the hard drive supports
- How many times has it been turned on
- Process values ​​by categories

You have several options to customize the view of the information as needed:
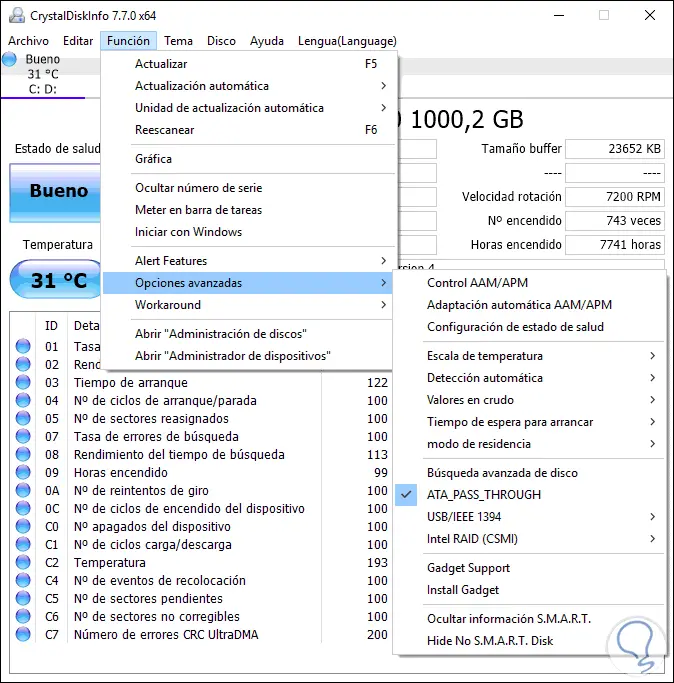
HDDScan

HDDScan is a free application which was developed to diagnose hard drives, but in which RAID array servers, USB Flash drives and SSDs are also supported. HDDScan can test the storage device in order to detect errors (defective blocks and bad sectors), display SMART attributes and edit HDD parameters such as AAM, APM.
Storage devices
HDDScan supports the following storage devices:
- External USB drives and USB boxes
- FireWire or IEEE 1394 HDD
- RAID volumes of ATA (IDE) / SATA / SCSI HDDs
HDDDScan tests
The tests that HDDScan runs are:
- Verification in linear mode which helps determine if the disk needs data rescue, has recoverable errors or is in perfect health
- Reading in linear mode which runs a simpler but faster disk check to display the results
- Reading in Butterfly mode (synthetic random reading)
features
Some of its main features are:
- Reading and analysis of ATA / SATA / USB / FireWire / SCSI HDD identity information
- Option to edit the parameters AAM, APM, PM in ATA / SATA / USB / FireWire HDD
- Reports of defect information in SCSI HDD
- Head start or stop function in ATA / SATA / USB / FireWire / SCSI HDD
- Reports can be exported in MHT format
- SMART SSD and identity reports
It is a portable tool which offers us the following environment in its execution:
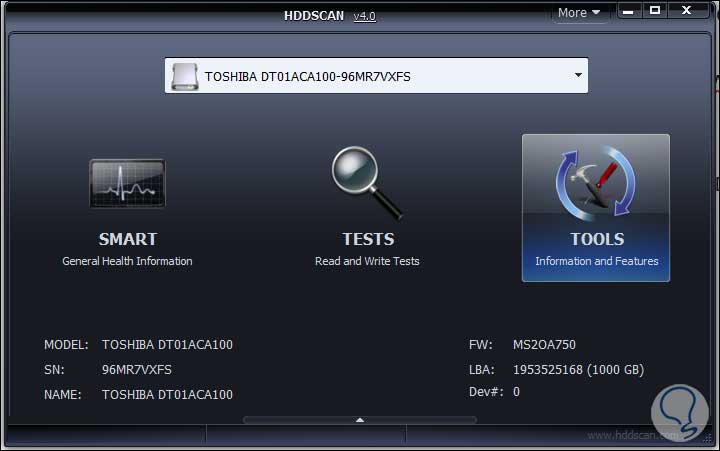
There we select our hard disk drive and we can click on the Tests button to select any of the available tests or click on the Smart button which executes an intelligent analysis on the state of the disk where information is generated such as:
- Hard disk model, firmware and serial
- Attributes with their respective states
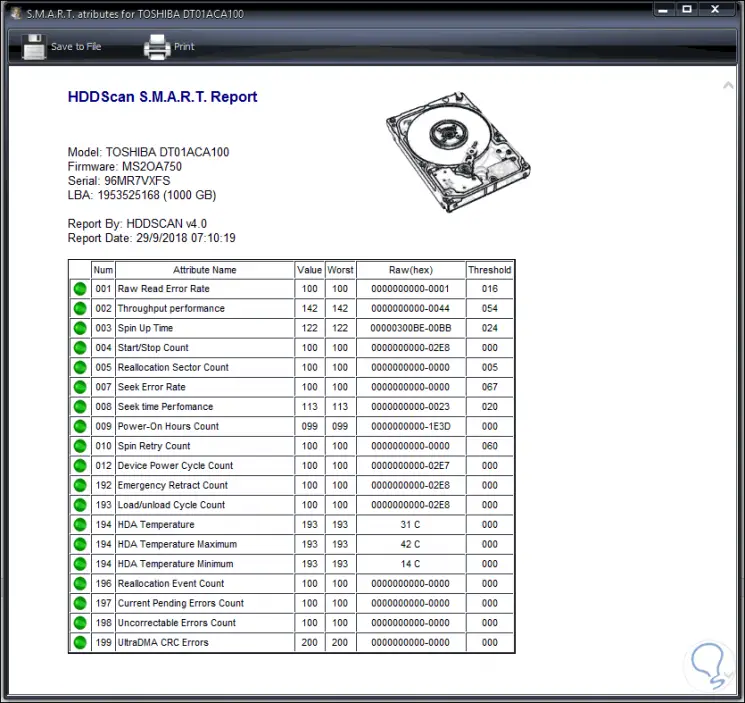
Your download is available at the following link:
HDDScan
EASIS Drive Check

Developed by EASEUS, this free utility gives us the opportunity to run full analyzes to the hard disk to check its current status.
With this free tool, bad sectors will be identified in the hard disk review process, so when bad sectors are detected, they will be marked red so that the system knows they should not be used, they can still be read, as that data stored in the defective sector is still accessible, but cannot be written.
When executing this utility, the following will be displayed:
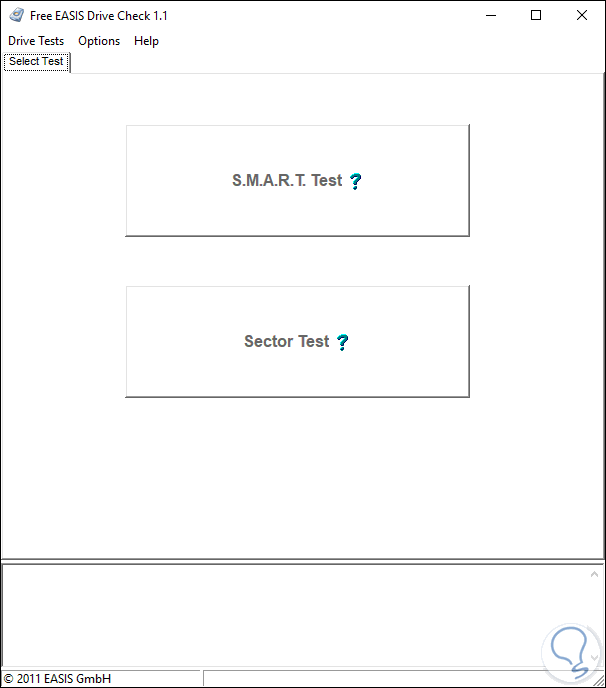
There we can perform an analysis as follows:
- SMART Test: this is a quick analysis, takes between 20 to 30 seconds and displays details such as temperature, model, capacity and a series of general checks
- Sector Test: it is a surface analysis which is much more exhaustive, but it allows us to know in detail if there are bad sectors
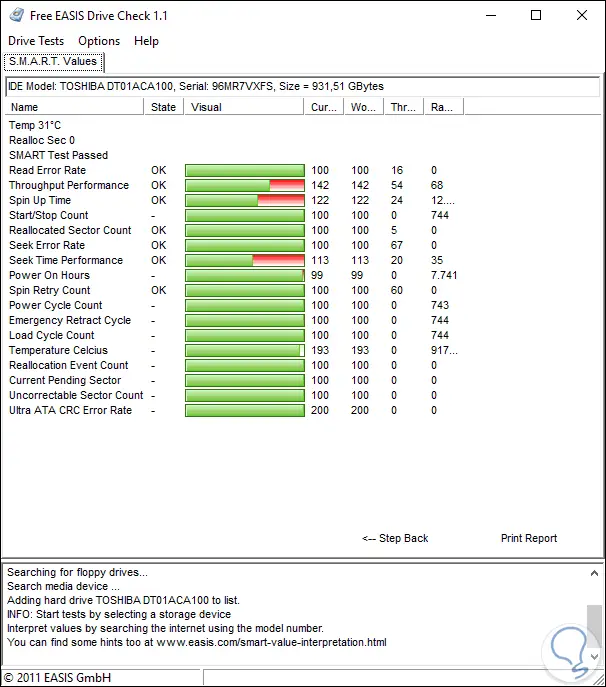
Your download is available at the following link:
EASIS Drive Check
HD Tune

HD Tune is a hard disk utility for both HDD and SSD which was developed to measure disk performance, search for errors, verify health status (SMART), securely erase all data and many more actions.
Functions
Some of its most outstanding functions are:
- Check the status of all connected units at once
- SMART detailed information
The HD Tune environment will be as follows:
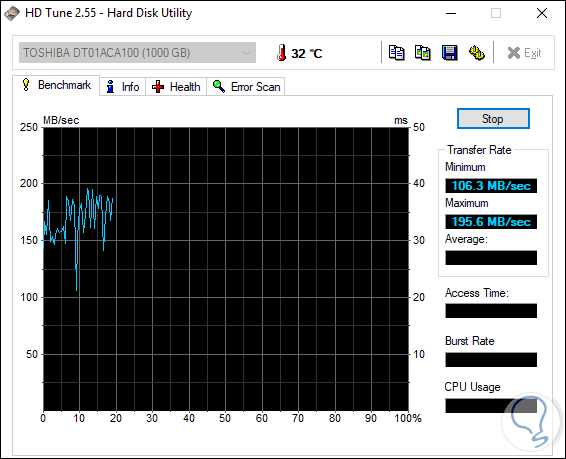
There we can navigate between the different tabs to see more complete details of the selected hard drive:
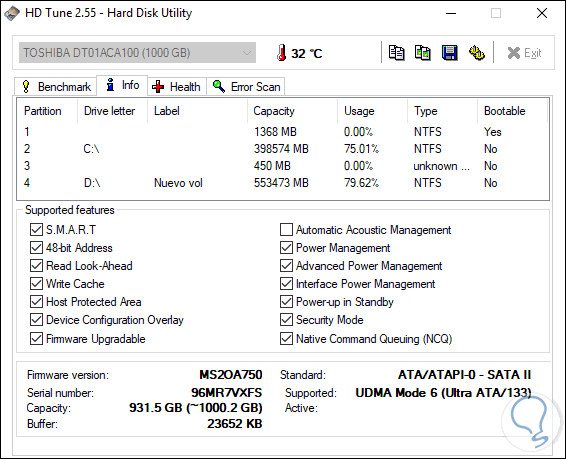
In the Health tab we find the current state of the hard disk:
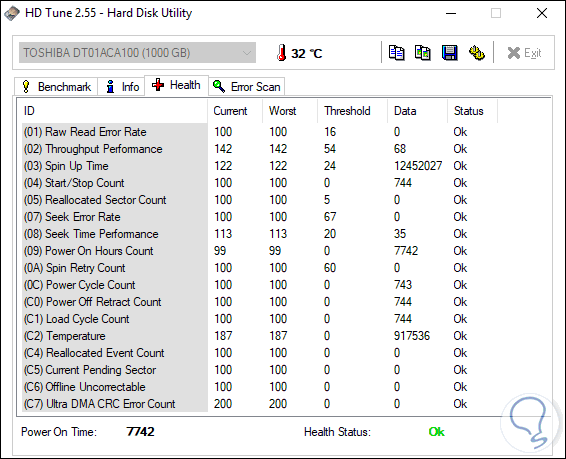
Your download is available at the following link:
HD Tune
DiskCheckup

This tool was developed with the objective of allowing the user to control the SMART attributes of a special hard disk, remember that SMART (Self-controlled report and analysis technology) is a feature of the hard disk which offers several monitoring indicators about reliability of the disk. If SMART is enabled on the hard disk, we will have the opportunity to receive analytical information from the hard disk and thus determine a possible future failure of the hard disk.
DiskCheckup displays the current values ​​of the SMART attributes, along with the Threshold value of that attribute, so, if an attribute falls below its threshold, the disk cannot guarantee that it will meet the specifications in the future.
DiskCheckup can run integrated disk self-diagnostic (DST) routines implemented by the provider and thus detect drive failures, there are two main self-test options that are short test and extended test.
DiskCheckup has the ability to detect and set the sizes of the Host Protected Area (HPA) and the Device Configuration Overlay (DCO).
When executing this utility we will see the following:
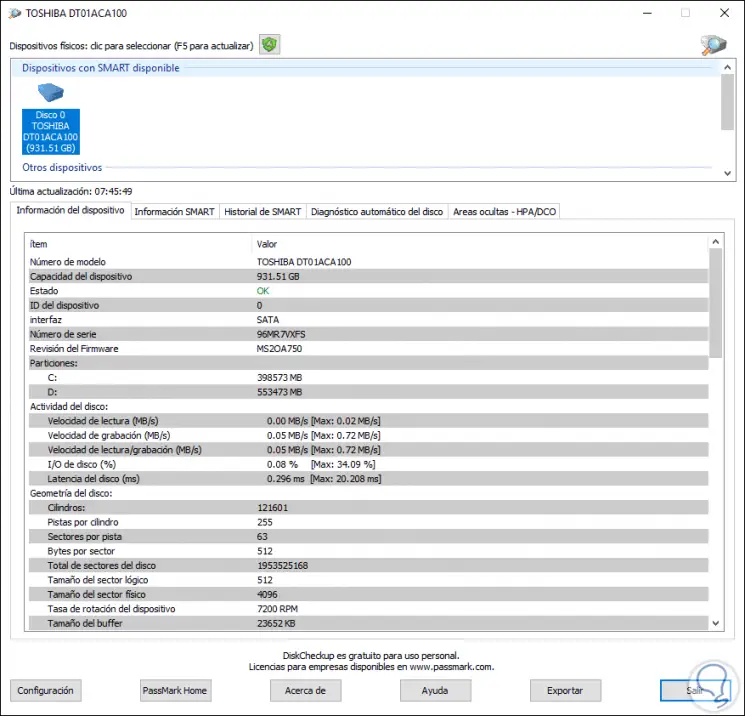
DiskCheckup will display device information such as drive geometry, serial number, model number, media rotation speed and supported disk functions. In the different tabs we can access detailed information of the selected disk:
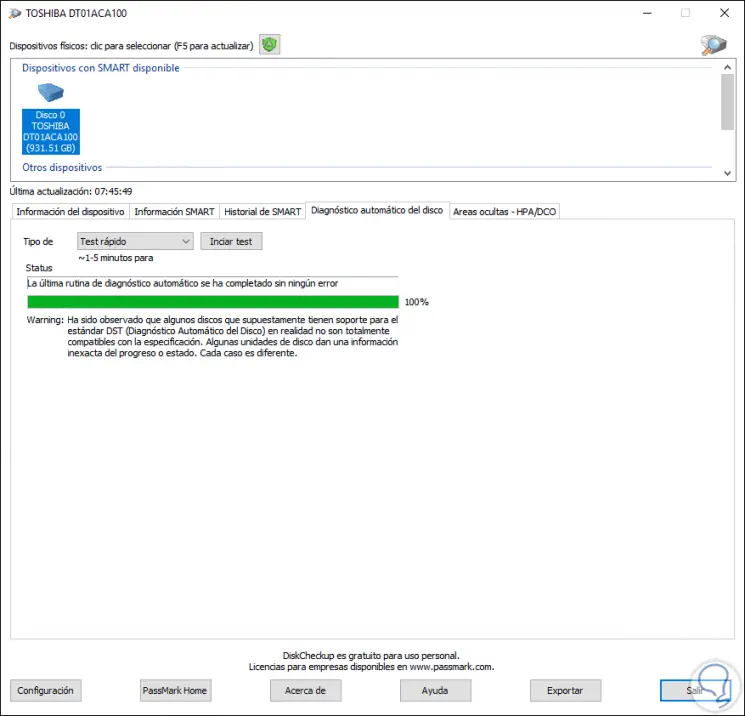
The DiskCheckup download can be done at the following link:
DiskCheckup
Acronis Drive Monitor

This free utility takes all the information generated by SMART technology to provide the user with a complete report on the state of the hard disk and thus know whether or not to take immediate action on it.
features
Within its characteristics we have:
- Most of the internal units connected to the internal I / O controllers are compatible
- Most USB connected units are also compatible with Acronis
- Supports RAID software drivers
- Most hardware RAID controllers are not yet supported as they must be analyzed well before use.
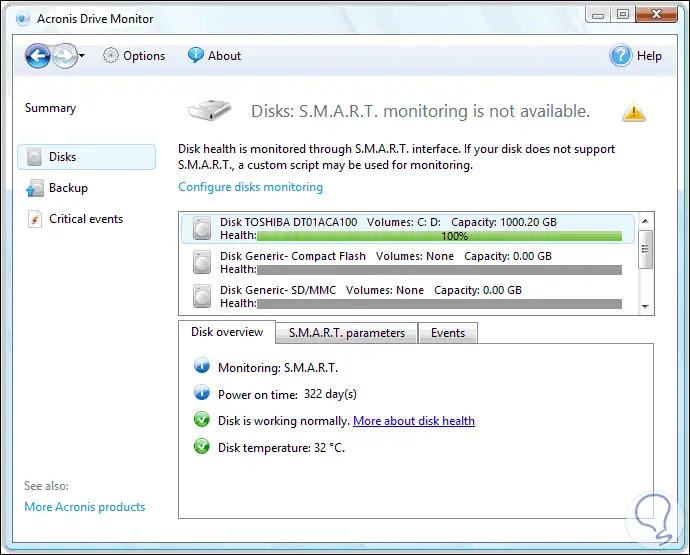
There we see details like:
- Current hard drive status
HDD Health

HDD Health is a free tool that has support for SSD drives. HDD Health is a fault prediction agent that has multiple functions to detect any anomaly that may be present on our hard drives and thus be one step ahead of the error .
The application makes use of the self-monitoring and reporting technology (SMART) incorporated in all current hard drives, and therefore can predict the failures in these hard drives. It has a series of alert functions via email, messages Local pop-ups, network messages and event logging, without making use of system resources.
features
Among its characteristics we find:
- Compatible with all modern drives that have high capacity hard drives and SDD hard drives
- It is executed in the background without affecting system resources such as disk, CPU or memory
- Option to send alerts when something fails on the hard drive
- Hard disk temperature display
When we run this utility we will see the following:
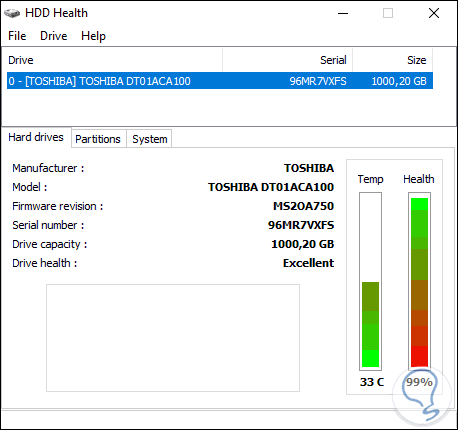
Details
There we find details like:
- Hard drive model and capacity
- Health and temperature in graphic form
Your download is available at the following link:
HDD Health
As we see, we have practical and complete options to analyze our hard drives and thus know in real time their status.