What is BitLocker How to turn on BitLocker encryption in Windows 11 How to disable BitLocker in Windows 11 Index
Data security is an increasingly important aspect for users, so we do not hesitate to inform ourselves and invest in solutions that offer good protection for our computers , and also for storage systems. Microsoft is aware of the situation, and fortunately for Windows 11 users, it has introduced a free tool like BitLocker into the system , which will give us a good hand..
Index
- What is BitLocker
- How to turn on BitLocker encryption
- How to disable BitLocker
What is BitLocker
One of the most feared risks is the theft of sensitive information on computer equipment, and the fastest and most efficient solution is to encrypt the units where they are stored.
That is the mission of BitLocker, an encryption application that acts on complete hard drives, partially, or on auxiliary memories..
How to turn on BitLocker encryption in Windows 11
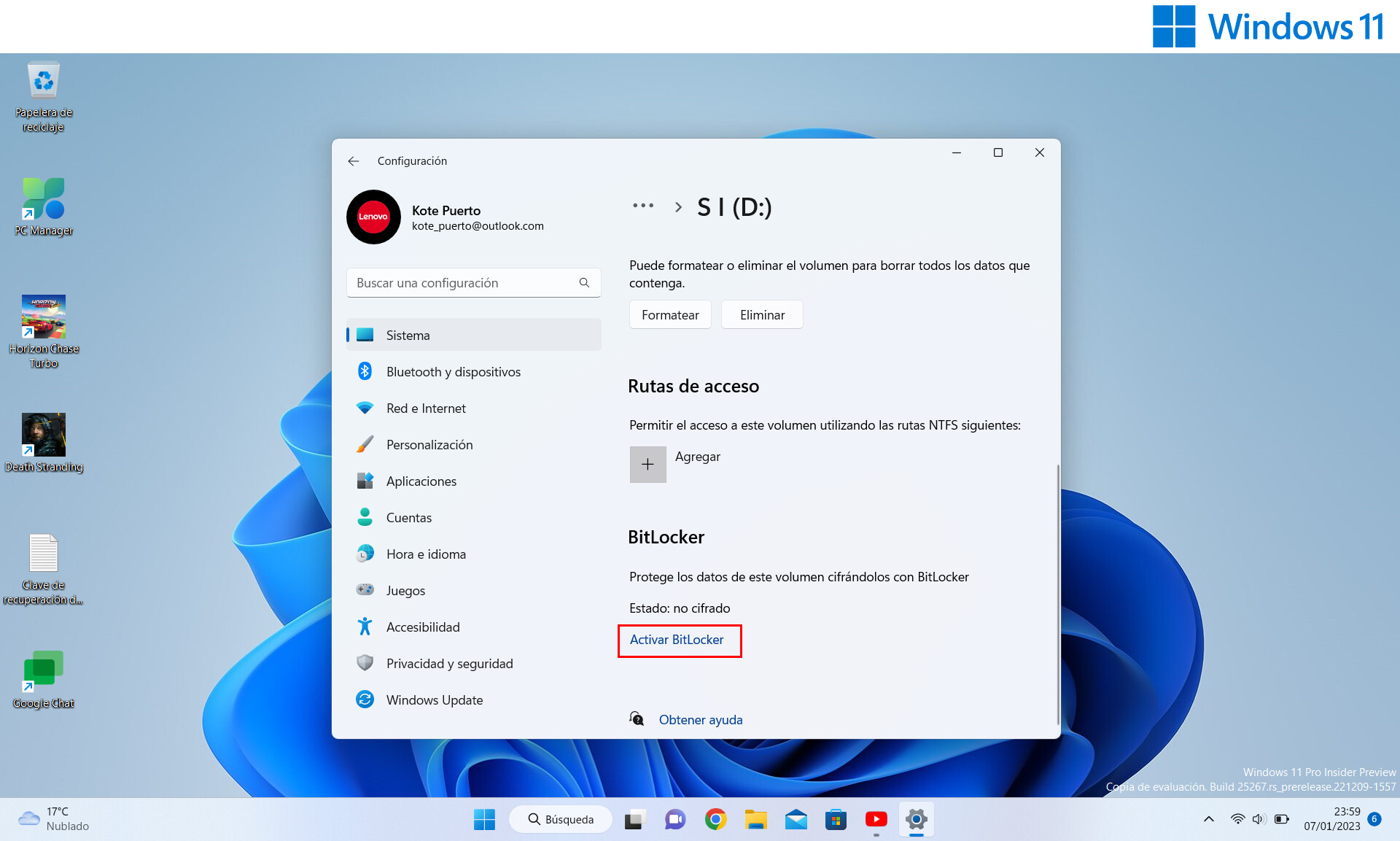
- Enter the system settings and click on Storage.
- Once there, we must choose ' Advanced storage settings '. Different options will be displayed among which you have to select 'Disks and volumes'.
- This way we will access all the storage units of the system, from the main hard drive to a USB drive that we have connected. We can apply encryption to all of them.
- When selecting on Properties, in a unit, it will inform us if it is encrypted or not. The way to encode it is by clicking on ' Activate BitLocker '.
- The main BitLocker encryption screen will open. In it we will see all the available drives, differentiated into two parts: 'Operating system drive' and 'Removable data drives'. In the second case it is done through 'BitLocker To Go'.
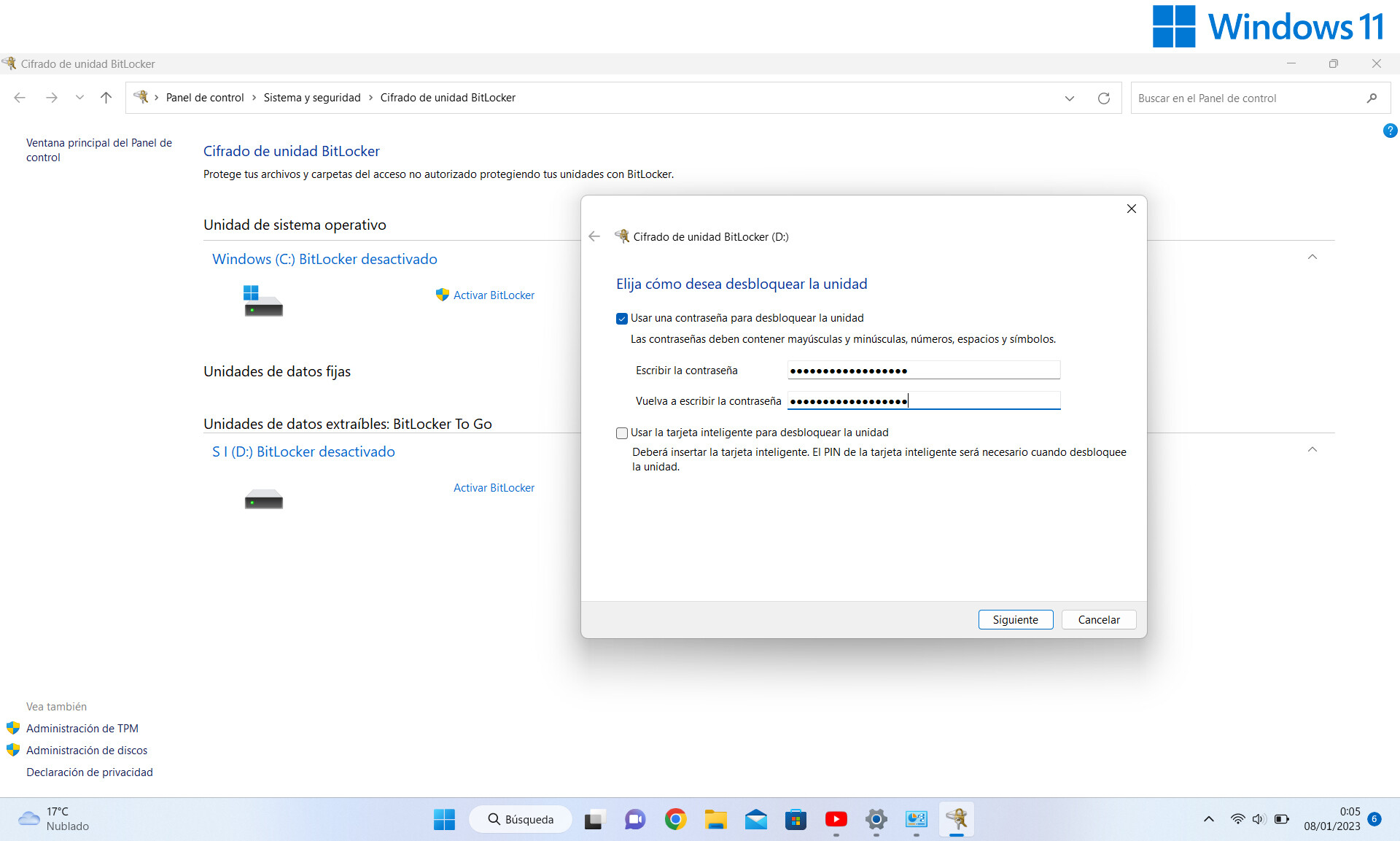
- In the next step of the process, it will ask us how we want to unlock the unit, and in the case of using a password, it will be time to write it.
- Once the key is entered, we can print it, save it in a file or in the Microsoft account itself .
- The next step is to choose the amount of drive you want to encrypt: just the used space of the drive or the entire drive. The latter case is advisable in those that are already in use.
- One last step will be to choose the encryption mode to be used. We will choose between a new mode, ideal for fixed units in a device, or a compatible one.
- This way the drive is ready to be encrypted. Click on ' Start encryption '.
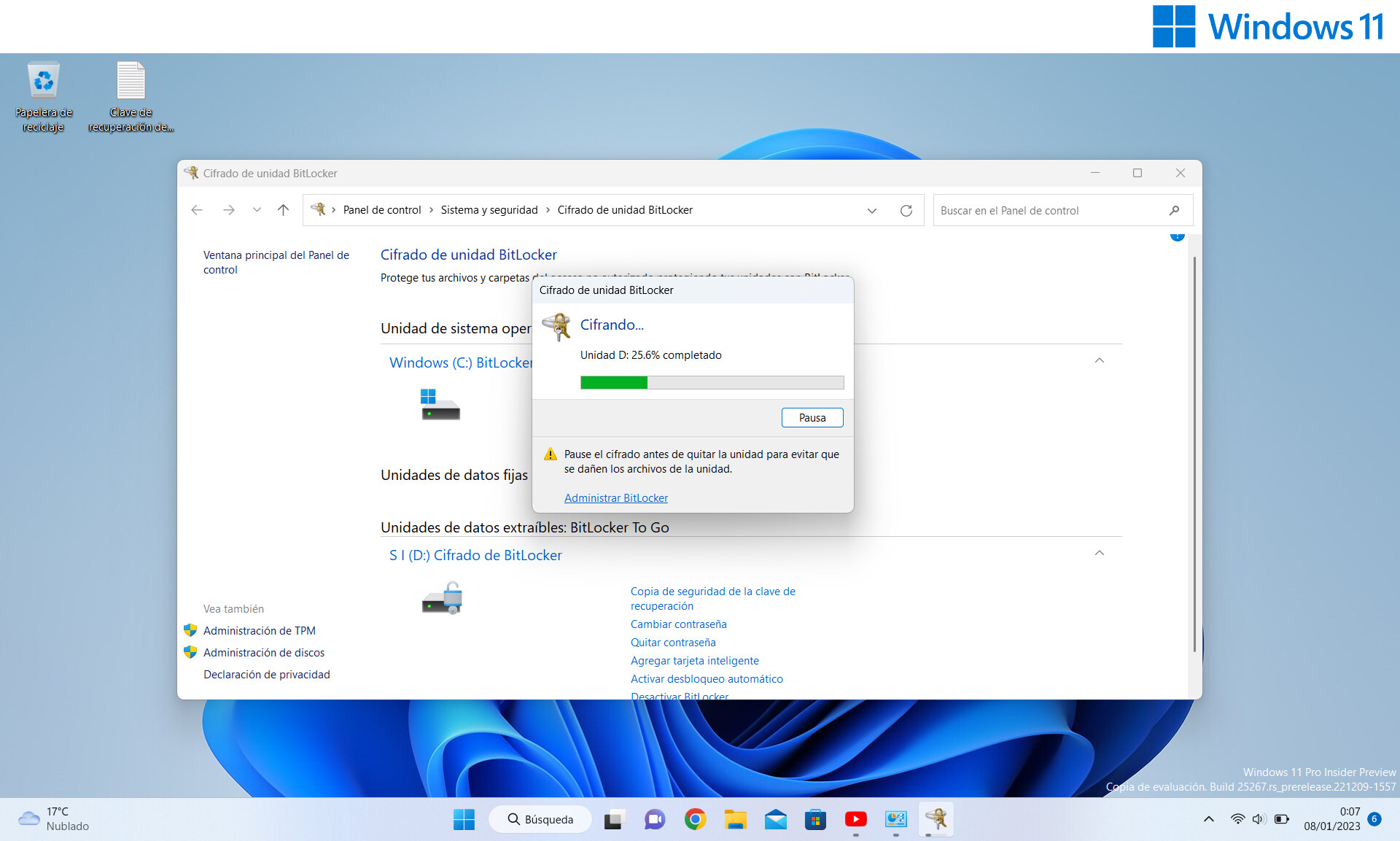
How to disable BitLocker in Windows 11
It is possible to reverse the encryption process , both on hard drives and USB drives. You just have to follow the same route that we have explained in the previous section. When a drive is encrypted, the option 'Disable BitLocker' will appear.