Ensuring the security of data in Windows 10 should be one of the premises of each of us since if for some reason the system becomes corrupted (viruses, software errors), and we do not have a backup, we can really go through a moment complicated, to prevent this, Microsoft has integrated restore points into Windows 10 ..
These are created with a certain range of time and create a space on the disk where we can go in case of failures, this is ideal to preserve the integrity and availability of both access to the system and information, it is possible to create these points of restore automatically in Windows 10 and TechnoWikis will teach you how to do it.
To stay up to date, remember to subscribe to our YouTube channel! SUBSCRIBE
How to create restore points automatically in Windows 10
Step 1
In the home search engine enter "point", select "Create a restore point":
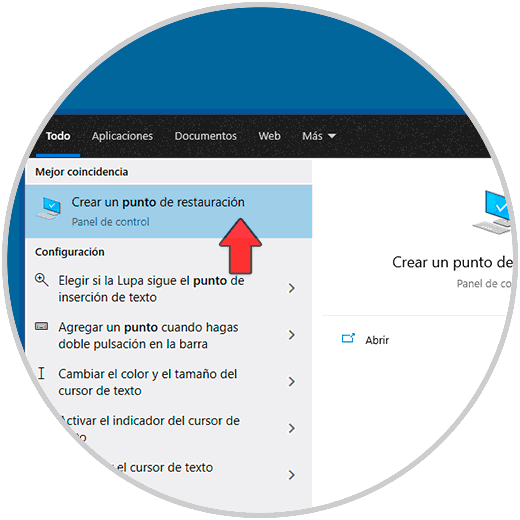
Step 2
The first thing to do is to activate the restore points, for this in the displayed window select drive C:
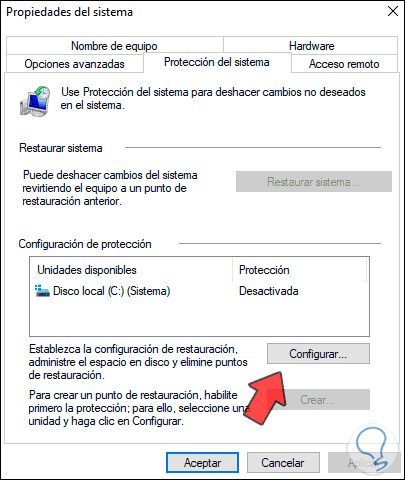
Step 3
Click on "Configure" and after that we activate the protection by enabling the "Activate system protection" box:
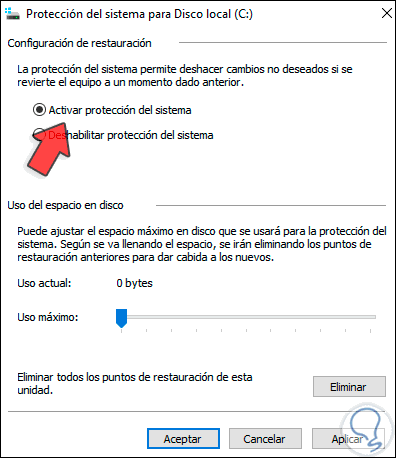
Step 4
After this, define the percentage to be used for restoration:
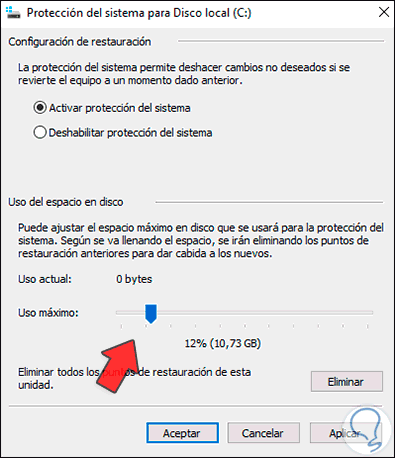
Step 5
Apply the changes by clicking Apply and accept, we see that the restore points have been enabled:
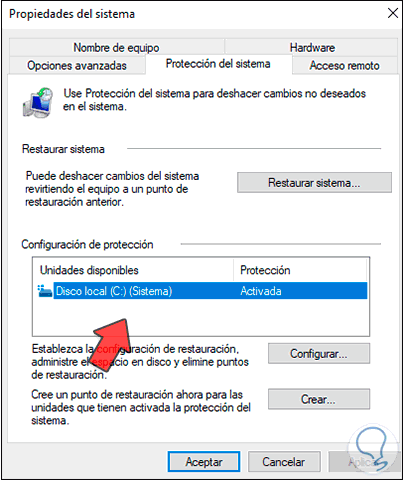
Step 6
We open the Control Panel, there we select the option "Administrative Tools":
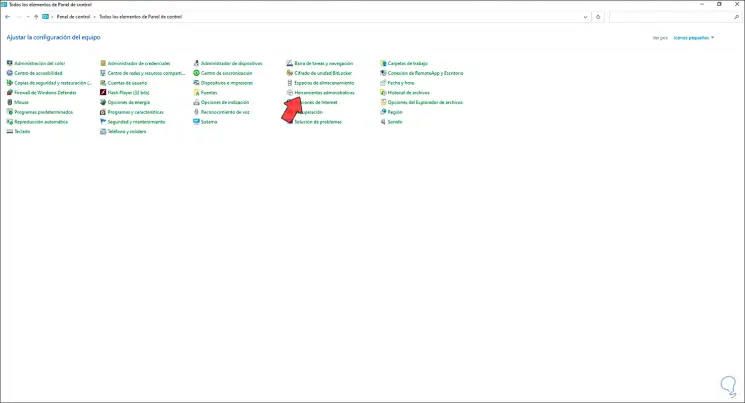
Step 7
Then we click on "Task Scheduler":
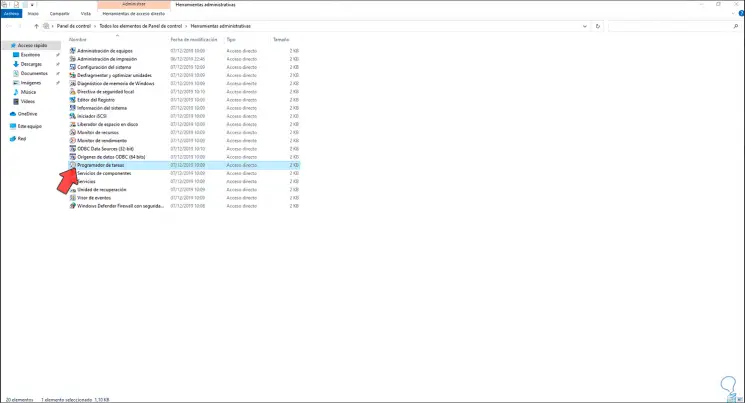
Step 8
In the Task Scheduler we must go to the path:
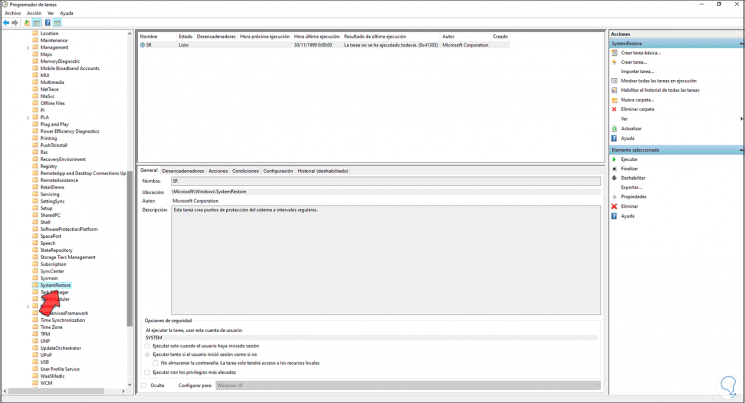
Step 9
There we find in detail the configuration of the creation of the system restore points, we right click on the task and select "Properties":
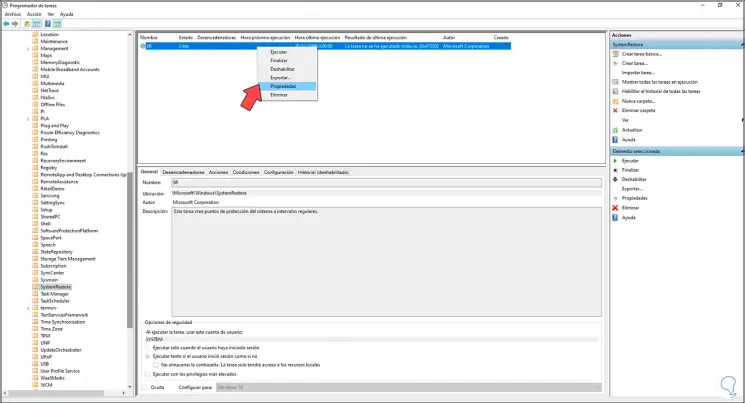
Step 10
In the displayed window we go to the "Triggers" tab and click on "New":
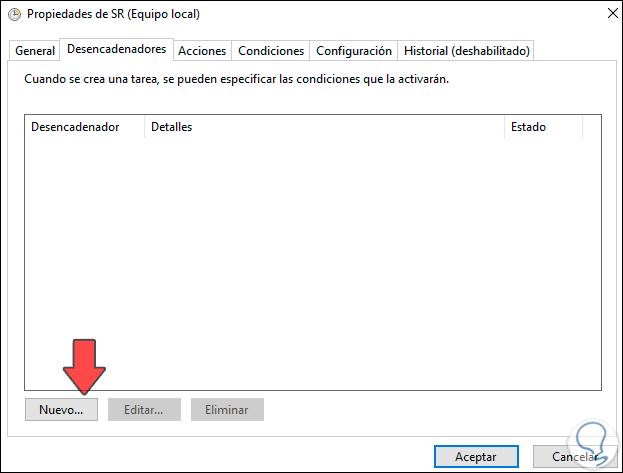
Step 11
In the next window we will see the following:
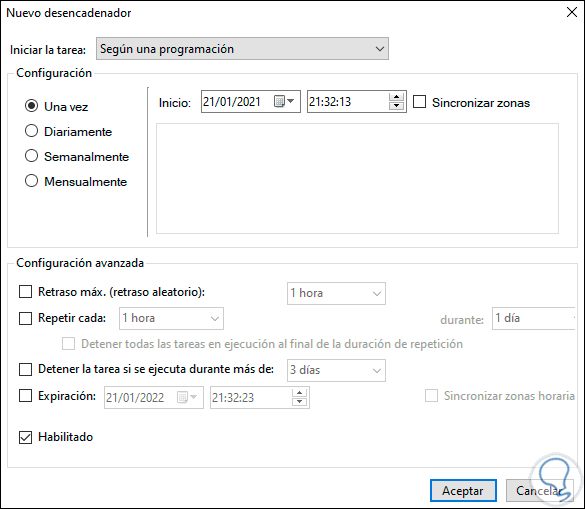
Step 12
If we select daily we can choose the desired day:
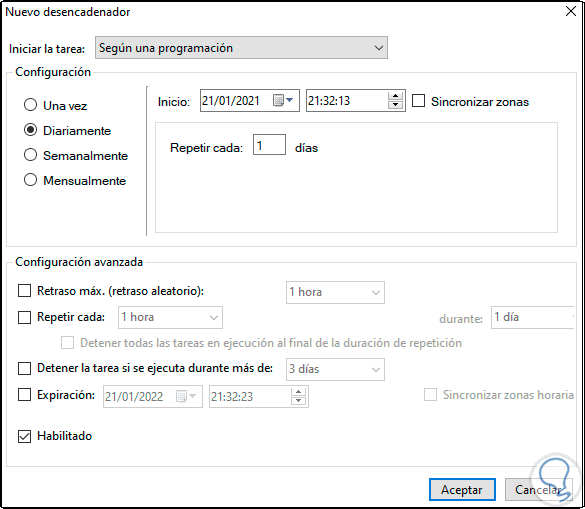
Step 13
In this case we are going to select the frequency of the weekly task. We define the date, time and day to run the creation point in Windows 10.
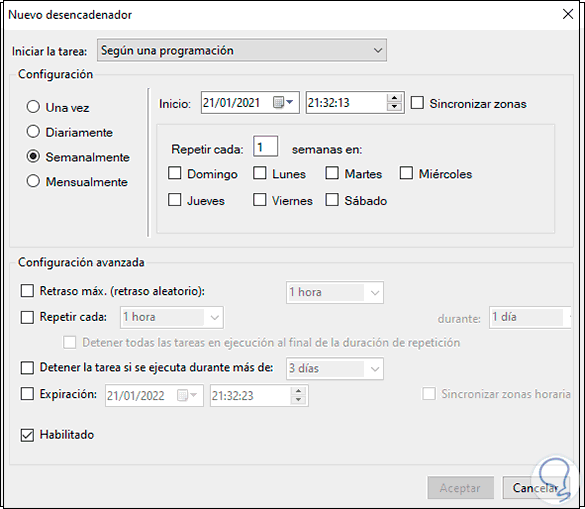
Note
At the bottom we have additional options to configure the parameters if necessary.
Step 14
We apply the changes by clicking OK:
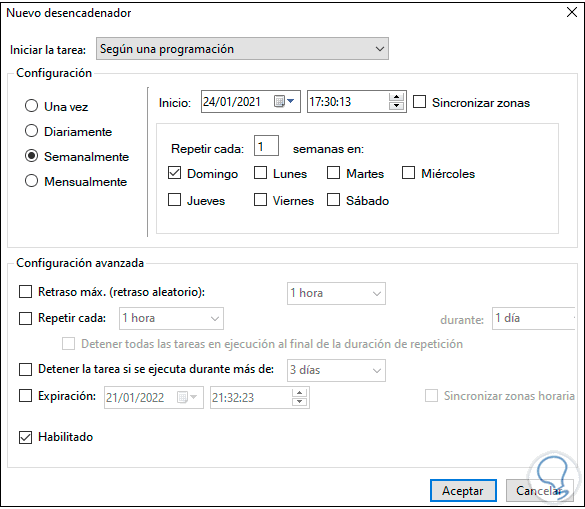
Step 15
We can see the task configured automatically in the administrator:
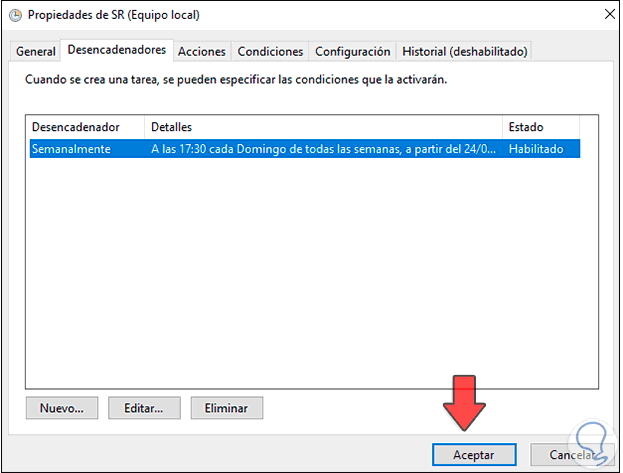
Step 16
In the same way, the task will be ready to run according to the defined schedule:
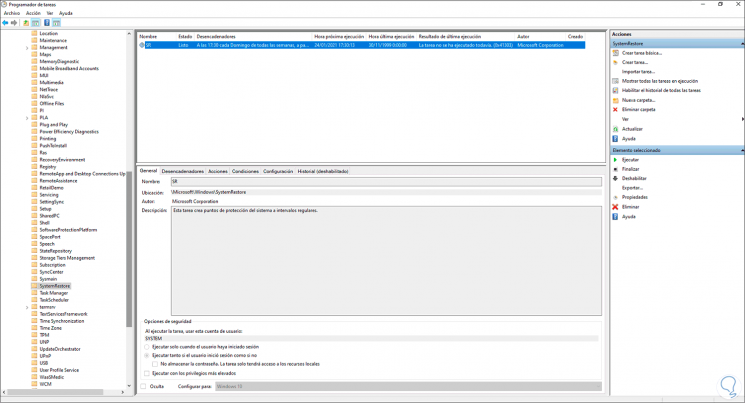
Thanks to this process we can configure that the restore points are created automatically in Windows 10..