Thanks to the technological advances that are present in mobile devices, we can perform various activities taking advantage of all the tools and applications that the operating system has. But sometimes the excessive use of these resources, generate a significant reduction in the storage space that our equipment has.
Of course, this negatively affects the performance of the terminals, which is why it is recommended to constantly perform a complete analysis that allows the release of content and a total cache deletion. We remind you that the clearing of the cache allows not only to increase and improve the storage of the information in the device, but also to facilitate the correct functioning of the equipment..
It is for this reason that in this TechnoWikis tutorial below, we will explain how to perform this action on the Android Xiaomi Redmi 6A mobile step by step.
For this we will have to see how to perform the steps that you will see and read here:
To keep up, remember to subscribe to our YouTube channel! SUBSCRIBE
1. How to clear cache of all Apps on Xiaomi Redmi 6 A
Step 1
As an initial step, we will proceed to select the “Settings” icon, which is located on the main screen of the mobile.
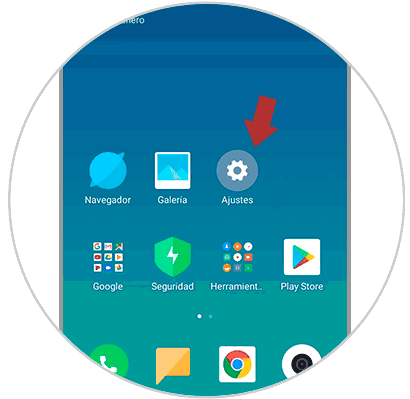
Step 2
By correctly performing the previous step, it is possible to redirect to the “Storage” option, where we must press to continue.
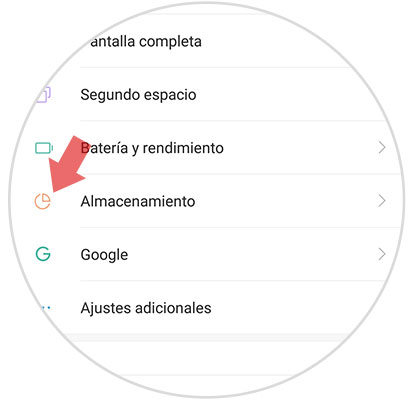
Step 3
Subsequently, a list will be displayed where we can see several options, which will indicate the consumption of data made by the team. Specifically in this case we must select "Data stored in cache".
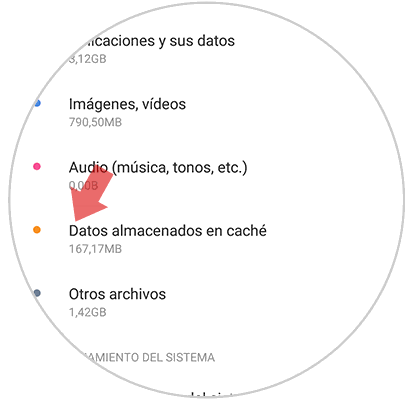
Step 4
A box will now be displayed where a message is found asking if we want to clear the cached data from the applications. We must press "Accept" in a small rectangle that is in the lower right part of the screen.
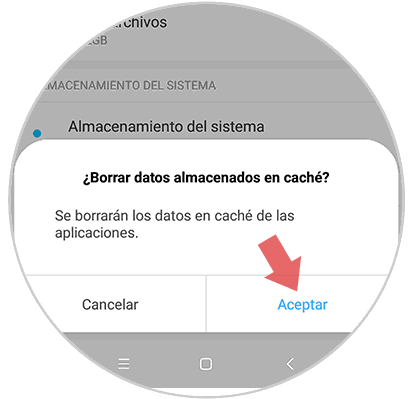
2. How to free space Xiaomi Redmi 6 A
If we want to obtain greater storage capacity in our equipment, we must only carry out the following steps:
Step 1
The first thing we should do is enter the "Settings" section located on the main screen of the mobile.
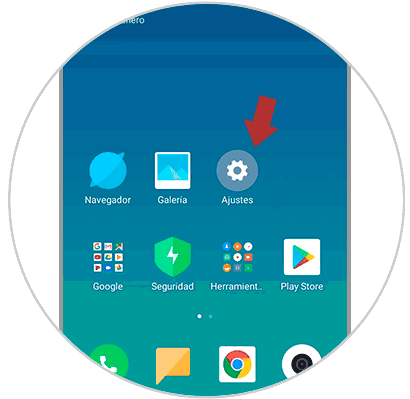
Step 2
Subsequently, a list with several options will be displayed where we will choose the one marked with the name “Storage”.
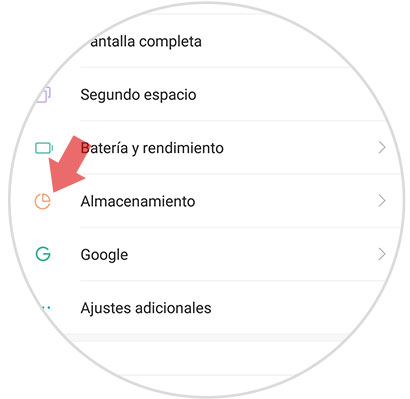
Step 3
When selecting the previous option, the “Cleaning” alternative will be displayed where we must click to start the process.
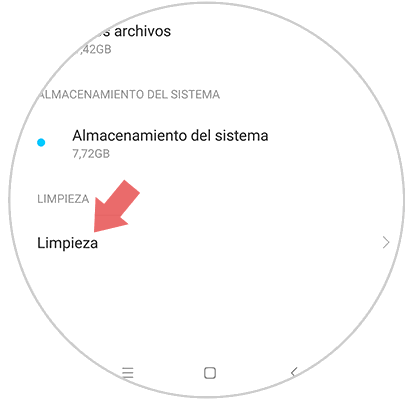
Step 4
We will observe next how a process of analysis of the consumed space begins, this is carried out according to the categories and must be started by pressing the option “Clean at the bottom”.
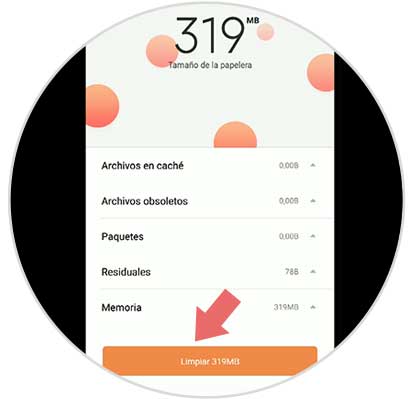
Step 5
Later, at the end of the data deletion, we can observe other cleaning functions that can be executed independently, such as: Facebook cleaner, WhatsApp cleaner, or even perform a much more thorough cleaning of the files. To perform this procedure according to the chosen alternative, we only have to press a blue rectangle that is in the lower right part of the alternative.
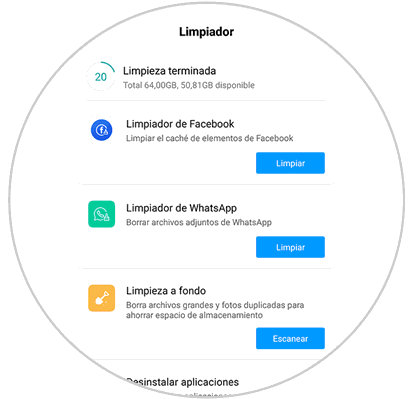
Finally, it is important to note that, if the procedure is performed correctly, a total cache deletion is achieved that results in a freeing of space, it is advisable before performing this procedure to execute a backup to avoid the loss of data..