Managing servers with Windows Server , in this case with the new Server 2022 edition, can become a somewhat complex task if we do not know very well the proper way to manage common errors that can range from driver failures, as well as more errors. critical in services and processes..
Fortunately, Windows Server 2022 has integrated Safe Mode with which the Windows operating system starts in a basic state using a limited set of files and drivers so that as administrators we can have an overview of where the failure may occur and discard specific points, this helps save time and administrative work.
Windows Server Safe Mode
Safe Mode in Windows Server is available in two options which are:
- Safe Mode - This option loads the basic drivers.
- Safe mode with networking: as the name implies, the network drivers and services necessary to access the Internet and other computers on the local network are added
Let's see how to access Safe Mode in Windows Server 2022..
To stay up to date, remember to subscribe to our YouTube channel! SUBSCRIBE
1. Start Safe Mode Windows Server 2022 from Menu
Step 1
To configure this mode we are going to access the advanced options, using this method we must go to "Start - Configuration - Update and security", then we go to the "Recovery" section where we will see the following:
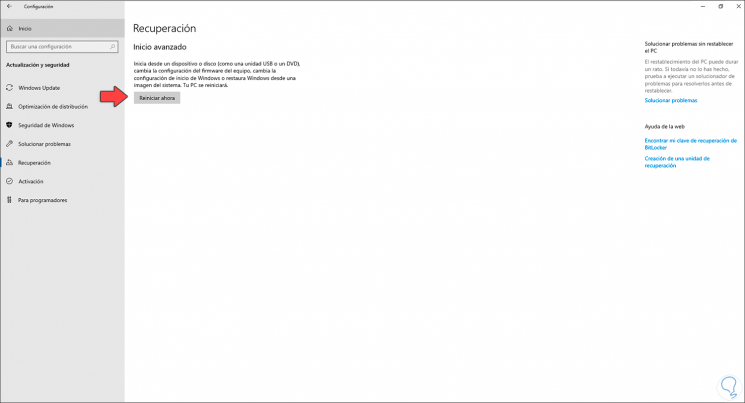
Step 2
Click on "Restart now" for Windows Server 2022 to be restarted:
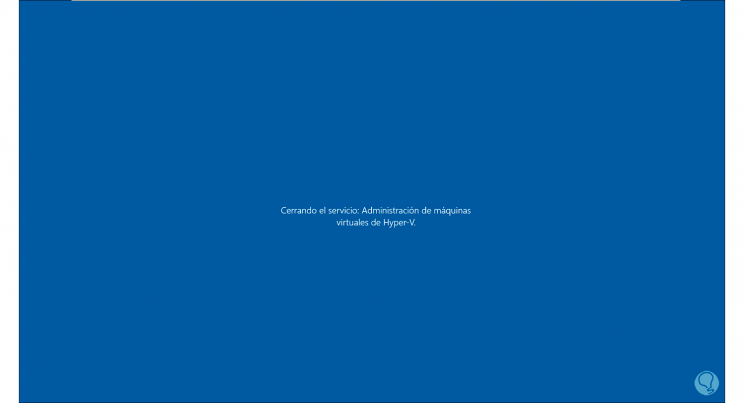
Step 3
After restarting go to Troubleshoot:
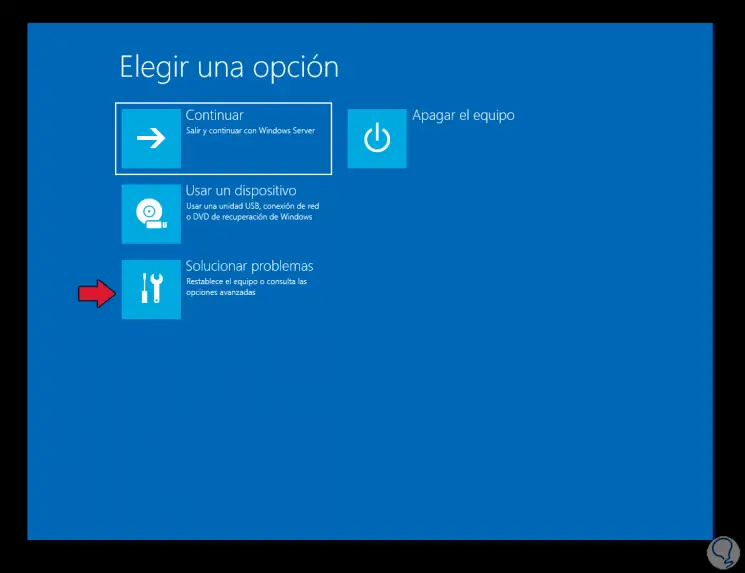
2 . Start Safe Mode Windows Server 2022 from ISO
Step 1
This is a more advanced option, first of all, we download the ISO image at the following link:
Windows Server 2022
Step 2
Once downloaded, we configure the boot of the computer from the DVD or USB drive according to the ISO has been recorded, this will load the system installation configuration:
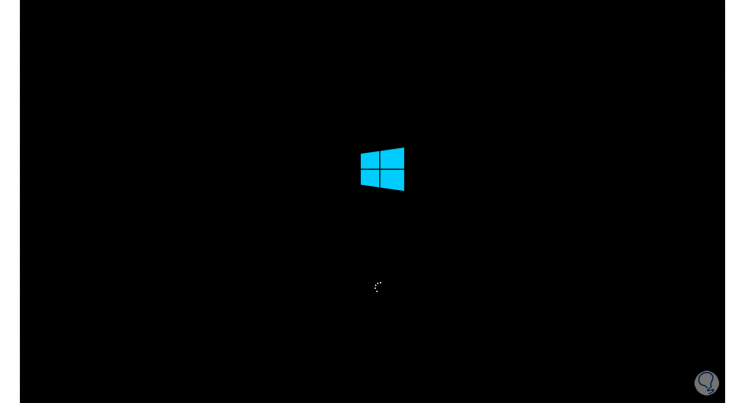
Step 3
We will see the following:
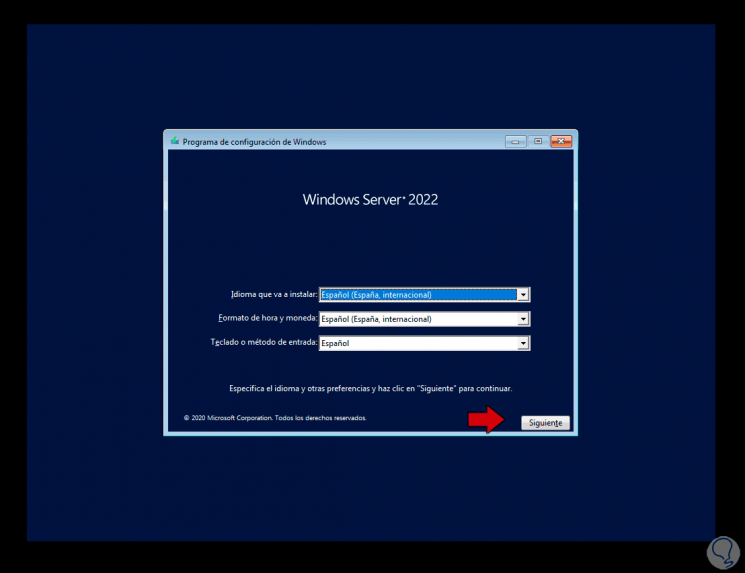
Step 4
We click on "Next" and we will see this window:
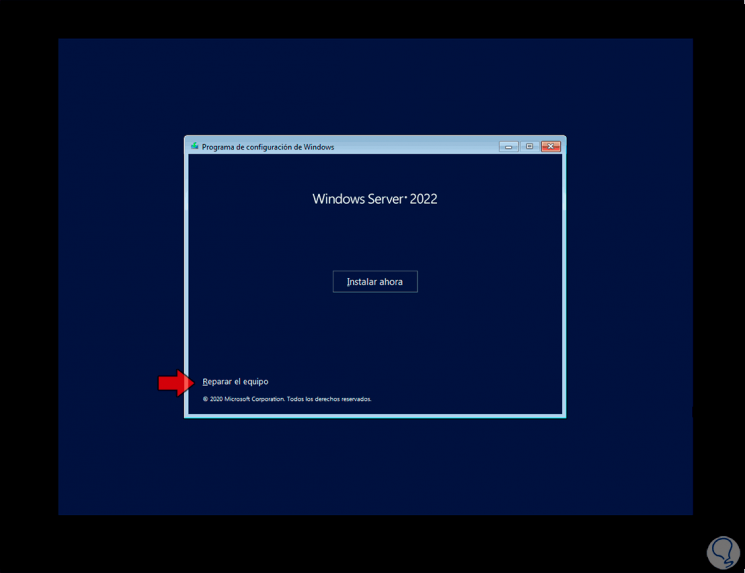
Step 5
We click on "Repair the computer" and then we will see the following:
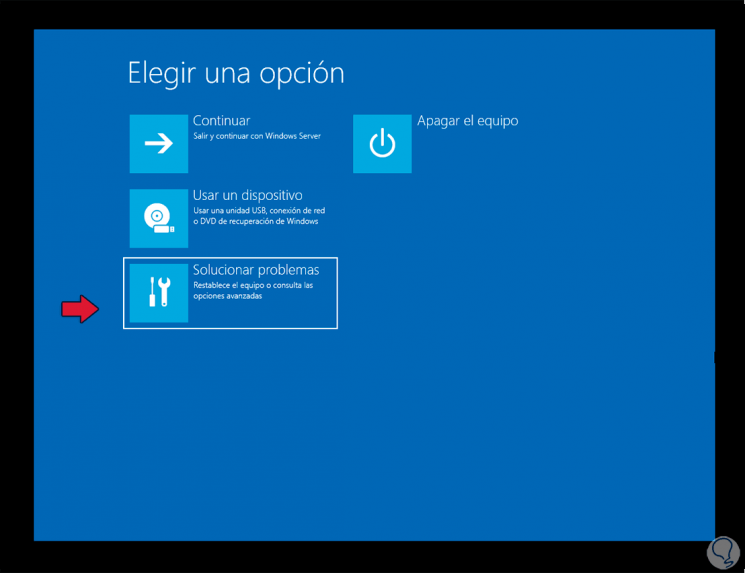
Step 6
Click on "Troubleshoot" and the following options will be displayed:
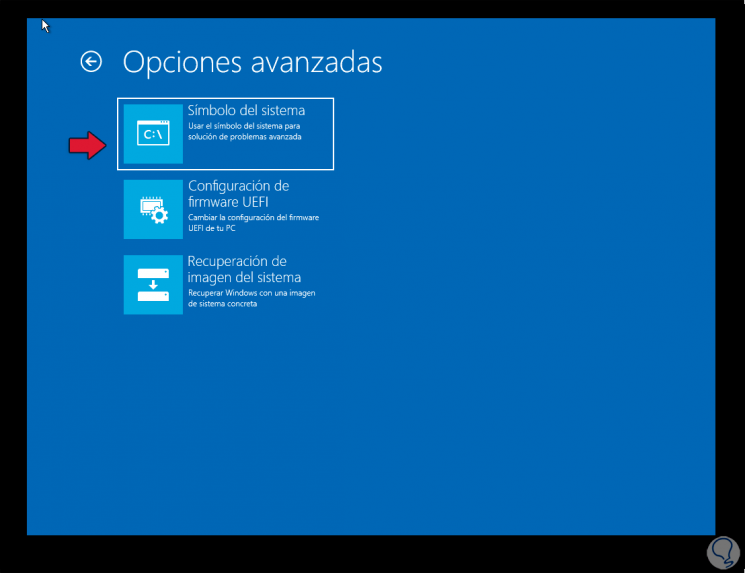
Step 7
We select "Command Prompt" to access the CMD console, there we are going to execute the command:
bcdedit / set {bootmgr} displaybootmenu yes 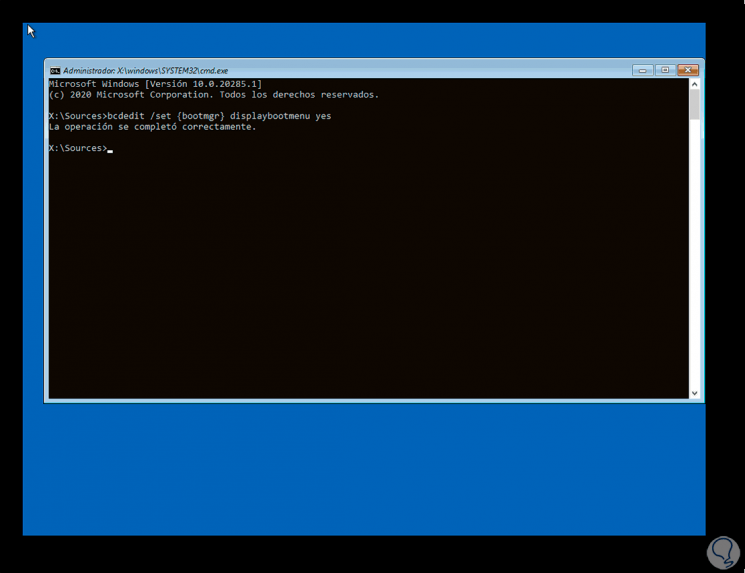
Step 8
This command is responsible for deploying the operating system at startup, then we will execute the following command:
bcdedit / set {bootmgr} timeout 15 This command determines how long the option to select the system will be visible.
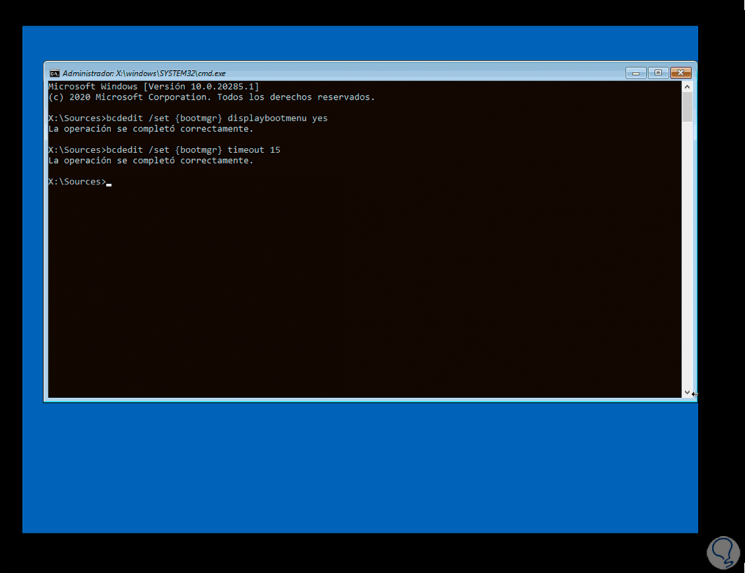
Step 9
We execute the Exit command to close the terminal and we will see the following. Click on Turn off the computer.
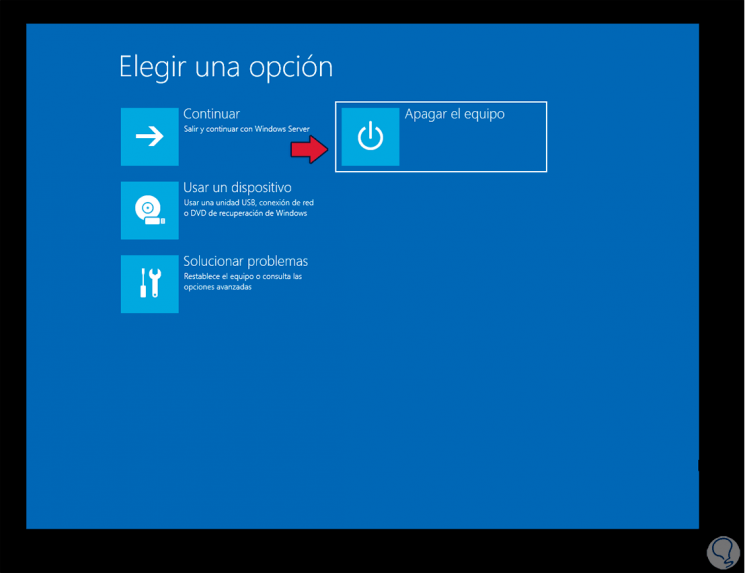
Step 10
After Windows Server 2022 is shut down, it is possible to select the system:
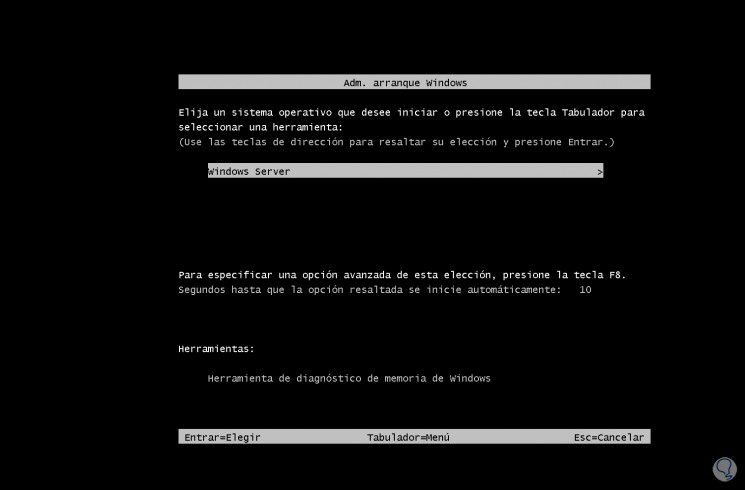
Step 11
We press the F8 key to choose Windows Server 2022 Safe Mode:
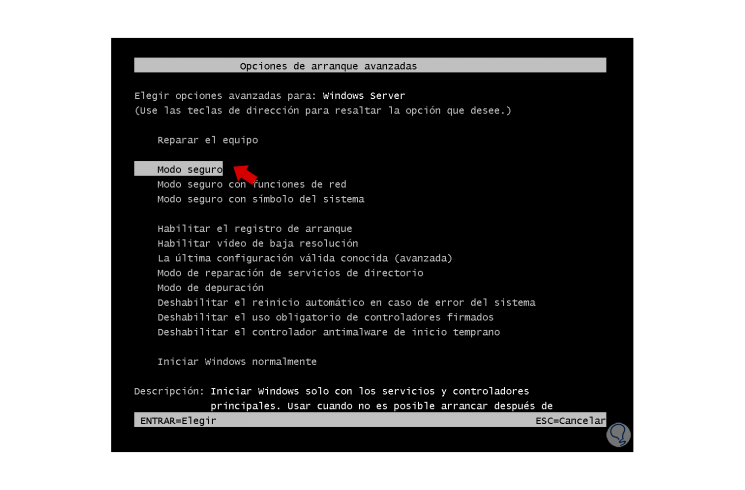
Step 12
We choose the type of Safe Mode to use and the system will access that mode:
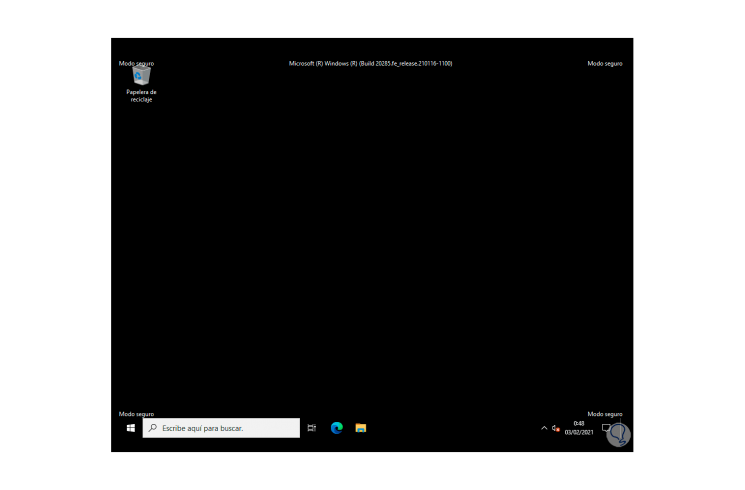
This is the process to access Safe Mode in Windows Server 2022.