Phones offer a lot of functions to the user, since they are not only a means of communication, but they have also become the photo and video camera for many users and a place where they can navigate quickly and easily without the need for having to have a computer on hand for this..
There is no doubt that one of the main functions that all users want to know when buying a phone is the way in which they can take screenshots, in order to save everything that appears on the screen of the phone in a simple way. However, this process, although it is something simple and everyday, is not the same in all models and brands of mobile phones.
That is why below we show you all the steps you must follow so I will know how to do how to capture a screen Samsung Galaxy A32, how to capture a screen Samsung Galaxy A42, how to capture a screen Samsung Galaxy A52 and how to capture a screen Samsung Galaxy A72 and save these screenshots..
1. How to screenshot Samsung Galaxy A32, A42, A52 and A72 with buttons
How to take a screenshot on Samsung Galaxy A32, A42, A52 and A72
- The first thing is to place yourself on the screen of what we want to save in a screenshot
- The next thing you should do is press the side "volume down" button together with the "Power" button simultaneously.
- You will know that the screenshot has been made since you will see a small movement on the screen.
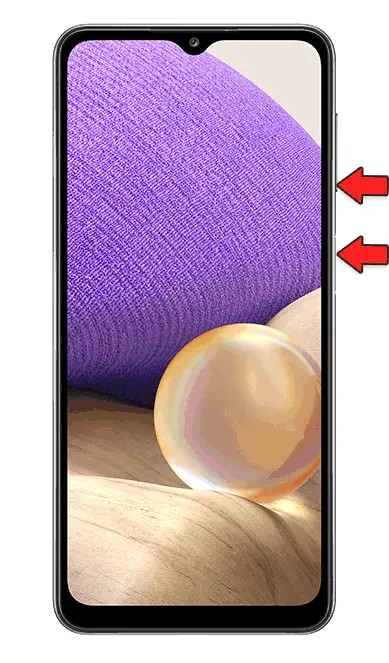
2. How to take screenshot on Samsung Galaxy A32, A42, A52 and A72 with the palm of your hand
Another option we have is to take screenshots with the palm of our hand. To do this you have to activate the gestures option on the phone. For this we must follow the following steps.
Step 1
First access the "Settings" of the phone.
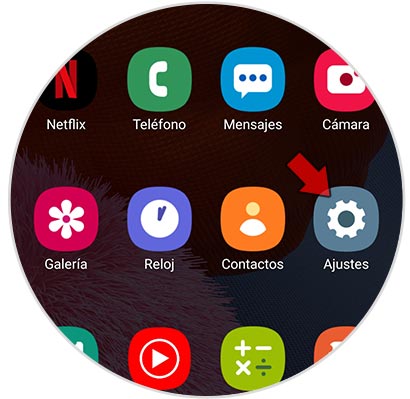
Step 2
Next, what you should do is enter the "Advanced functions" section.
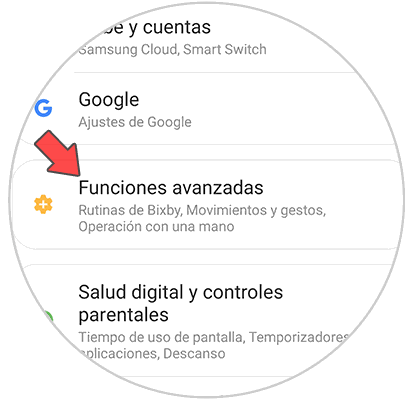
Step 3
The next thing you should do is access "Movements and gestures"
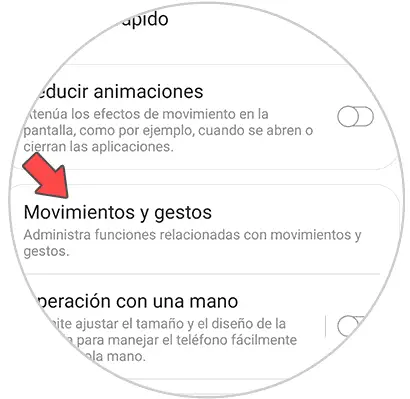
Step 4
You must activate the tab that says "Swipe palm to capture".
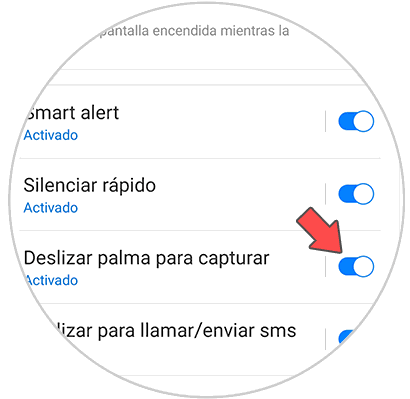
Step 5
When you have activated this, you can take screenshots on the Samsung Galaxy A32, A42, A52 and A72 by sliding the back of the hand from one side of the terminal to the other. You will see that the screenshot has been created.

Note
To view and share the screenshots taken on these phones, you must access the terminal gallery.
In these two ways you will be able to take screenshots from the Samsung Galaxy A32, A42, A52 and A72 5G whenever you want.