Windows Server 2022 (in the Insider phase) is composed of numerous roles and functions that facilitate the management of objects in the domain, but it is possible to add many more functionalities to the server to carry out special tasks, one of these options is to install Apache on Windows Server..
Apache Server gives us the opportunity to set up an open source HTTP server so that users can host and manage their applications, this is achieved with a secure and extensible server where HTTP services are available that are compatible with today's HTTP standards.
Apache Server
Apache Server offers us features such as:
- General Purpose Expression Analyzer
- Integration of more than 20 new modules
- Loading multiple MPMS at runtime
- Includes the FastCGI daemon as a startup utility
- Administration of logs or events
- Allows the configuration of a virtual hosting based on IP
- We can add access restrictions to certain files and more
We are going to see how to install Apache on Windows Server 2022 to increase its functionalities..
To stay up to date, remember to subscribe to our YouTube channel! SUBSCRIBE
Install Apache on Windows Server 2022, 2019
Step 1
We right-click on the Start menu and
select the "System" option:
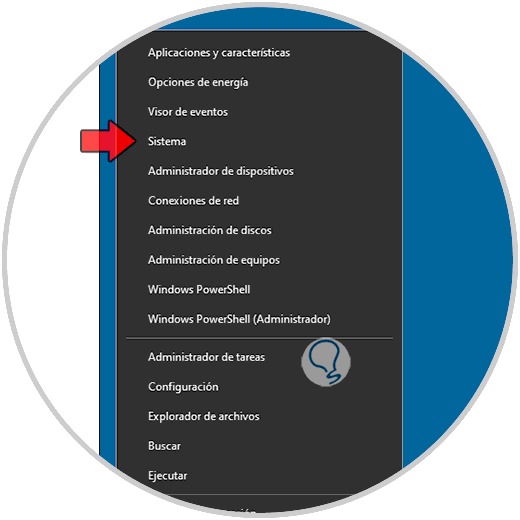
Step 2
This in order to see the architecture of the system, in this case 64-bit:
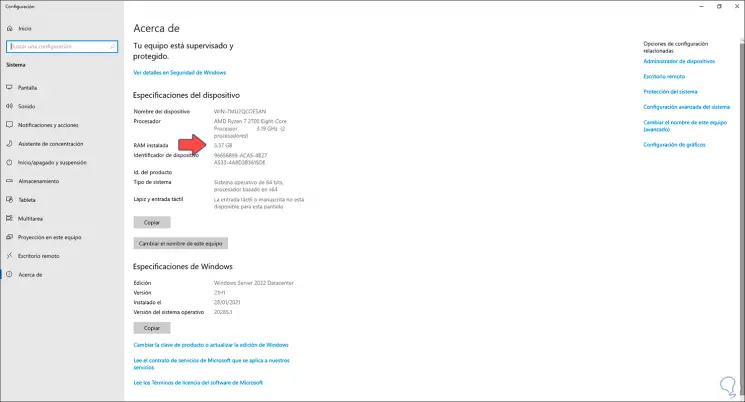
Step 3
Now we go to the C ++ website:
C ++
Step 4
There we download the latest version Suitable based on the architecture of our server:
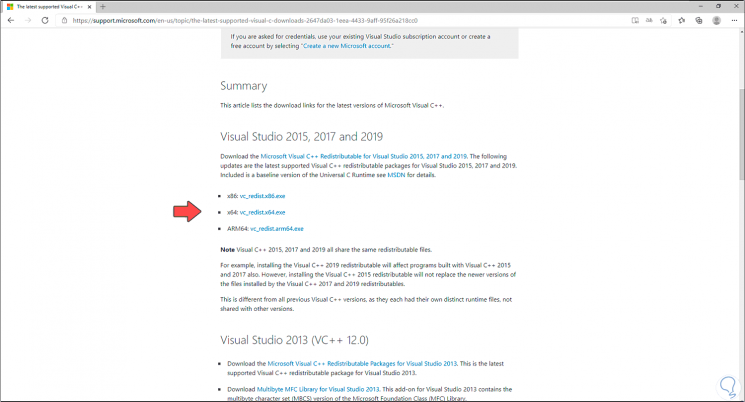
Step 5
Run the installer once the download is finished, the following wizard will open:
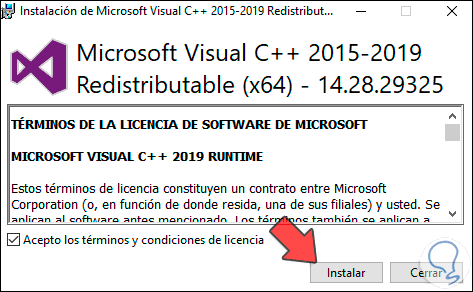
Step 6
We accept the license and click "Install" to start the process:
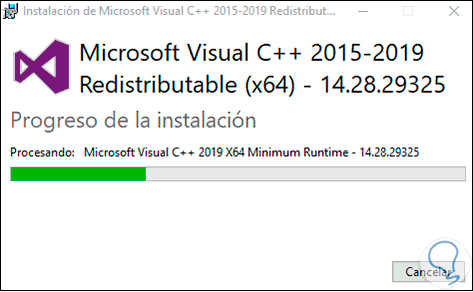
Step 7
At the end we will see the following. We click Close to exit the wizard.
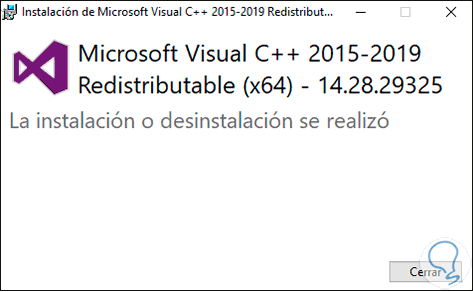
Step 8
Now we go to the Apache URL in the following link:
Apache
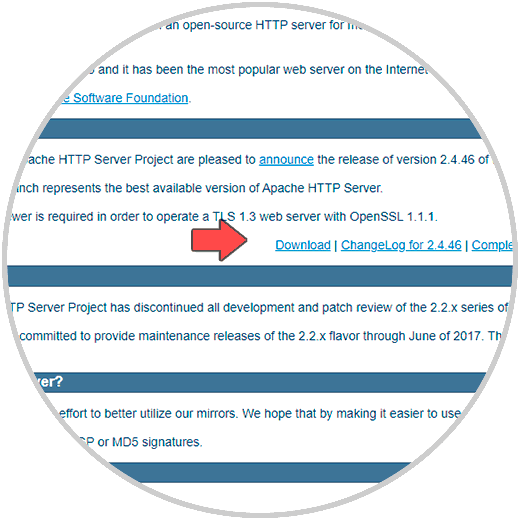
Step 9
We click on "Download" and then we will see the following:
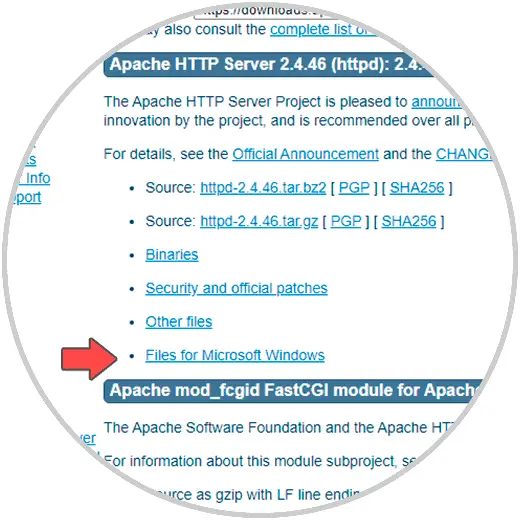
Step 10
There we click on the line "Files for Microsoft Windows" to be redirected to the following window:
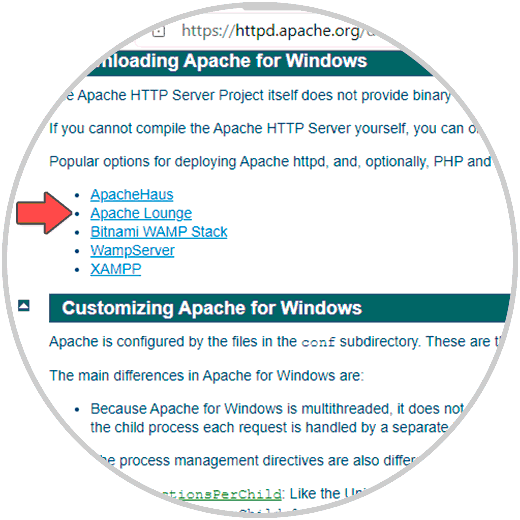
Step 11
We click on "Apache Lounge" to download the ZIP file:
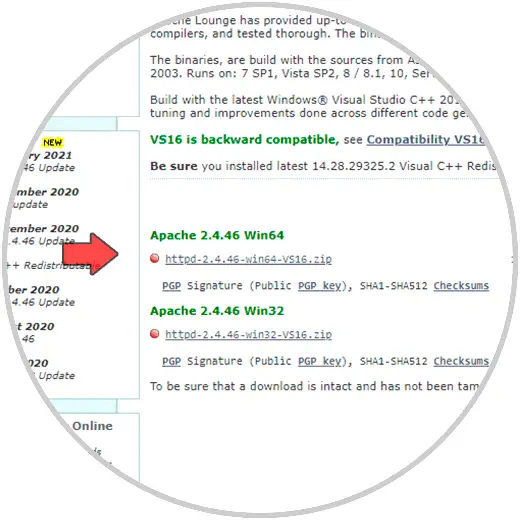
Step 12
Apache Lounge takes care of delivering binaries for Windows in an up-to-date way.
Once downloaded we go to the path and extract the content of the file by right clicking and selecting "Extract all":
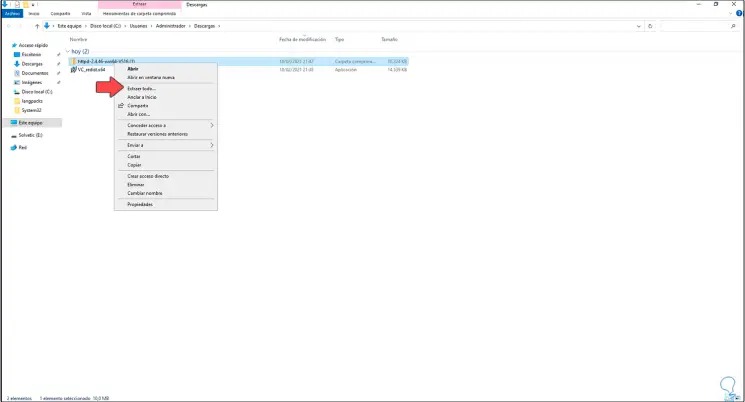
Step 13
The extraction process will start:
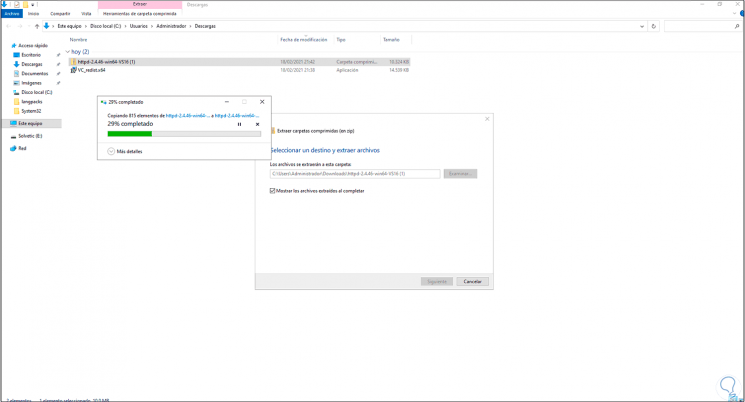
Step 14
We copy the Apache folder:
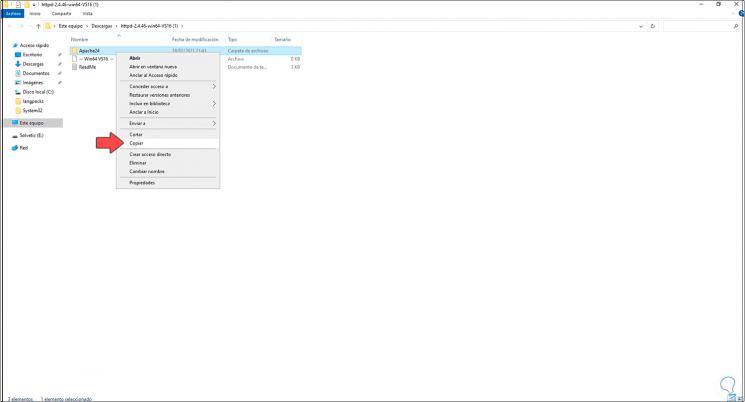
Step 15
We paste this in drive C:
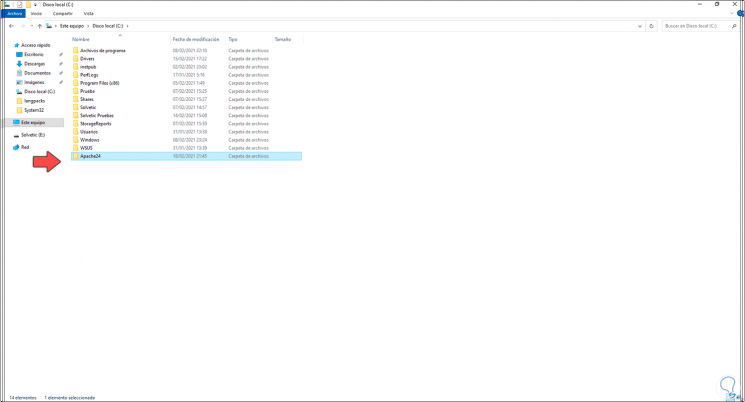
Step 16
We access the folder to see its content:
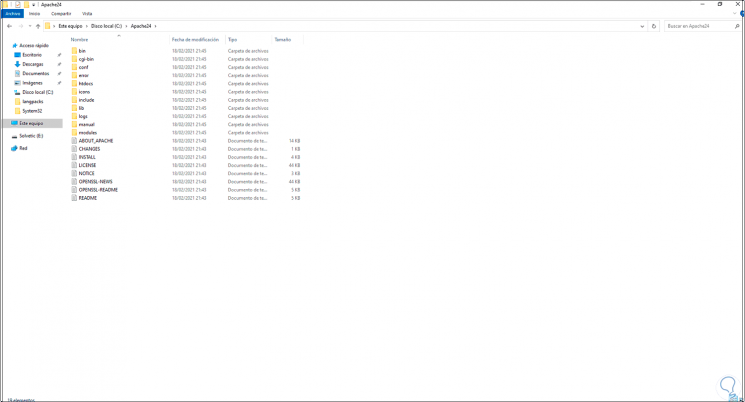
Step 17
We access the command prompt as administrator:
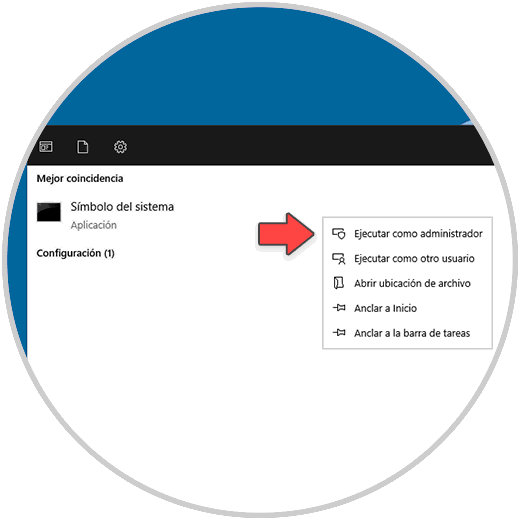
Step 18
In the console we enter "cd C: \ apache24 \ bin \":
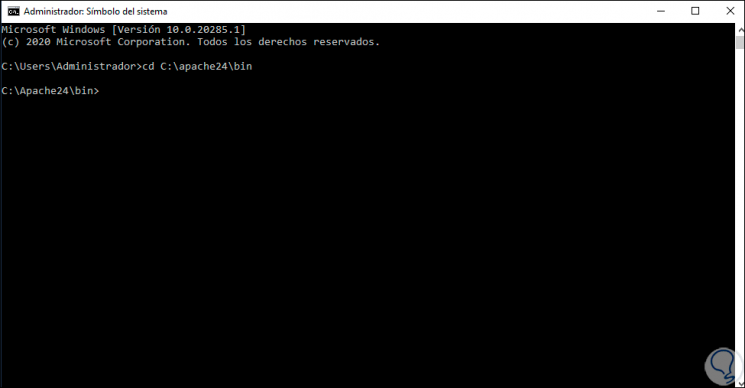
Step 19
We install Apache with the command "httpd -k install":
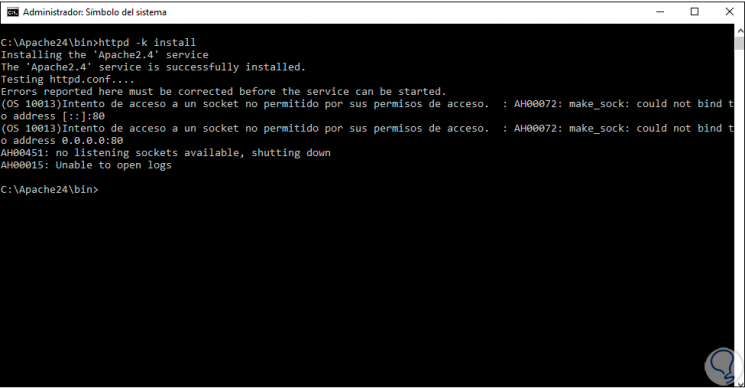
Step 20
After this we go to the Apache folder and open "htdocs" where we see the index file:
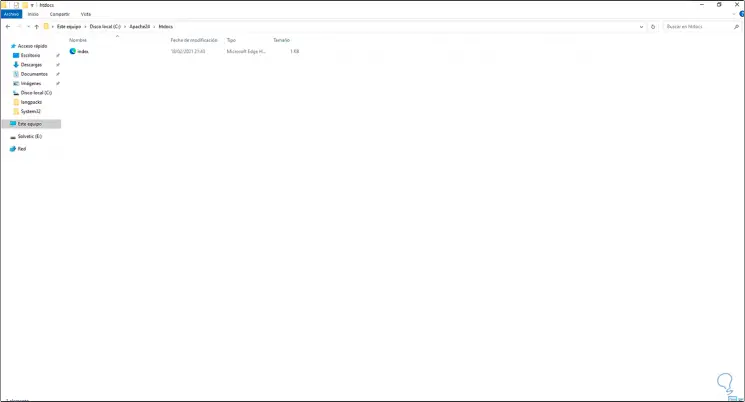
Step 21
With the notepad, observe the content of the index which will be the one we see when accessing from a browser:
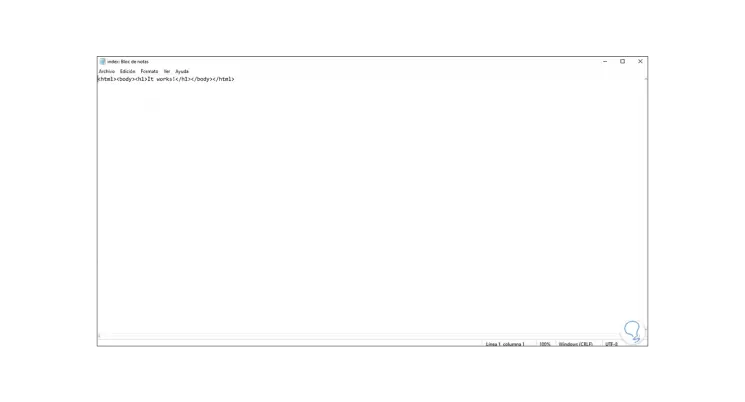
Step 22
Now we enter "services" in the Start menu:
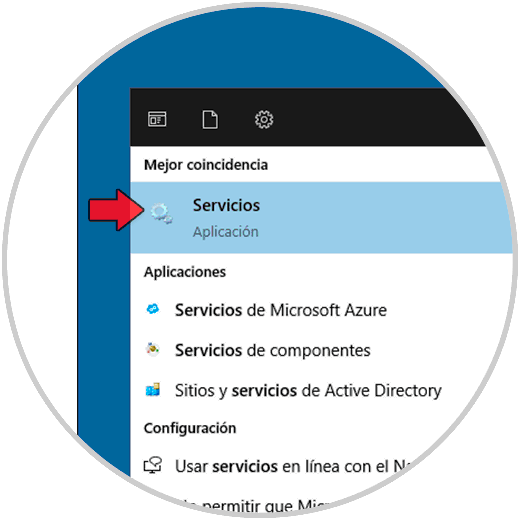
Step 23
We right click on Apache 24 and select the "Start" option:
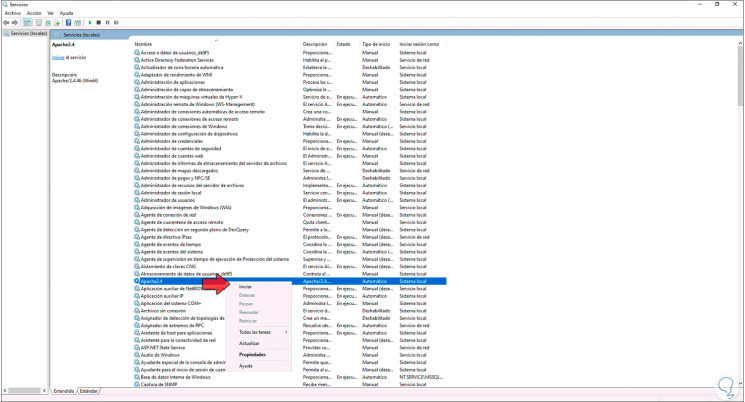
Step 24
After this, a After browser we enter "localhost" and we will see the text of htdocs:
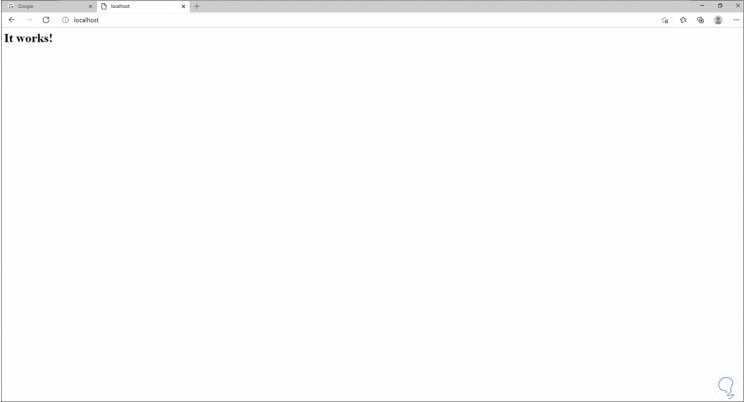
This has been the process to install Apache on Windows Server 2022.