There are several options to log into Windows 10 and one of them is Windows Hello which is integrated to obtain instant access to Windows 10 devices through fingerprint or facial recognition, the computers that integrate fingerprint readers are fully compatible with Windows Hello..
Windows Hello is a more personal style tool to be able to enter your different devices using biometric data of fingerprint or facial recognition. With this Windows Hello tool we will have to have an associated PIN that we can modify. It is possible to create or change the Windows Hello PIN and TechnoWikis will explain how to achieve it.
To stay up to date, remember to subscribe to our YouTube channel! SUBSCRIBE
Create or change Windows Hello PIN
Step 1
Let's go to the following route:
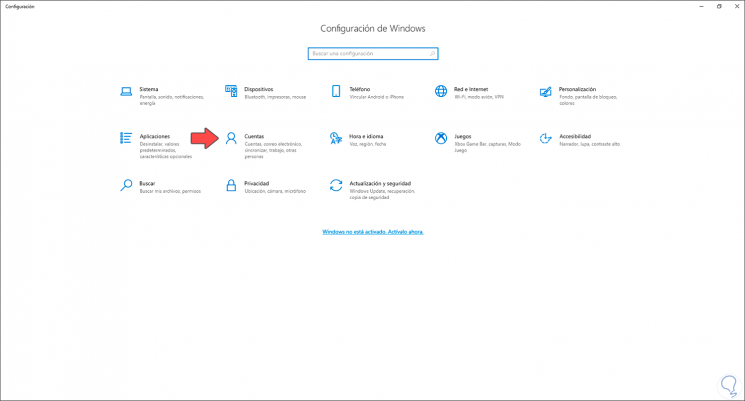
Step 2
In Accounts we go to "Login Options":
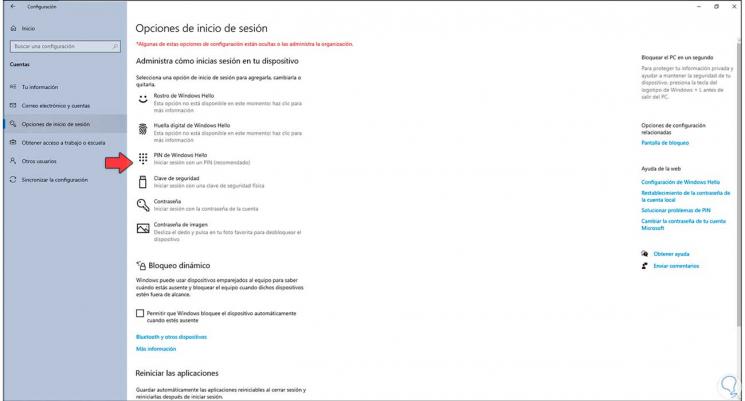
Step 3
There we click on "Windows Hello PIN" and the following will be displayed if we do not have it configured:
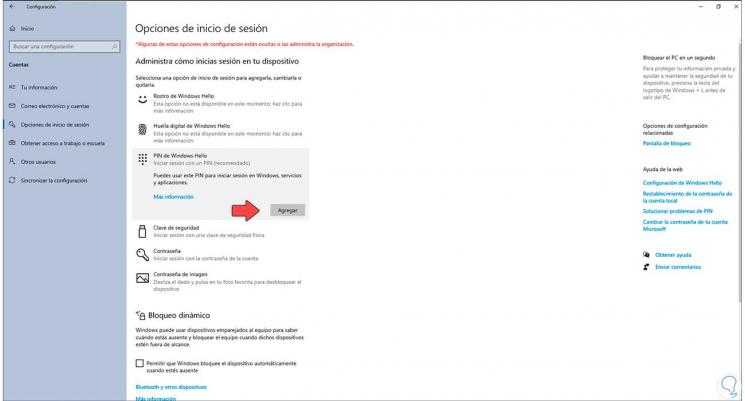
Step 4
We click on Add and we must enter the local password:
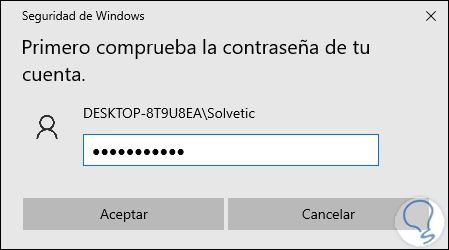
Step 5
After this we establish the desired PIN:
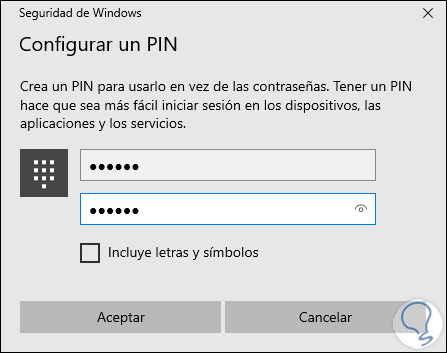
Step 6
We click OK and after it is completed we will see the following. After this it is possible to modify it by clicking on "Change", there we simply enter the current and new PIN.
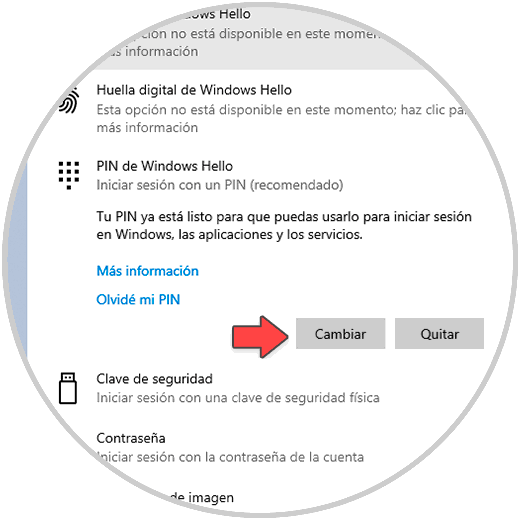
Step 7
We log out and on the lock screen we select the PIN icon:
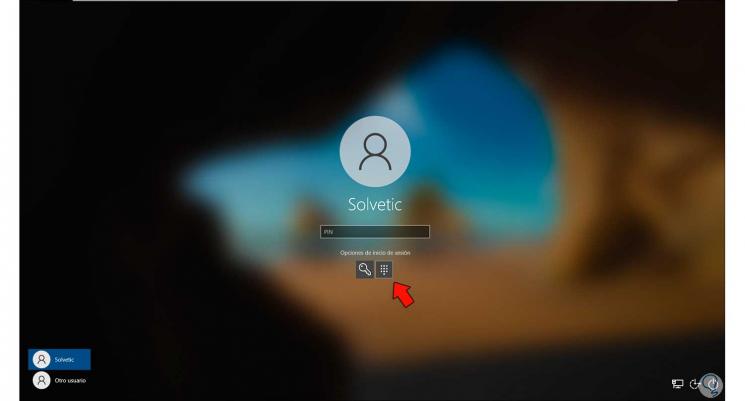
Step 8
We enter the modified or created PIN and we will log in to Windows 10:
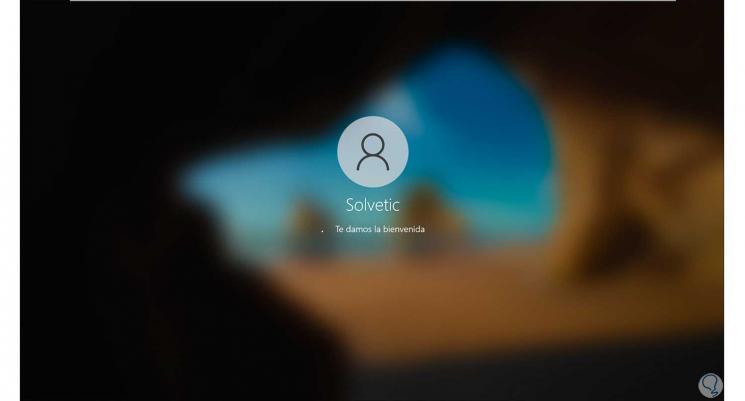
This is the process to create or change our Windows Hello PIN..