The mobile phone has become in recent years practically an extension of our hand, since to save, share or search for information it is one of the first technological devices to which we resort; for being small, comfortable and allowing us to connect no matter where we are..
This great information that we store in our terminals can make us want to protect it from strange eyes, and therefore the Apps that we use and through which we talk, exchange files or perform any type of action.
For this case it is useful and safe to know how to block applications, and for this reason in this TechnoWikis tutorial you will see the step by step in the form of text and video on how to do it on the Samsung Galaxy A32, A42, A52 and A72 terminals step by step..
To stay up to date, remember to subscribe to our YouTube channel! SUBSCRIBE
Block apps on Samsung Galaxy A32, A42, A52 and A72
For this, you will have to follow the steps that we indicate below in an orderly manner.
Step 1
Access the "Settings" of your phone.
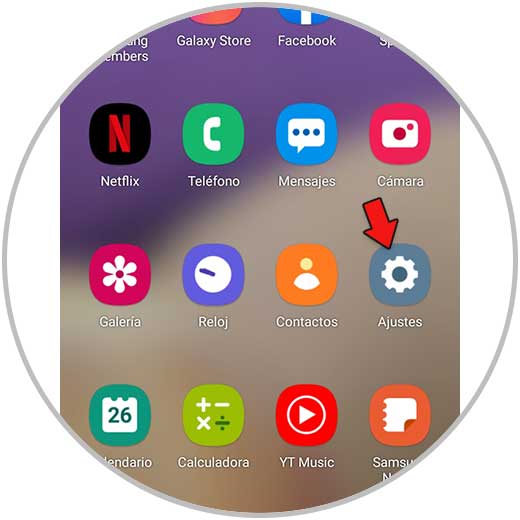
Step 2
Then you must access the section "Biometric data and security"
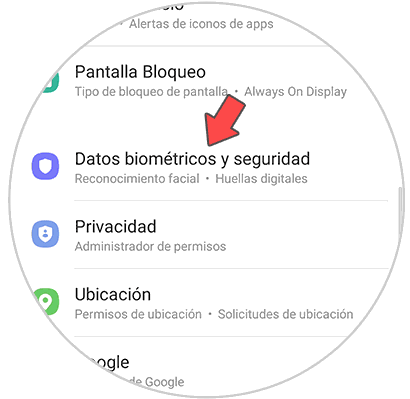
Step 3
The next thing you should do is enter "Secure Folder"
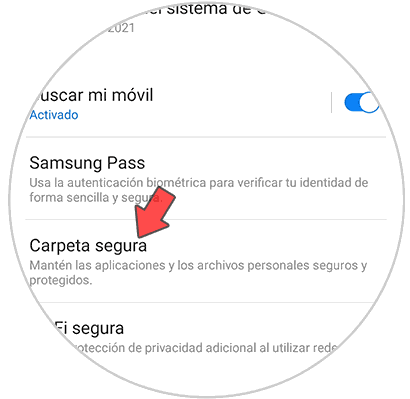
Step 4
You will see that the secure folder is created once you accept this process.
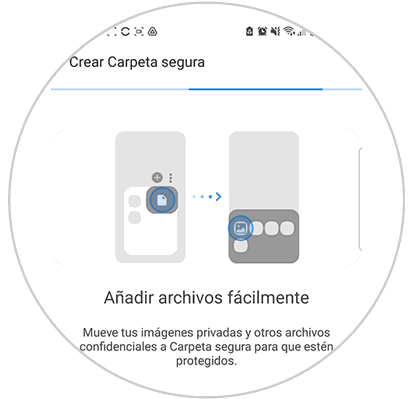
Note
For this, it is necessary to log in with your Google account or your Samsung account linked to your phone number since that will be where the access code arrives.
Step 5
You will see various options available as a blocking method for apps. Select the one you want to use.
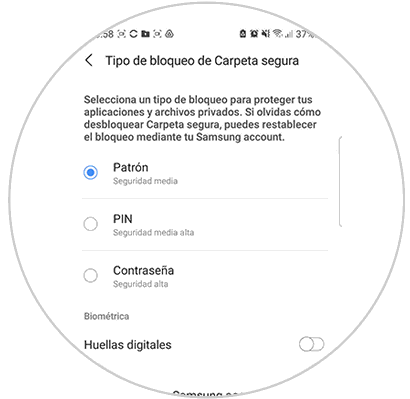
Step 6
Now on the main applications screen, you will see that the secure folder has been created. From here you can add applications by clicking on the "+" icon
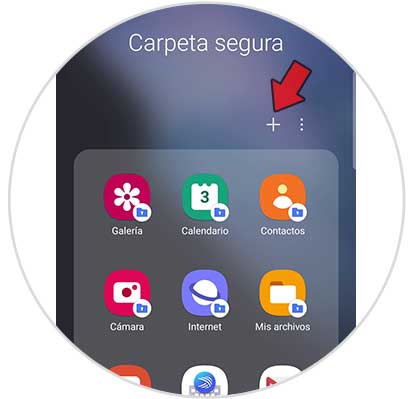
Step 7
Select the app you want to add among those that you will see available.
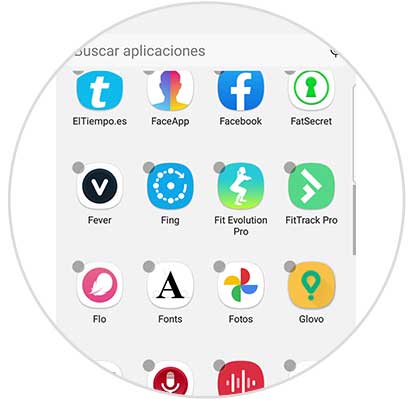
Step 8
To make this folder "hidden", click on the three points in the upper corner and select "Customize"

Step 9
Now you can do is change the name and icon of the folder.
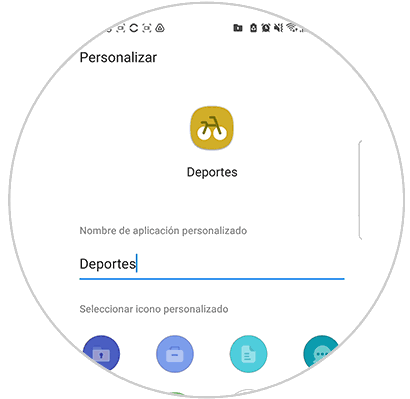
Step 10
To lock that folder you must select the three points and click on "Lock and exit"
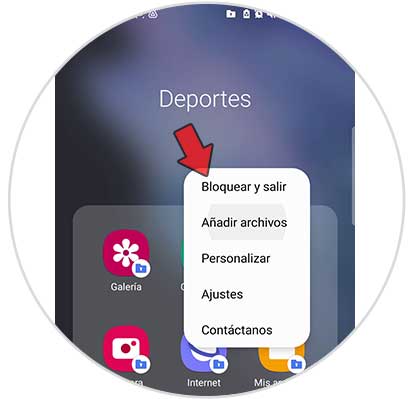
Step 11
This folder will be camouflaged on your main application screen. To enter it, the access code will be required.
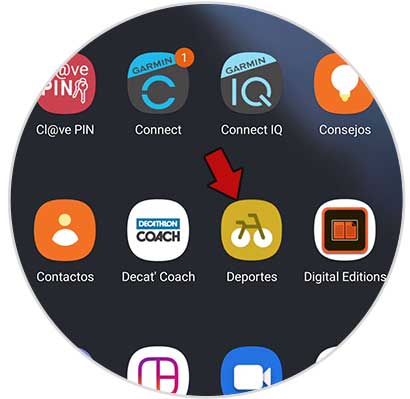
Note
If you want to add files to this folder, you can also do so by clicking on the three dots in the upper corner and selecting.
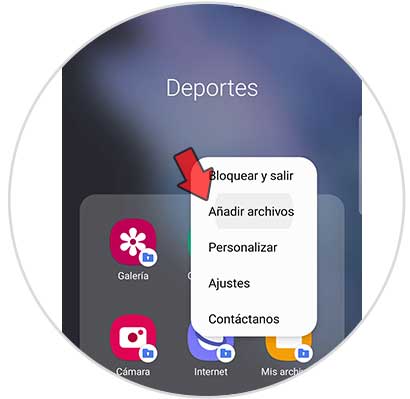
In this way you can have all those applications blocked with access code and camouflaged in the Samsung Galaxy A32, A42, A52 and A72. In case you want to get an app, you can do it by following the same process.