The truth is that everyone knows that one of the most advanced phones par excellence so far, is the Huawei Mate 20 Lite , and the truth is that the same can be observed with something as simple as navigation in your operating system when it appears the floating button, since, this makes the mobile look more adaptable to the user's needs..
However, many times this button presents certain complications in the use of the device, either because it makes it look charged, or because we simply do not like its appearance . If so, here we will show you how to remove this floating button on your Huawei Mate 20 Lite, to do this you simply have to follow these steps.
We also leave you the video solution to remove the floating button from the screen of the Huawei Mate 20 Lite..
To keep up, remember to subscribe to our YouTube channel! SUBSCRIBE
Step 1
You have to go to the "Settings" option, which, in case you have not changed the default settings of your mobile phone, is in the main menu of the same. In addition, you can know what the option is, just by seeing its nut and gray icon.
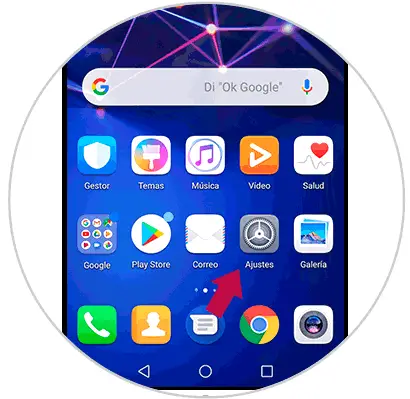
Step 2
When you have opened this section, you will be shown different types of options, however, the one that interests you, is one that is among the last ones, which has the name “System” and is represented by its typical blue icon.
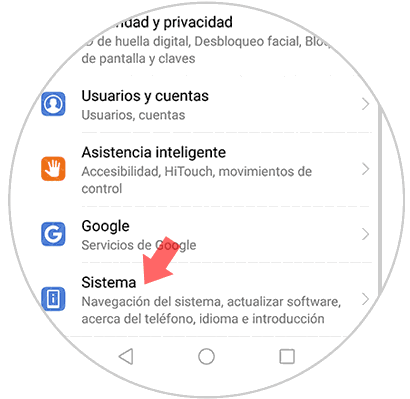
Step 3
When you are there, go to the third option of the panel where you will appear, which is called “System Navigation”, this is the one that allows you to make the settings to move through the mobile device.
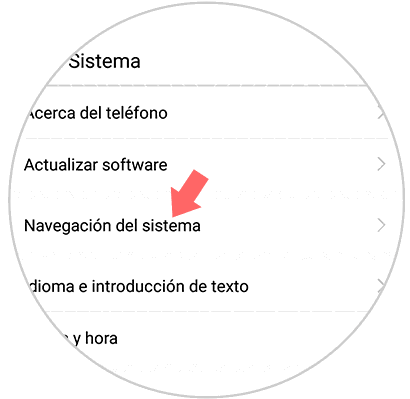
Step 4
Then, you have to scroll to the option called “Navigation Dock”, it is among the lowest sections of the panel, you must also access this section, giving it the option of “Yes” found on the right side of the same.
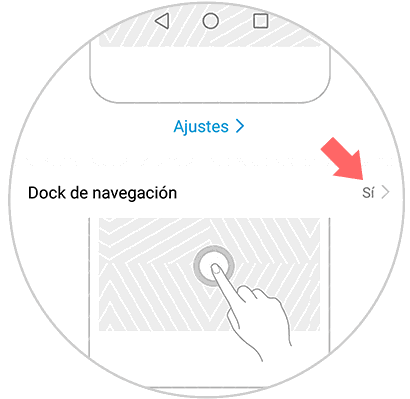
Step 5
Finally, you will see how an activation slider will appear, which you can verify is activated, because it will have the ball on the right side, and it will turn blue. However, since what you want is to deactivate it, you have to move it to the left side of the screen of your mobile device, so that it turns gray and deactivates automatically.
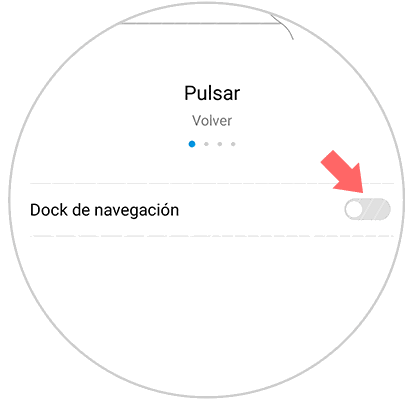
You may notice that when you perform this action, the floating button will disappear and you can navigate the Huawei Mate 20 Lite without any problem with your navigation settings already adjusted. You should know that, in case you want to activate this feature again, you have to perform the same procedure, but in the last option, you must slide the bar from the left side to the right, and wait for it to turn blue so that it find it activated again.