The LED notification mode is one of the most outstanding features of the Huawei Mate 20 Lite mobile. This, allows the user to be notified when he receives a message through social networks , text, or even when he receives a notice of his Gmail account , by means of flashes of light in the form of flash from the upper left of the mobile screen
However, although activating such a notification method is quite simple to do for certain people, especially if they release the device it can be difficult to find. That is why today in TechnoWikis we will teach you how to activate LED notifications on your Huawei Mate 20 Lite Android device step by step..
For this you just have to perform the following steps that you will see in this video or read in this tutorial
To keep up, remember to subscribe to our YouTube channel! SUBSCRIBE
Step 1
For this you must place yourself in the main menu of the terminal. Once here, look for an option that has a gray symbol with a gear icon. This option is known as "Settings" or "Settings." When you find it, access this section by clicking on it.
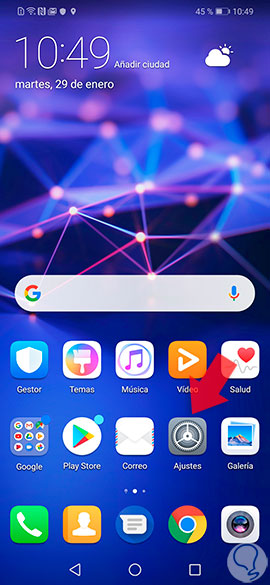
Step 2
Next, you have to go to the "Applications and notifications" section, which is under "Device connection" and above the "Battery" option. Click on the option.
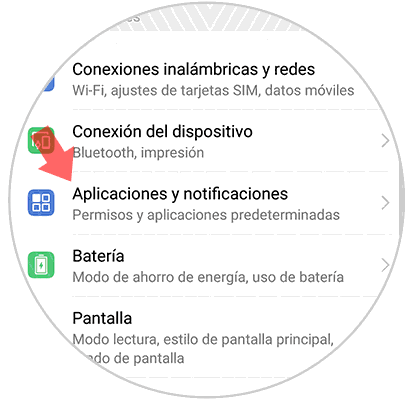
Step 3
At the bottom of the new screen, you will see the "Notifications and status bar" option. Click on it.
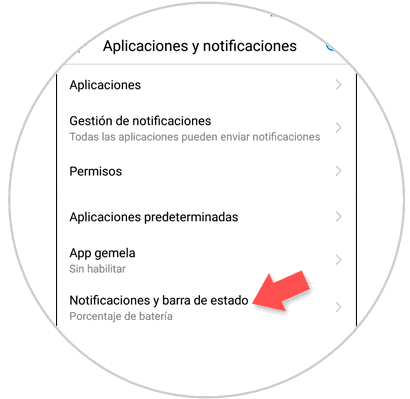
Step 4
Next, you will see that the second option that will appear is called “LED light notificationâ€. This is the one that allows to receive notifications the flash is activated in the front to notify you.
If you want to activate it, just activate the tab by sliding it to the right. You can verify that this option is active, because it changes its hue from gray to a blue color, and voila, you will already have this notification option configured.
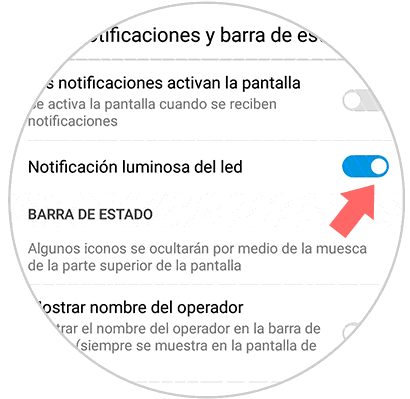
The truth is that this is one of the best notification modes, because it allows the person just by looking at the top of the screen of his device, to know if he has received a notification or not..
And, best of all, is that you can even deactivate this feature in case you no longer find it necessary, simply by following the steps mentioned above, but this time by moving the bar from right to left and verifying that its color is now changed from blue to gray