Microsoft Defender has been integrated into Windows 10 as a next-generation protection component to protect not only user data but also any threat that puts the integrity of the computer and its services at risk. Windows Defender uses a variety of analysis methods, detailed threat investigation, and has a Microsoft cloud infrastructure to provide user item recursion..
Windows Defender Features
Some of its characteristics are:
- Real-time, heuristic, and behavior-based virus protection
- Detecting and blocking insecure or untrusted applications
- Dedicated protection and Microsoft product updates
Normally, to access Windows Defender we do it from Windows Security but there is the possibility of executing these functions from the console to be able to execute these actions in the background or have special execution parameters, in this tutorial we will see how to use Windows Defend r from CMD.
To stay up to date, remember to subscribe to our YouTube channel! SUBSCRIBE
How to use Windows Defender antivirus from CMD
Step 1
We access the CMD as administrators:
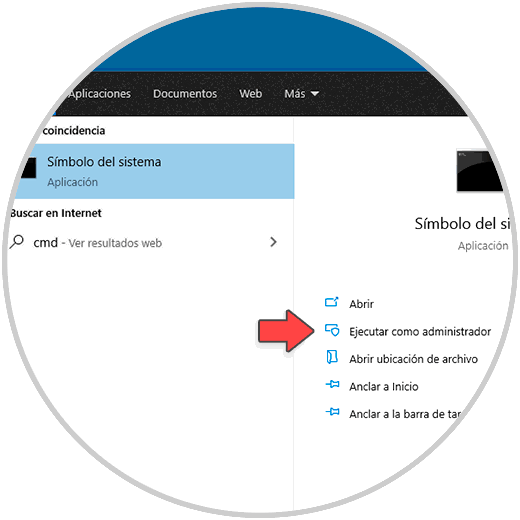
Step 2
Once in the console, we are going to access the Windows Defender directory by executing the following:
cd C: \ ProgramData \ Microsoft \ Windows Defender \ Platform \ 4.18 *
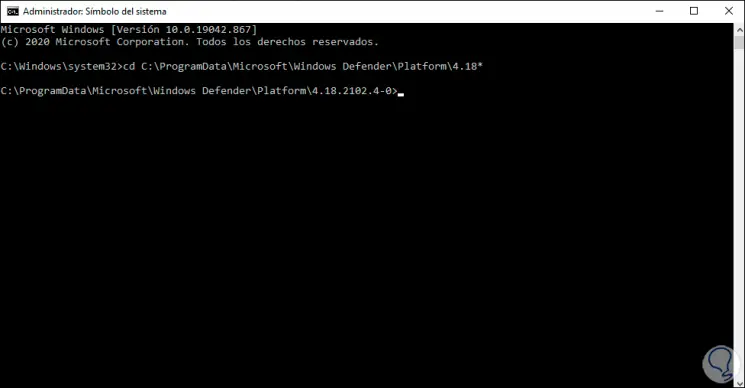
Step 3
To execute a quick scan we will execute the following command:
MpCmdRun -Scan -ScanType 1
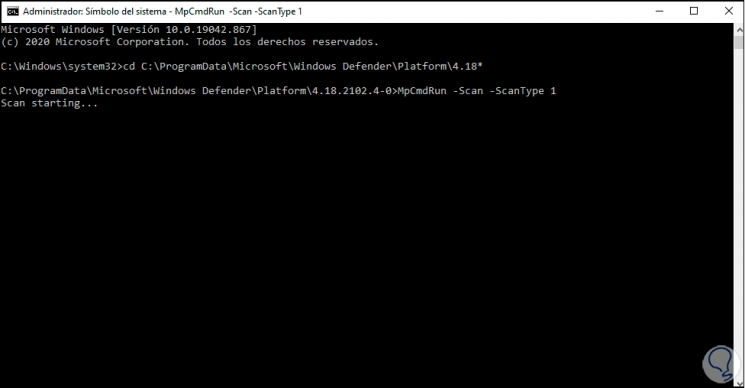
Note
These processes take time due to the analysis that Windows Defender performs on different segments of the system and data.
Step 4
To run a full scan run:
MpCmdRun -Scan -ScanType 2
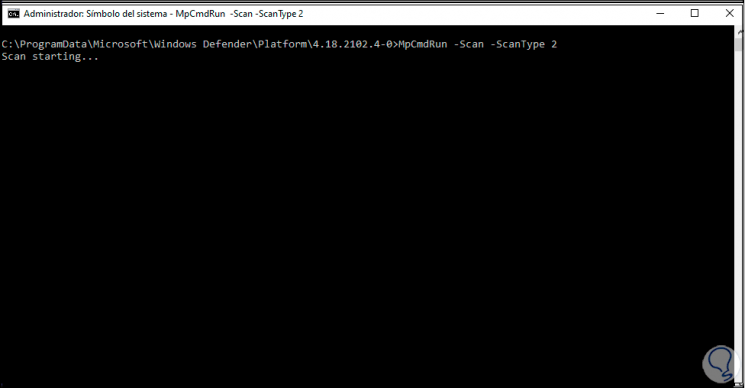
Step 5
It is possible to run a custom scan, in this case we run:
MpCmdRun -Scan -ScanType 3 -File PATH
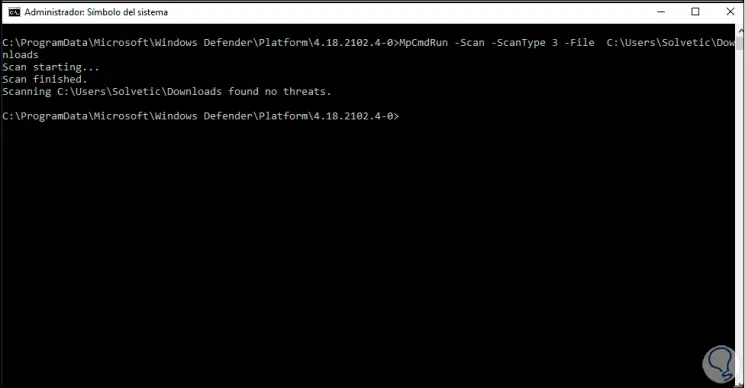
Step 6
In the boot sector of the computer the vital information is housed so that Windows 10 can start without problem, in some scenarios it is possible that in these sectors errors are presented, there Windows Defender can help us to review what happens, to run a scan of the boot sectors we execute the following command:
MpCmdRun -Scan -ScanType -BootSectorScan
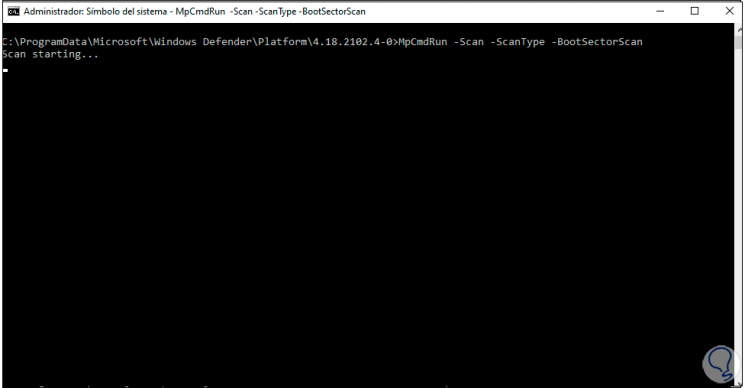
Step 7
At the end we will see something similar to this:
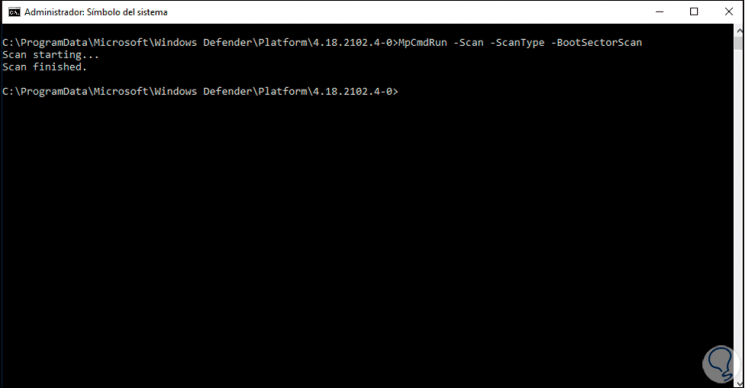
Step 8
In case Microsoft Defender Antivirus finds one or more suspicious files, they will be moved to quarantine, this is a place where suspicious files are housed to see their behavior and therefore everything related to them cannot be used.
It is possible that Windows Defender sends a file to the quarantine by mistake, if this is the case we will execute the following command to list the files in quarantine:
MpCmdRun -Restore -ListAll
Step 9
Then we can restore the file or application with the following syntax:
MpCmdRun -Restore -Name file.exe
Step 10
To update Windows Defender antivirus we are going to run:
MpCmdRun -SignatureUpdate
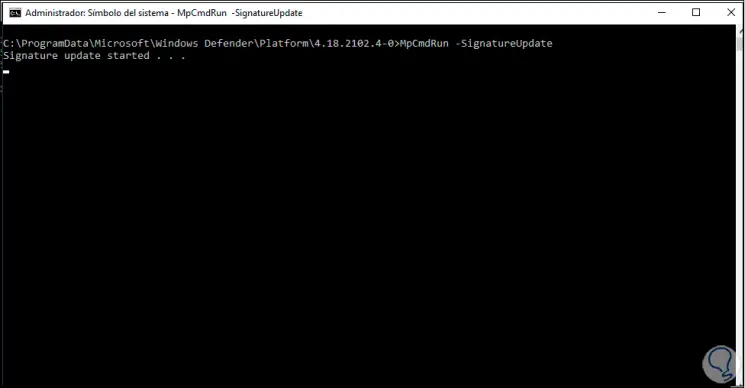
Step 11
This will look for whether or not there are updates available:
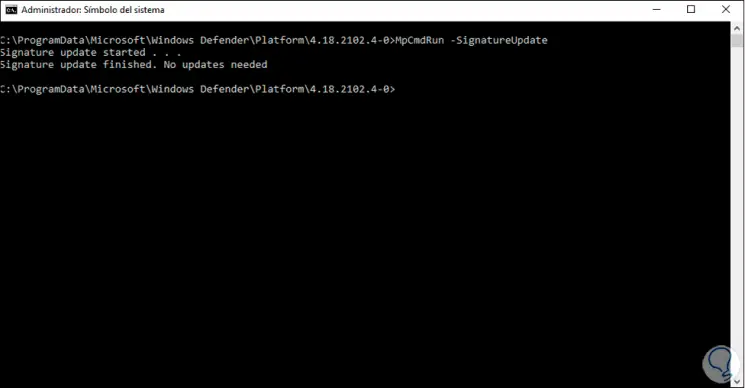
Step 12
Finally we list the help of the command:
MpCmdRun -h
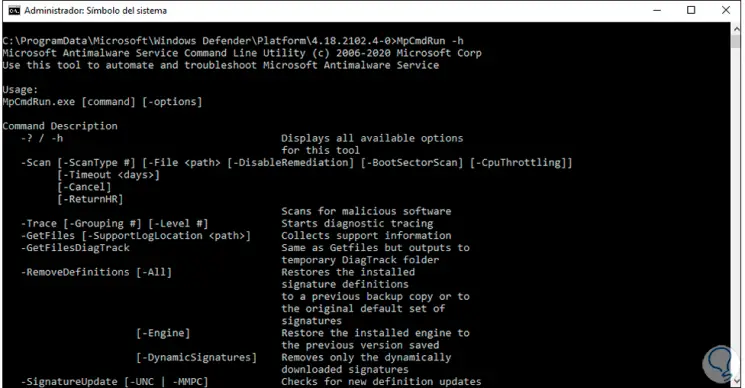
With this option we can carry out a quick, complete or personalized scan in Windows 10 using Windows Defender antivirus..