The Huawei Mate 20 Lite, is a fairly secure device because it allows you to customize the password, pin or pattern that you want to place as the main lock of the device in addition to offering the option of establishing a fingerprint as an unlocking method..
It is important that we have a security method established in the phone, so that we are sure that all the information we have stored on our devices is safe in the event that our mobile phone is lost or stolen .
That is why it is important to have an unlock method configured. This serves as a protector for the information found on the mobile, since it creates a barrier so that only the main user of the phone can access it. However, it is true that very few people know how to change the security method on this device when it is already specified. That is why today we will show you how to do it, for this you just need to follow these steps..
To keep up, remember to subscribe to our YouTube channel! SUBSCRIBE
Step 1
Go to the main menu of your device by pressing the "Home" key in the center of the quick options at the bottom of your screen. Once there, look for an icon with a gray gear, which is the option known as "Settings" and access that section.
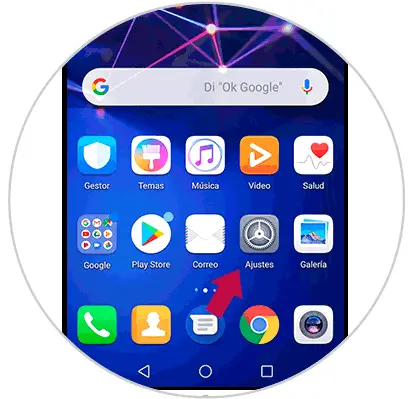
Step 2
Next, you will see that you will be shown a panel full of options. You have to select the section "Security and privacy", which is responsible for the appearance of locks and passwords on the mobile phone. There you can distinguish it by its blue icon of a shield just on the left side of the name.
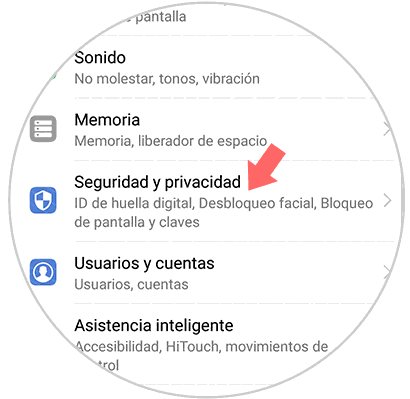
Step 3
Again, you will be shown several options to choose from. However, you have to go down by sliding your finger on the screen, until you find a section that is called “Screen lock and passwordsâ€. You must press it.
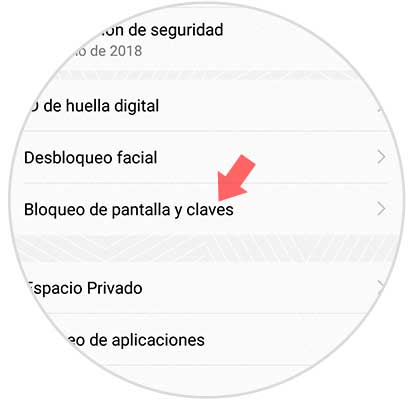
Step 4
When you are there, you have to go to the "Keys" section and look for the first option that says "Change screen lock password", and then you have to press it.
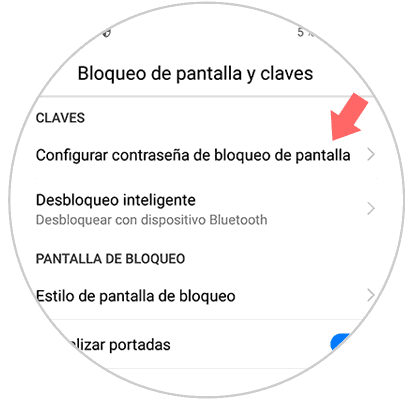
Step 5
When you have done this last step, you have to place what code you have set as default on your device. Write it down, and press on the option below, which specifies "Change unlock method". The latter in order to access the different forms of protection of the device.
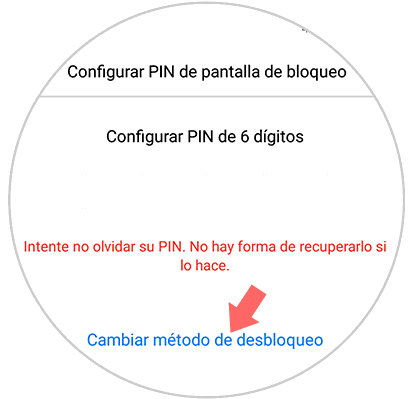
Step 6
A pop-up window will open, showing you the types of protection modes available on your device, you must choose the one that suits you best, these are:
- Pattern (With this option you can connect 4 to the number of points you need, it should be emphasized that it is one of the safest methods).
- Password (This is also a very good option, because it allows you to combine letters and numbers until you get the coding you want).
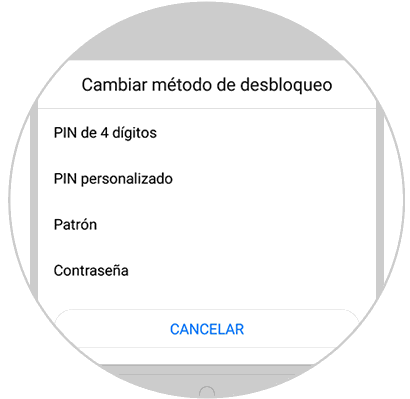
As you could see, performing this procedure is quite simple, you just have to know what type of code you want to place as default and ready, it's that easy. It should also be mentioned, that extreme care must be taken with the type of coding to be established, and once configured, it should not be shown to anyone, or copied anywhere, to reduce the risk of someone accessing the mobile phone.