Every day we connect external devices such as USB, disks in Windows 10 and logically we store various elements in them or even use them as a storage medium, but at some point we may run into the following access error:
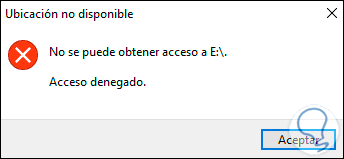
Reasons for errors
This is an error that can occur for various reasons such as:
- Failures in the read or write processes of the device
One of the most common is precisely user permissions, that is, if for some reason the user with whom you have logged into Windows 10 does not have the appropriate permissions, access will simply be prevented, if you have this error in TechnoWikis you we will give the solution for correction..
To stay up to date, remember to subscribe to our YouTube channel! SUBSCRIBE
Fix Access Denied USB External Hard Drive Windows 10
Step 1
To achieve a solution to this error, we right-click on the unit with the error and select Properties:
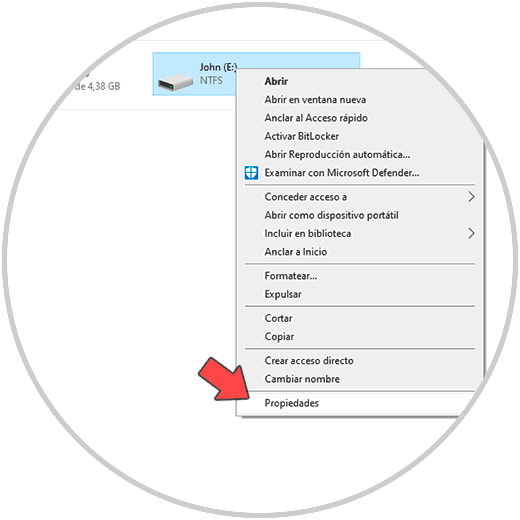
Step 2
In the pop-up window we go to the Security tab where we will see the following:
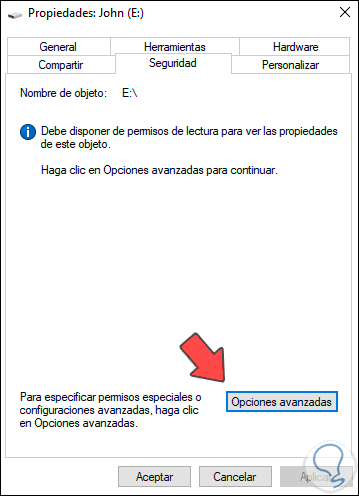
Step 3
As we can see in this case, the problem is related to read permissions, we click on "Advanced options" and then we will see the following:
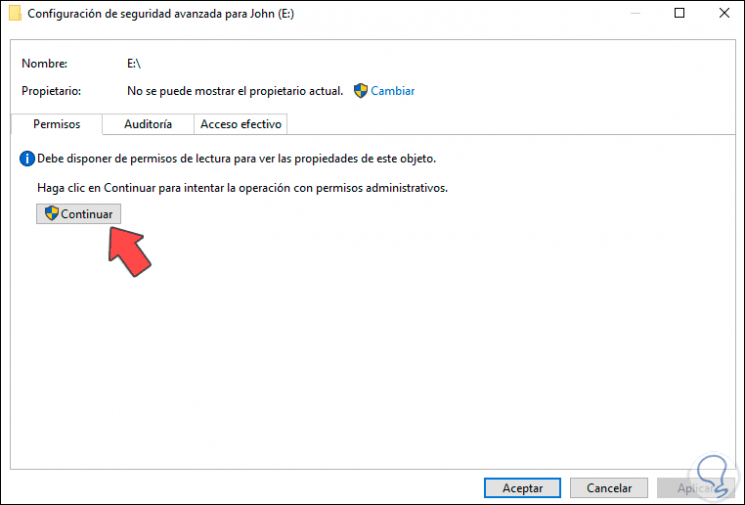
Step 4
There we click on "Continue" to see the following:
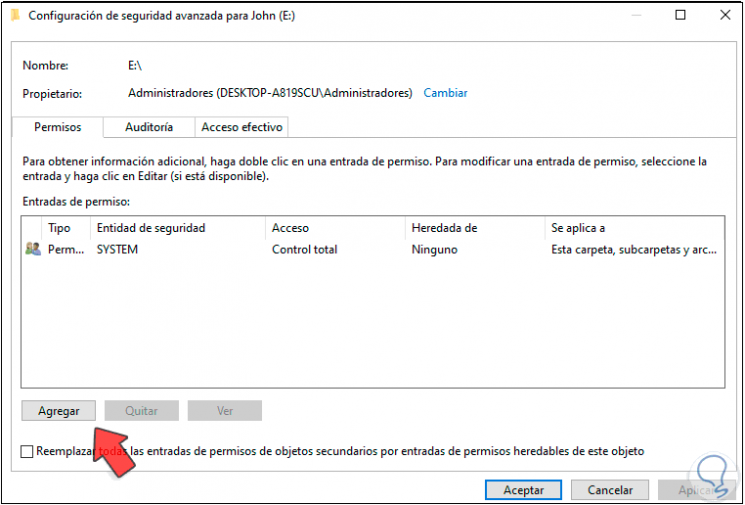
Note
If we do not see the option "Add" in the lower part, it is necessary that in the upper part the Administrators group is established as the owners of the permissions, this is achieved by clicking Change and selecting Administrators, then apply the changes.
Step 5
Now we click on "Add" and the following window will be displayed:
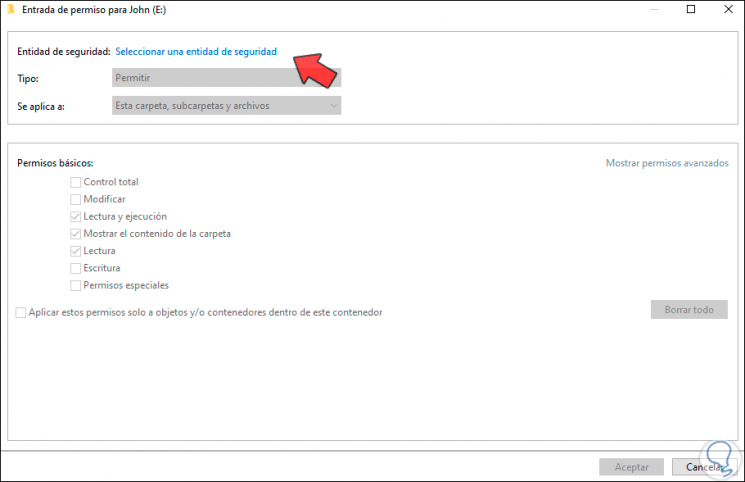
Step 6
There we will click on "Select a security principal" to activate this option and we will see the following:
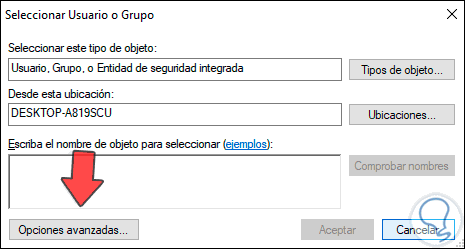
Step 7
Click on "Advanced options" to see the different options for use:
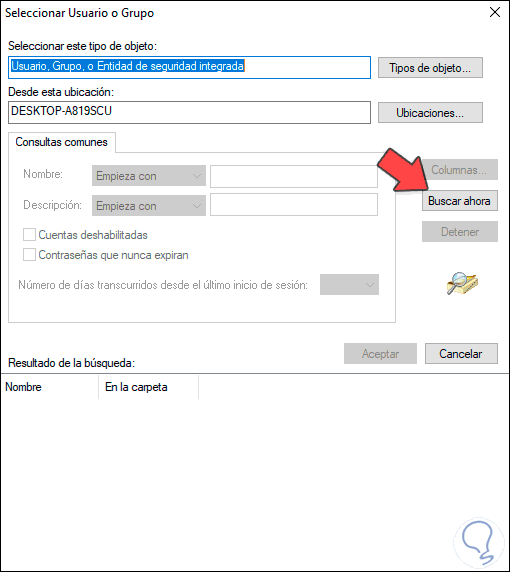
Step 8
In this case we click on "Search now" to list all the objects, there it is possible to select the current user:
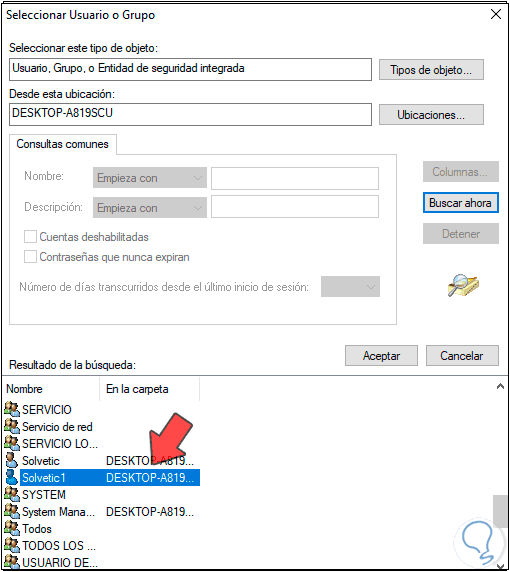
Step 9
But for a better administration of this, TechnoWikis recommends you select "All":
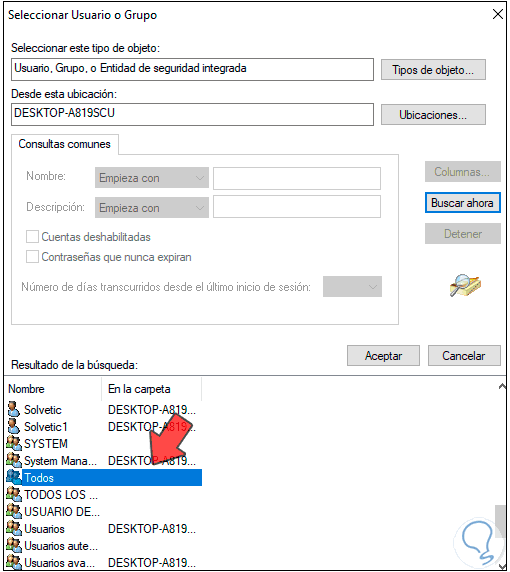
Step 10
Click OK and we will see the group added:
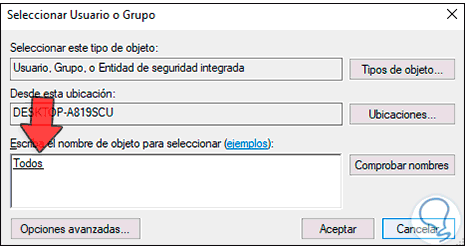
Step 11
Apply the changes by clicking OK and we will be redirected to the permissions window:
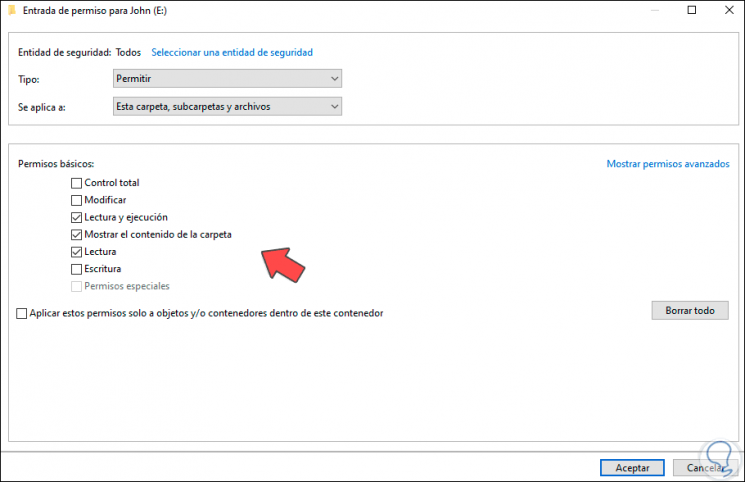
Step 12
There the Everyone group is selected and if necessary we can set the appropriate permissions for it such as full read or write control, click OK to return to the initial window:
We apply the changes by clicking Apply and then OK.
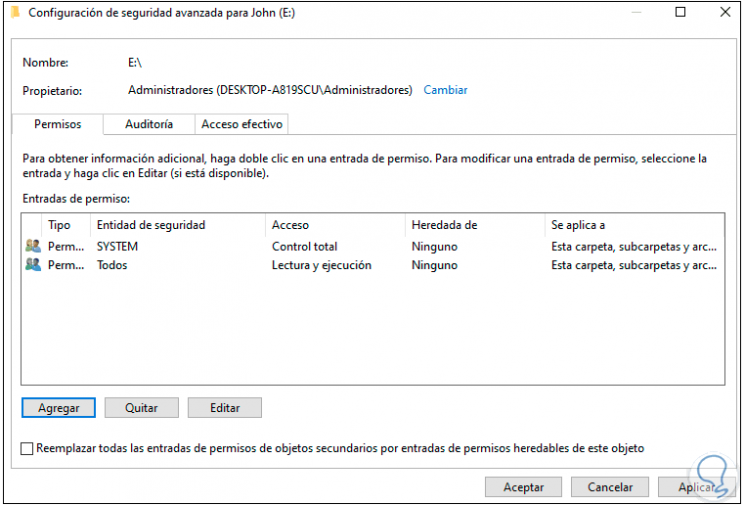
Step 13
As a result of this we will see that we already have permissions to access the USB drive or external hard drive with failures:
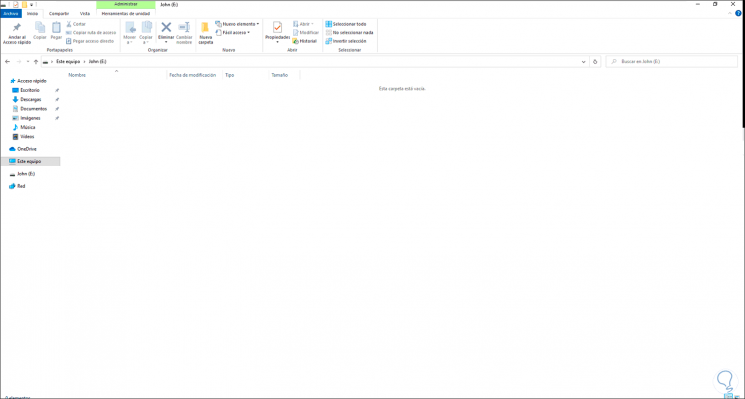
Most of these errors are due to failures in the permissions as we have mentioned and is a security reason to prevent users without permission from accessing the unit and violating the information hosted there and incidentally our privacy..