Linux stands out over other operating systems mainly due to its various options to use multiple distributions which are developed with each customer segment in mind (development, games, companies, etc.) and one of these distributions is Zorin. We may not hear much about Zorin OS but telling you that it is used by the US Department of Defense and the International Space Station guarantees that it is a reliable, secure system with many functionalities..
Zorin OS aims to be the ideal replacement for macOS or Windows in design and environment issues, this is achieved by being based on Ubuntu 20.04. Zorin OS has advanced security functions making it one of the systems less vulnerable to viruses, all its security patches and software updates will be available for several more years.
Zorin OS Features
We currently have the beta of Zorin OS 16 which gives us features such as:
- It has been developed with a renewed appearance and simpler to use.
- New illustrations and wallpapers have been added, additionally we have a dynamic wallpaper that changes according to the time of day to be more updated.
- The lock screen will display a blurred version of the desktop background.
- Performance optimizations have been made at all levels of the operating system for a more complete experience.
- We have more applications available to install from the software store on Zorin OS 16.
- Flathub is the standard repository for getting apps through the Flatpak package format.
- In Zorin OS 16 we will have various catalogs of Flathub applications, the Snap store and the APT repositories of Ubuntu and Zorin OS. It is also possible to install .deb and AppImage packages and Windows applications through WINE.
- Zorin OS 16 now integrates multi-touch touchpad gestures, factory-enabled for laptops.
- We have a new Sound Recorder application with the necessary tools to record audio and voice, as well as play them back.
- The Zorin OS 16 desktop has more options to be customized.
- New desktop design similar to Windows 10X.
- Unread message badges and progress bars on taskbar icons.
- Better compatibility with fingerprint readers.
- Integrated telemetry and tracking have been disabled in Firefox for safer web browsing.
- Flicker-free boot experience.
To fully understand its characteristics, it is ideal that we install Zorin OS 16 in a virtual environment where the files or the real system is not affected and one of the best options is to use VirtualBox which is available at the following link:
VirtualBox
VirtualBox offers us a simple platform to create virtual machines for various systems such as macOS, Linux or Windows and thus know its operation and compatibility without risking the physical equipment, let's see how to install Zorin OS 16 in VirtualBox..
To stay up to date, remember to subscribe to our YouTube channel! SUBSCRIBE
How to install Zorin OS in VirtualBox
Step 1
First of all, we download the ISO image of Zorin OS 16 at the following link:
Zorin OS 16
Step 2
After this we open VirtualBox and create a new virtual machine with the following options:
Ctrl + N
- From the Machine - New menu
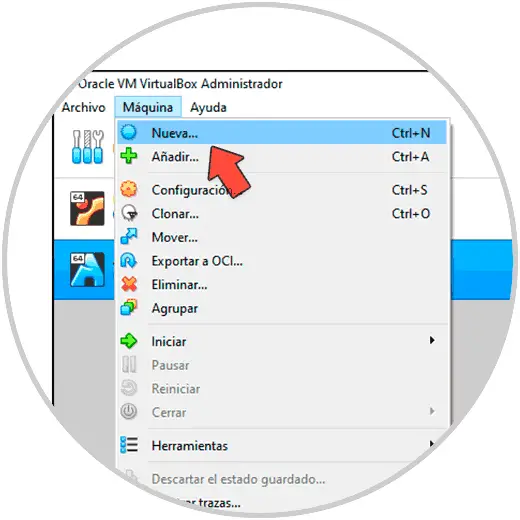
Step 3
In the pop-up window we assign the name, location, type and version of the operating system:
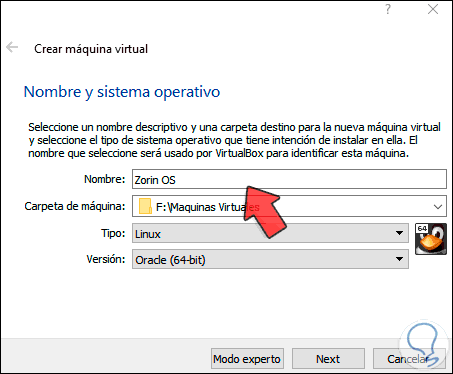
Step 4
We click Next and define the amount of RAM to allocate:
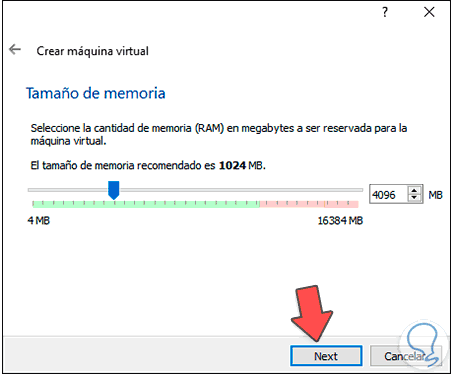
Step 5
Then we select the option to create the virtual hard disk:
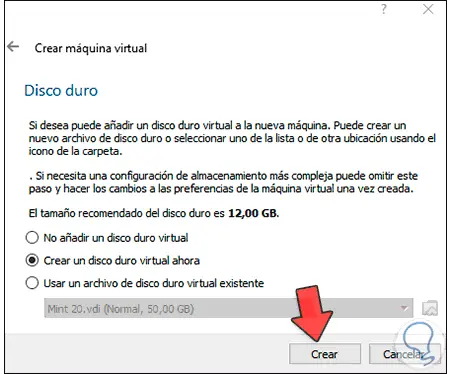
Step 6
We click on Create and select the type of hard drive to use:
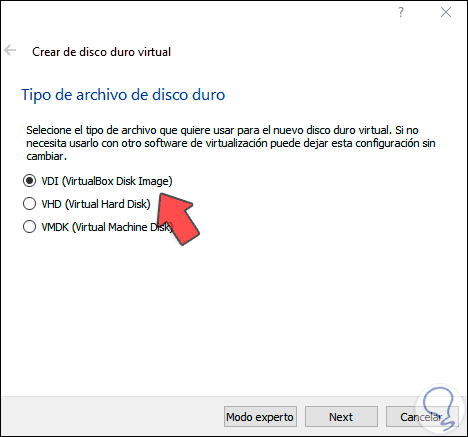
Step 7
Then we specify the storage configuration:
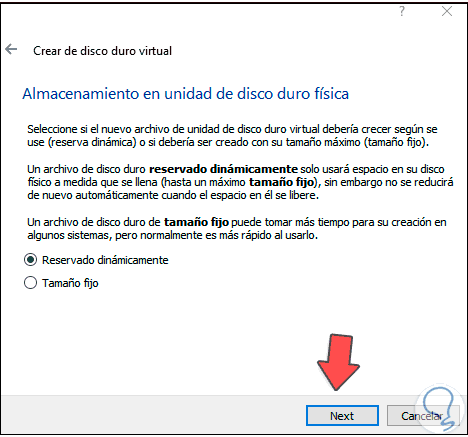
Step 8
In the next window we assign the size of the hard disk and if we wish we can change its location. Click Create to apply the changes.
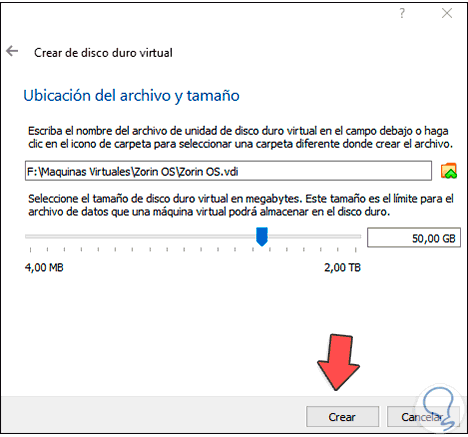
Step 9
We will see the virtual machine created:
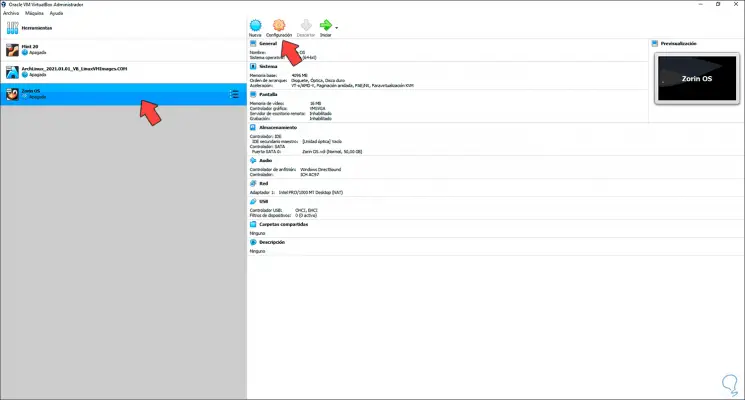
Step 10
We open the configuration of the machine and activate the network adapter. We apply the changes.
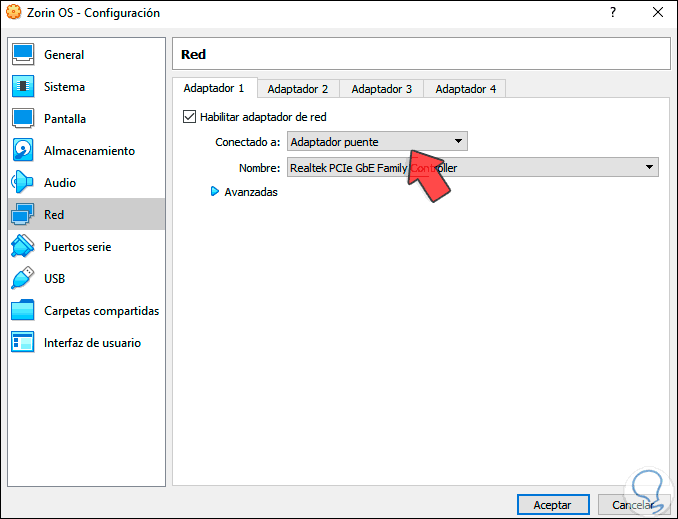
Step 11
We click on Start and the following will be displayed:
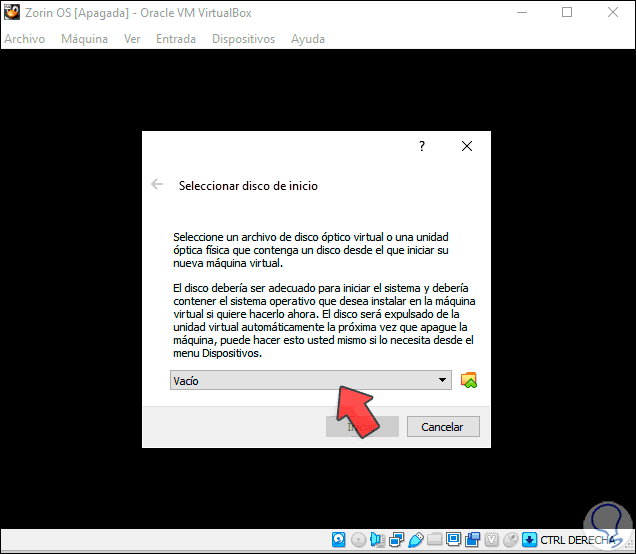
Step 12
We click on Browse to select the ISO image of Zorin OS 16:
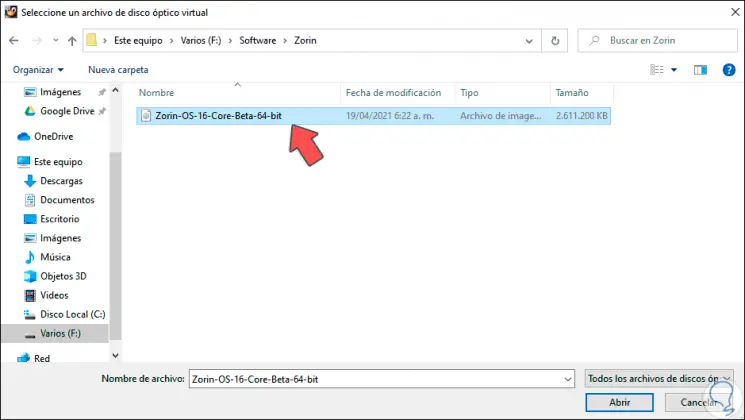
Step 13
We click Open to see it integrated:
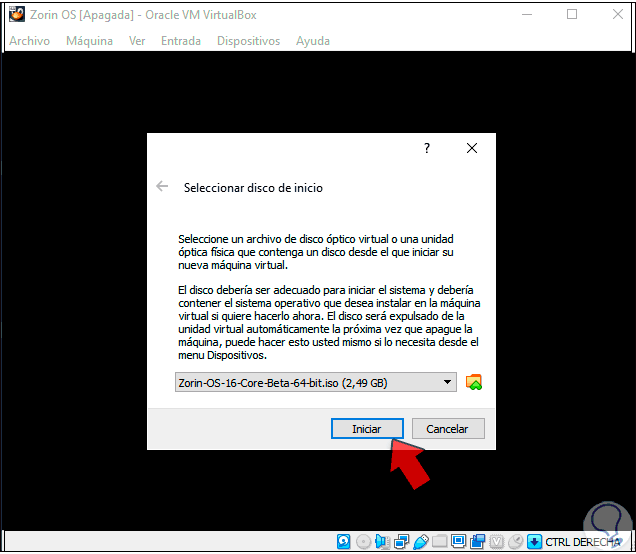
Step 14
We click on Start and the boot menu will be displayed:
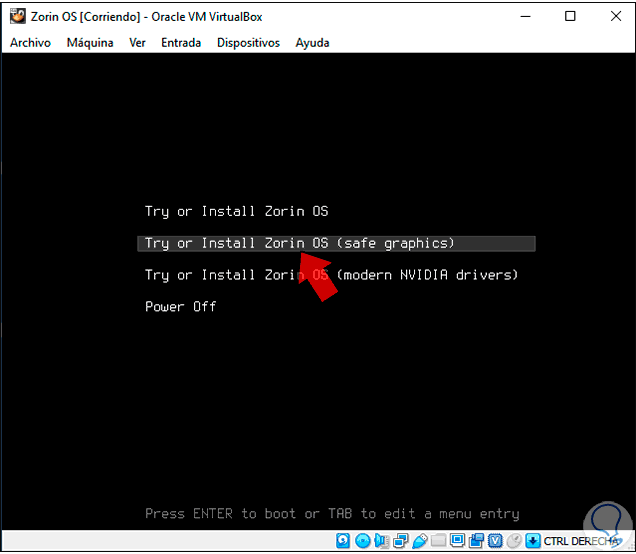
Step 15
There it is possible:
- Try or install Zorin OS with safe graphics
- Try or install Zorin OS with NVIDIA driver support
- Turn off the machine and do nothing
Step 16
In this case we select "Try or Install Zorin OS" to start the process:
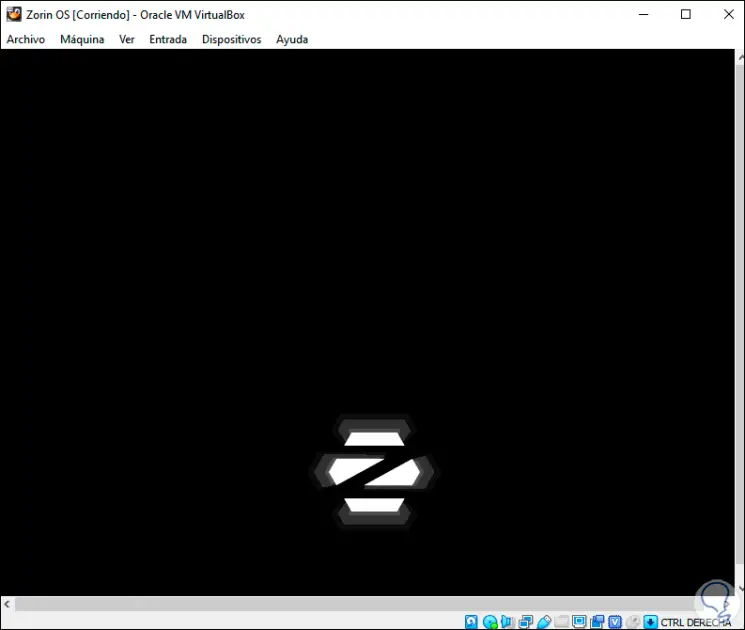
Step 17
After this we select the language and click on "Install Zorin OS":
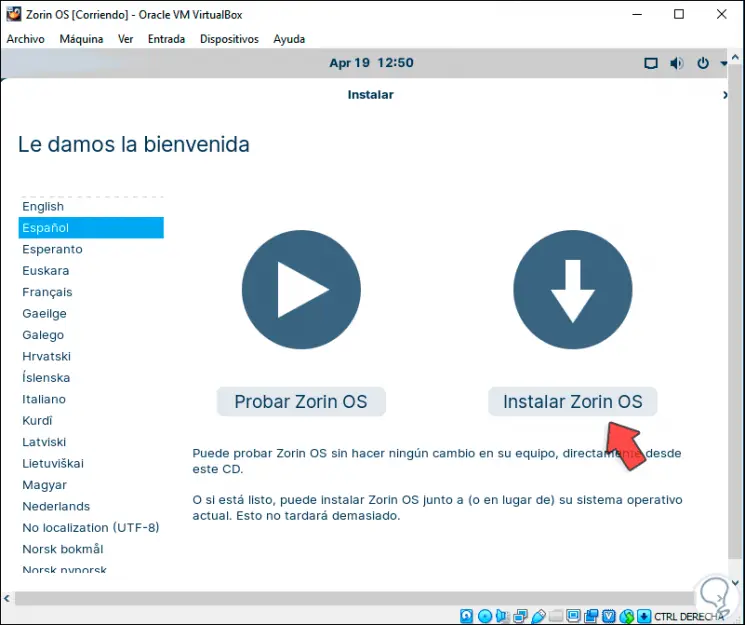
Step 18
Now we define the keyboard language:
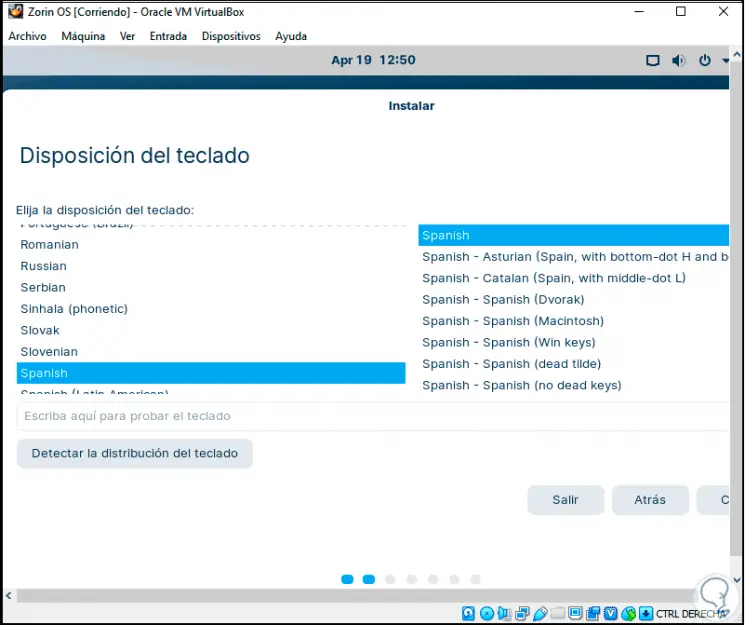
Step 19
Click Continue and optionally it is possible to download updates for the system:
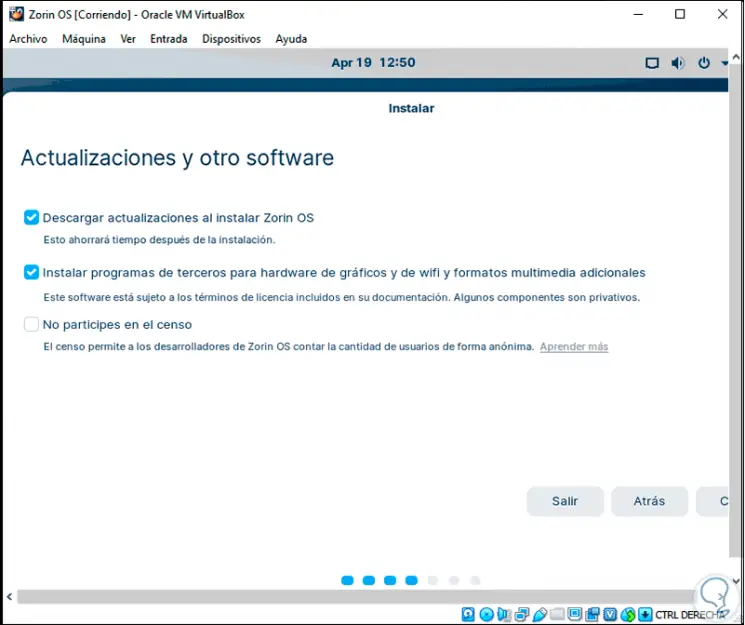
Step 20
Click Continue and we will see the following:
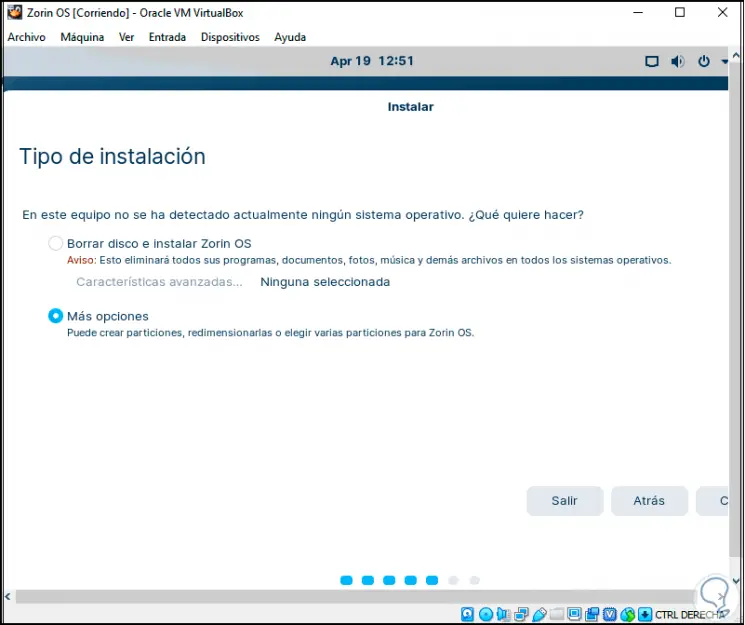
Step 21
In the partitioning of the disk it is possible to let the system do it automatically, but in this case we will do it manually, we select "More options", now we select the disk and click on "New partition table":
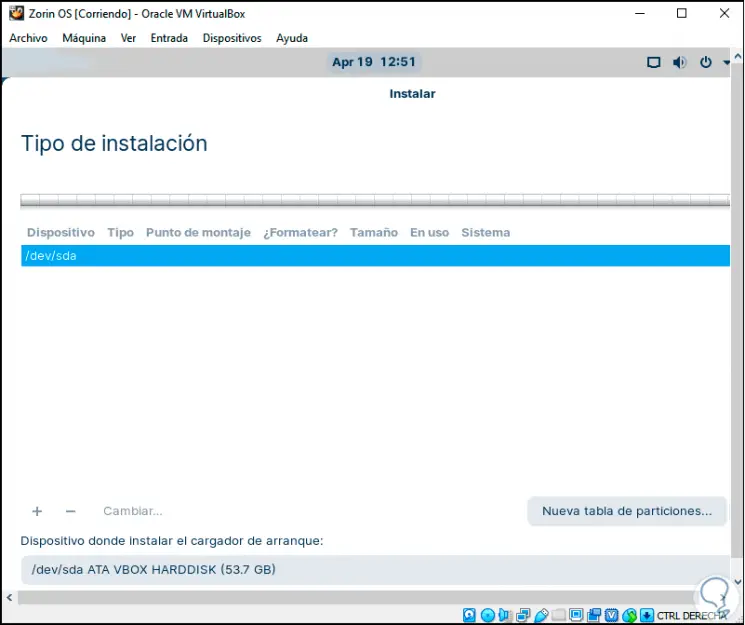
Step 22
The following will be displayed:
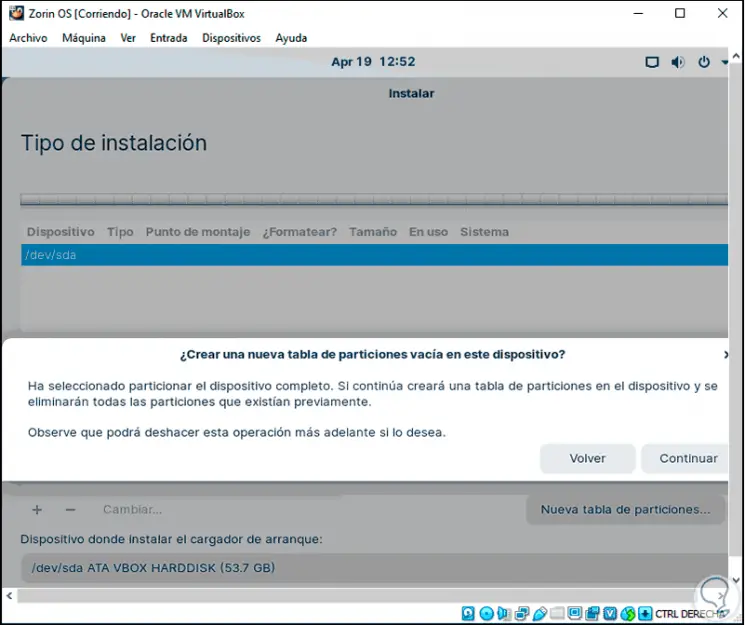
Step 23
Click on "Continue" to see the status of the disk:
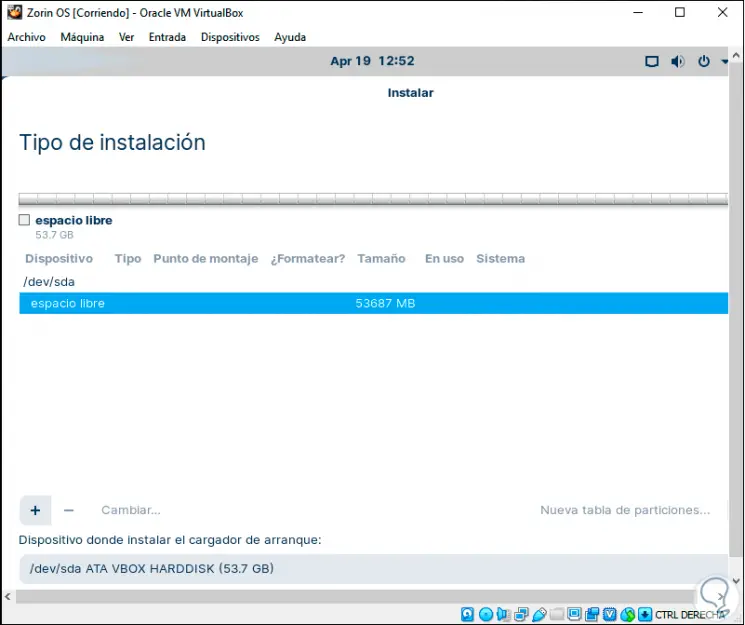
Step 23
We select the free space and click on the + sign, in the pop-up window we enter the size and choose / boot in Mount Point:
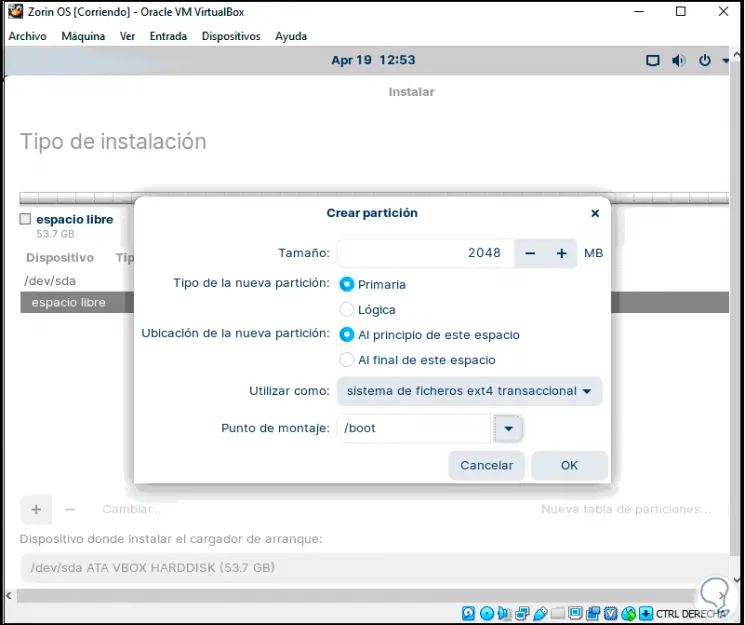
Note
in Use as we set "transactional ext4 filesystem".
Step 24
We click on Ok for the changes to be applied:
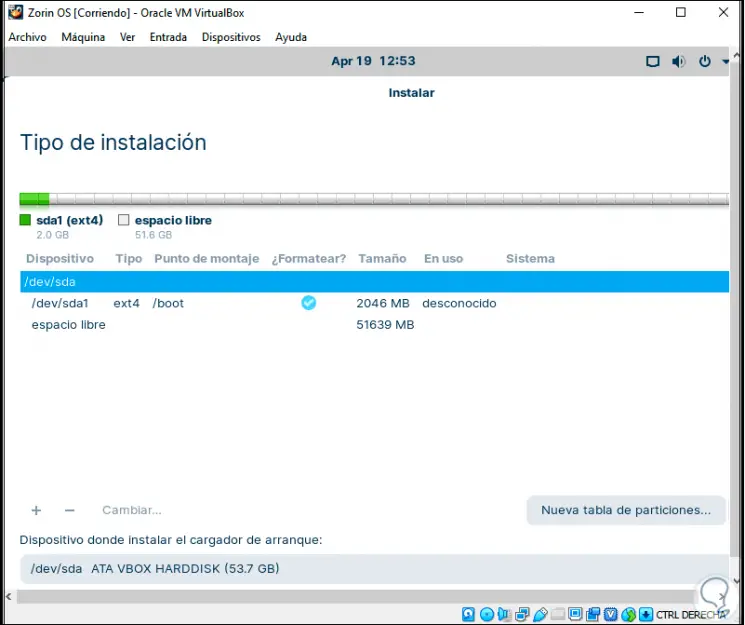
Step 25
We select the free space and click on the + sign, in the pop-up window we enter the size and choose / home in Mount Point:
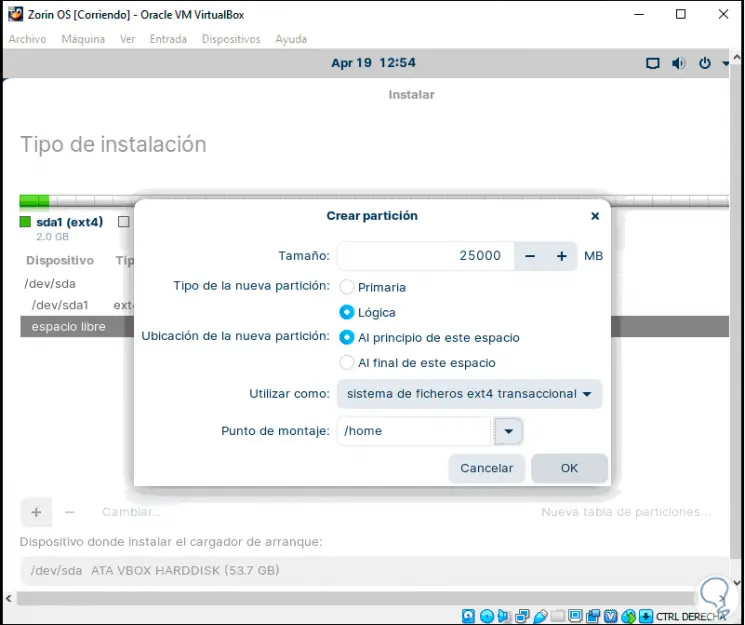
Step 26
In this case Zorin determines that it is a logical partition, we apply the changes:
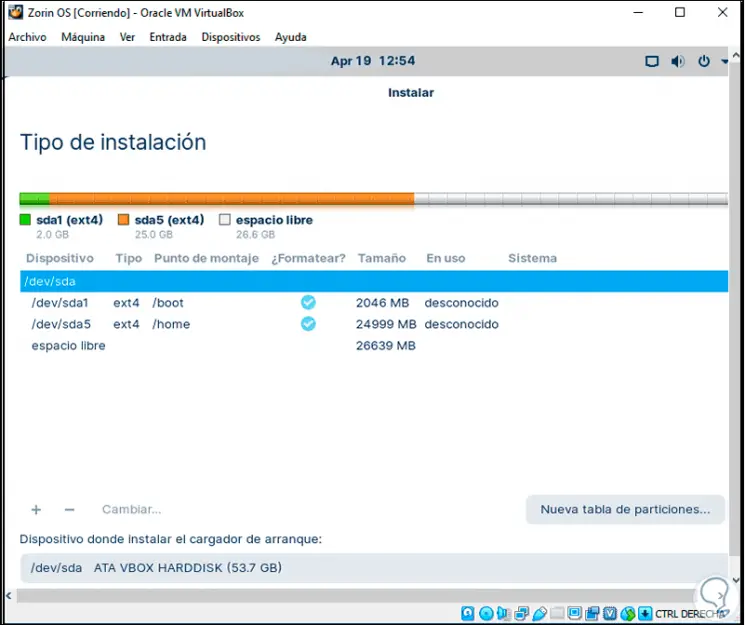
Step 27
Again we select the free space and click on the + sign, in the pop-up window we enter the size and choose / in Mount point:
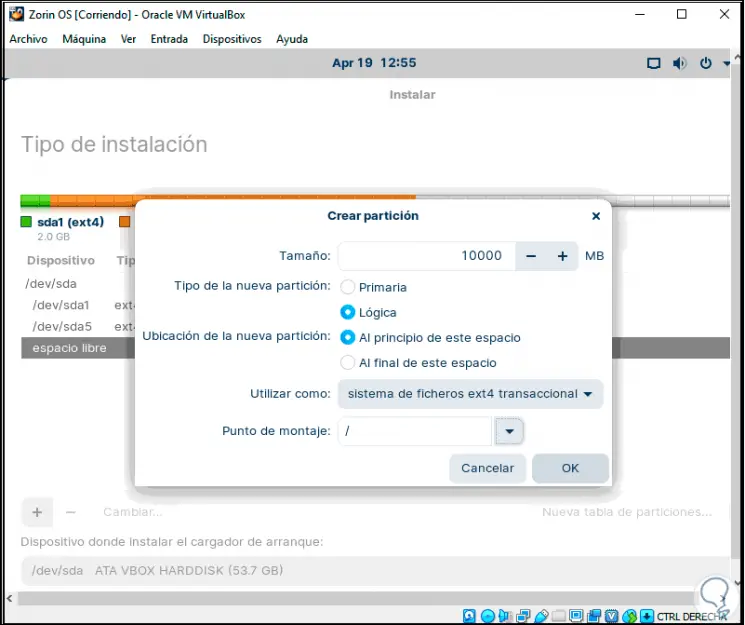
Step 28
Apply the changes:
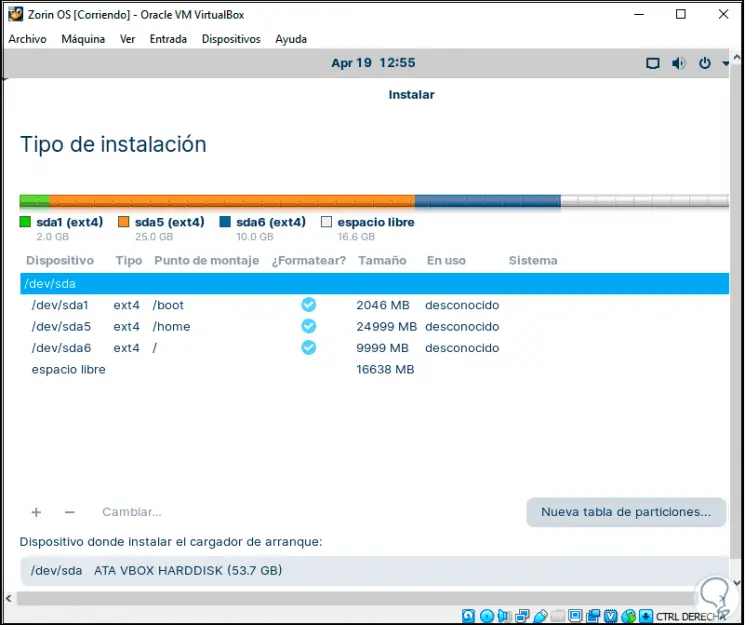
Step 29
We select the free space and click on the + sign, in the pop-up window we enter the size and choose / var in Mounting point:
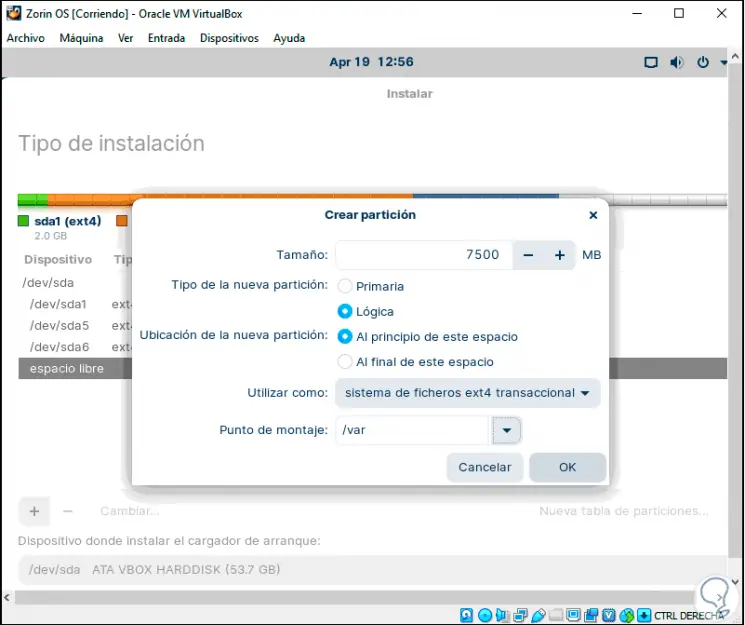
Step 30
We apply the changes:
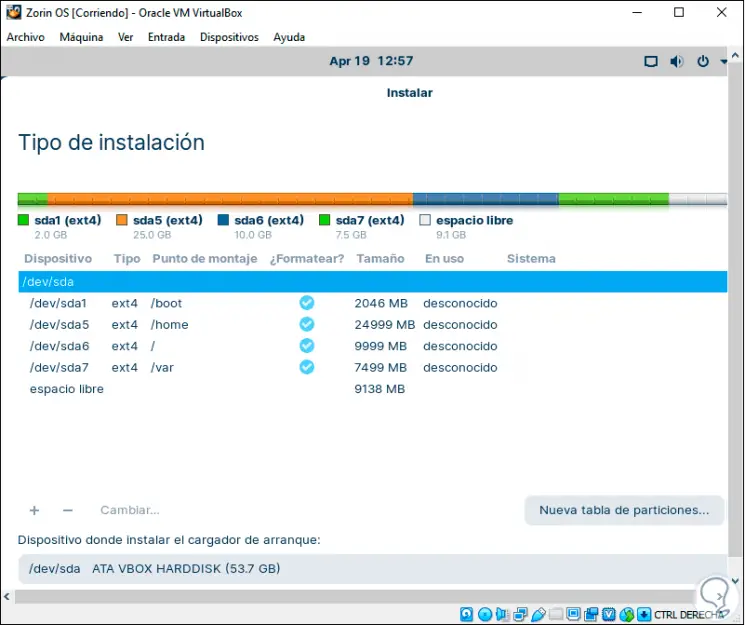
Step 31
Finally, we select the free space, click on + and in the "Use as" field we select "exchange area":
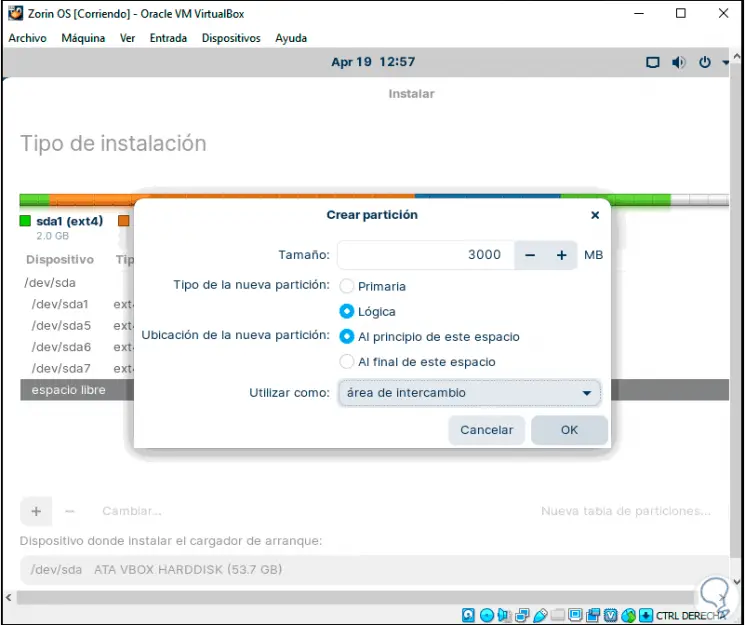
Step 32
Apply the changes.
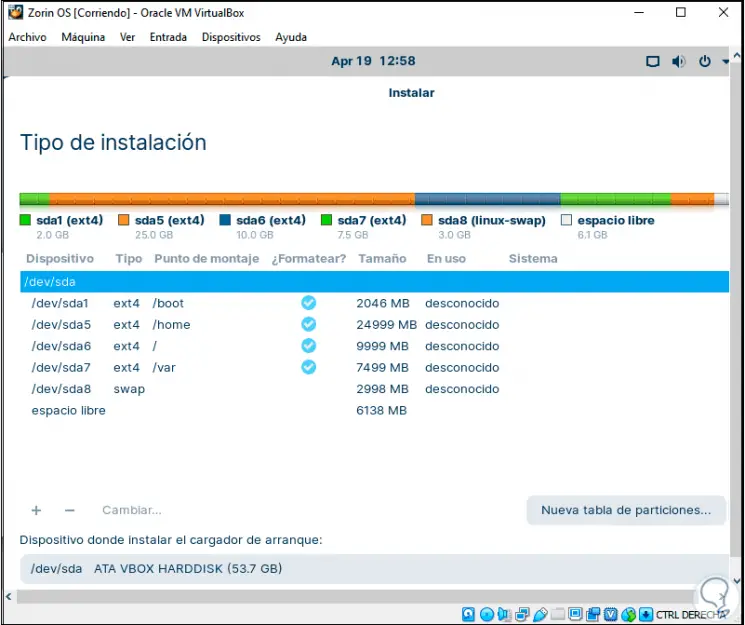
Step 33
We click on Install now and we will see the following message:
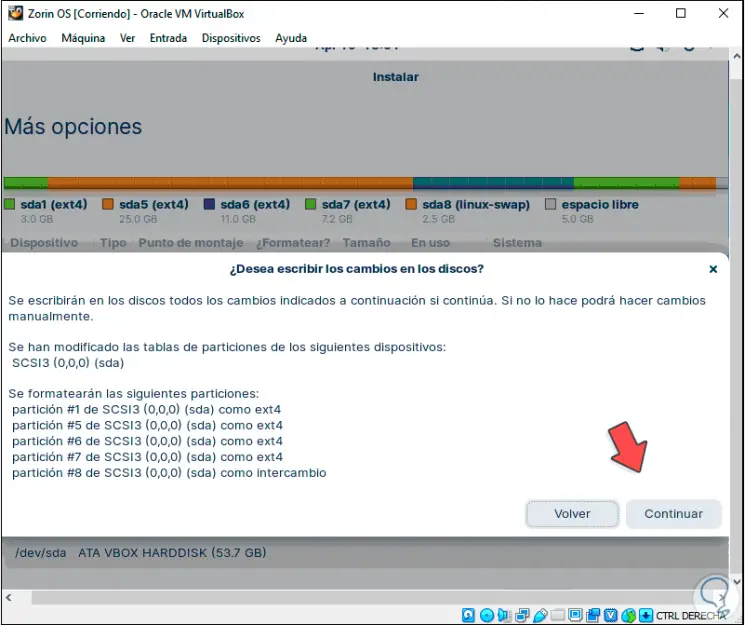
Step 34
We confirm by clicking on Continue and after this we select the physical location:
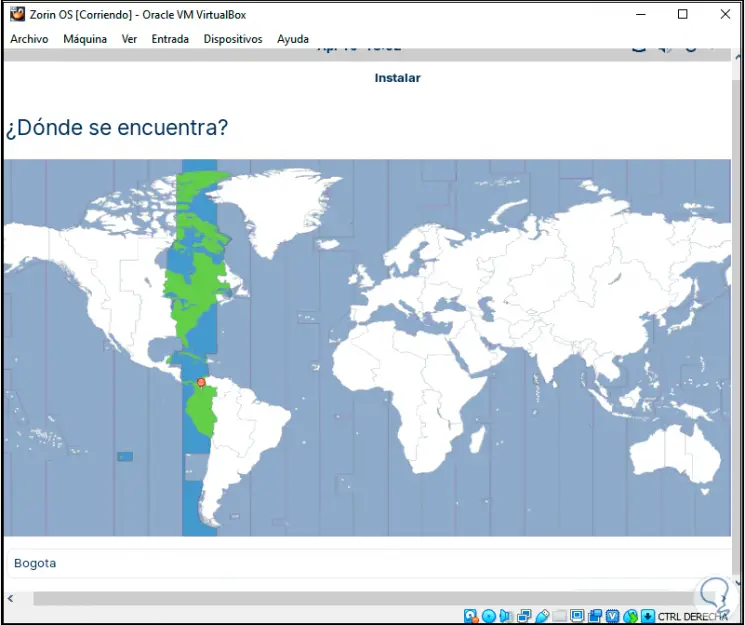
Step 35
Click Continue to enter user credentials:
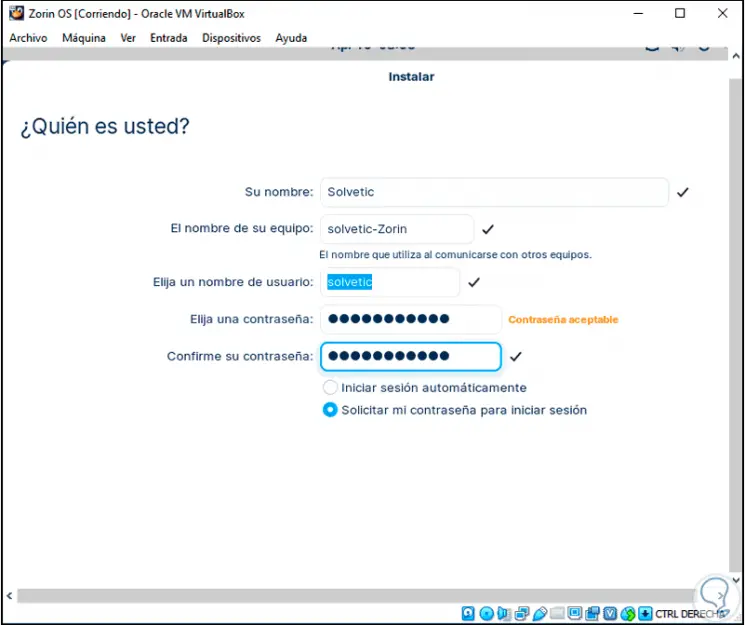
Step 36
Start the Zorin OS 16 installation process in VirtualBox:
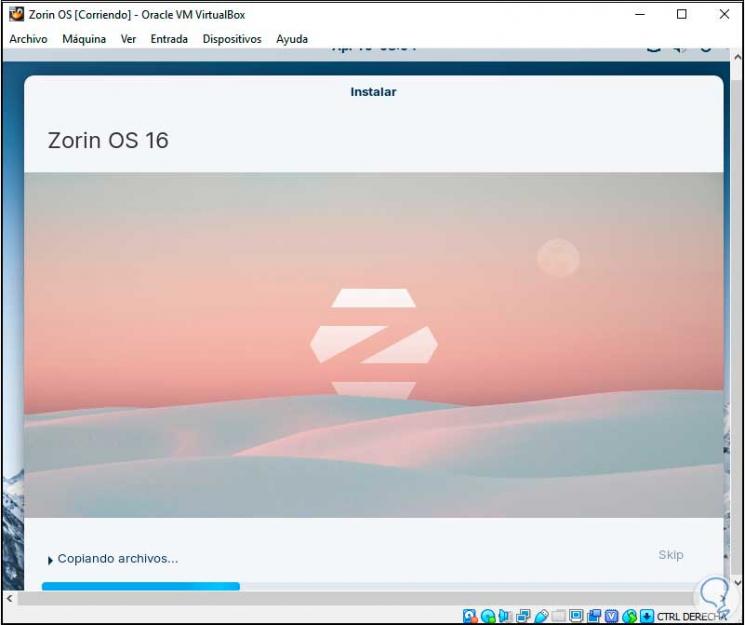
Step 37
We see that the system is installed:
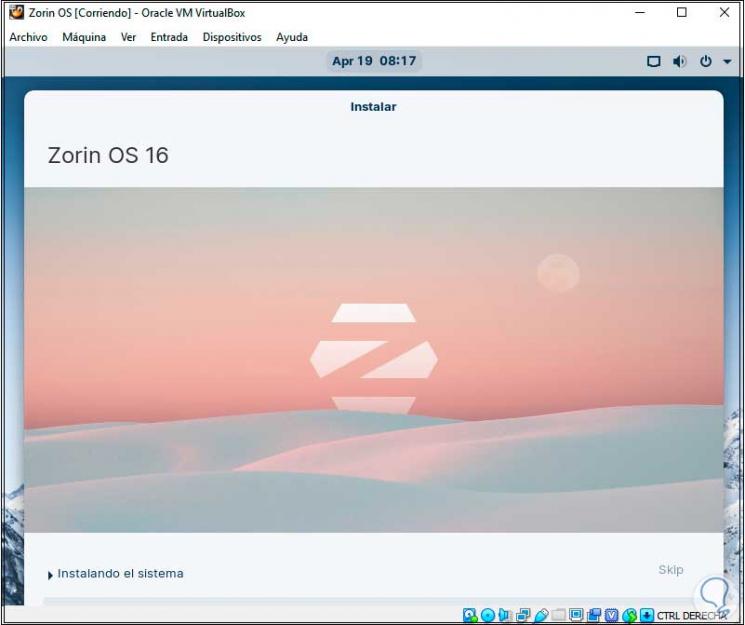
Step 38
At the end, the following message will be displayed:
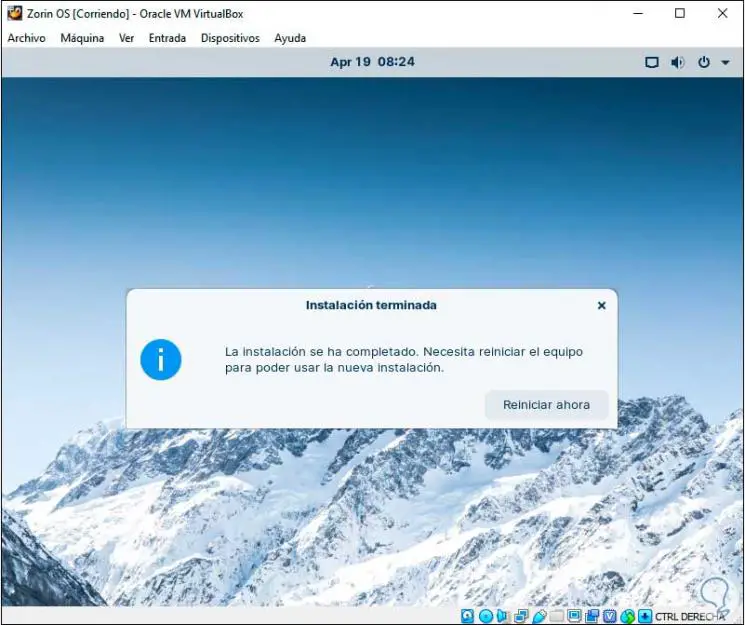
Step 39
Click on "Restart now" to restart the virtual machine:
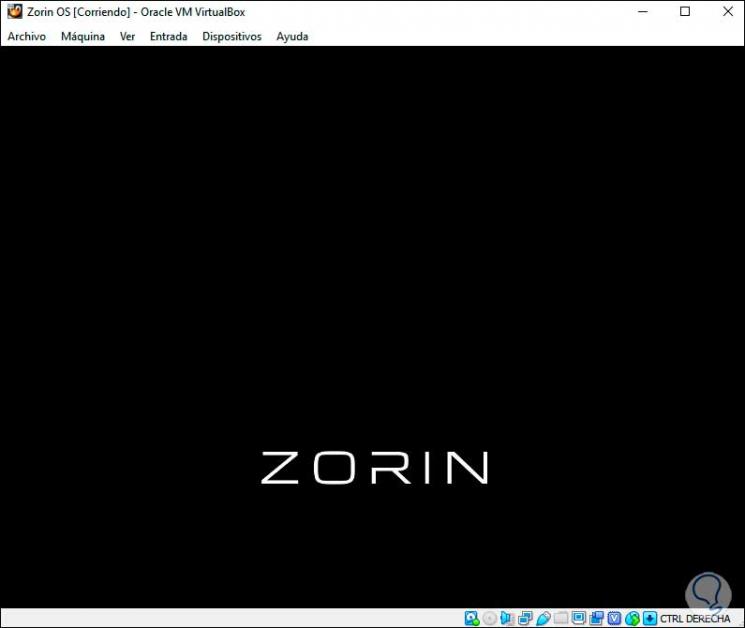
Step 40
After this we log into Zorin OS 16:
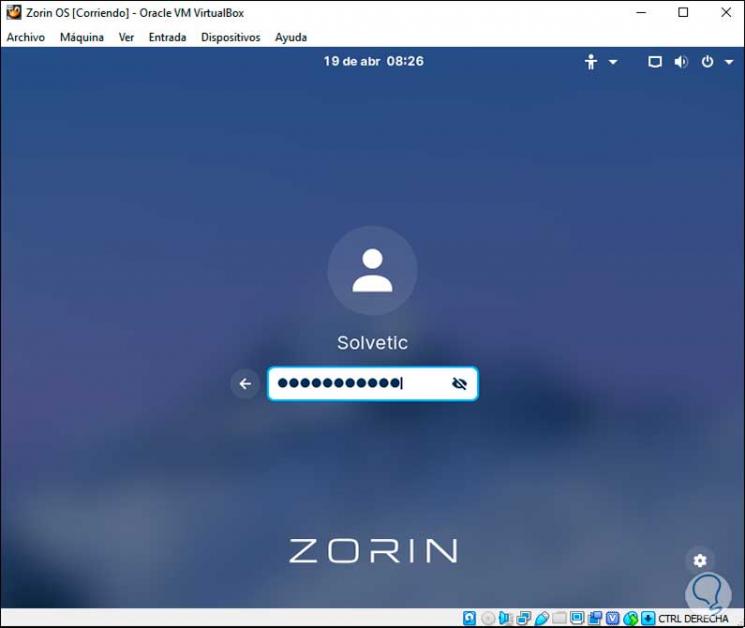
Step 41
Upon accessing we will see the Zorin OS environment:
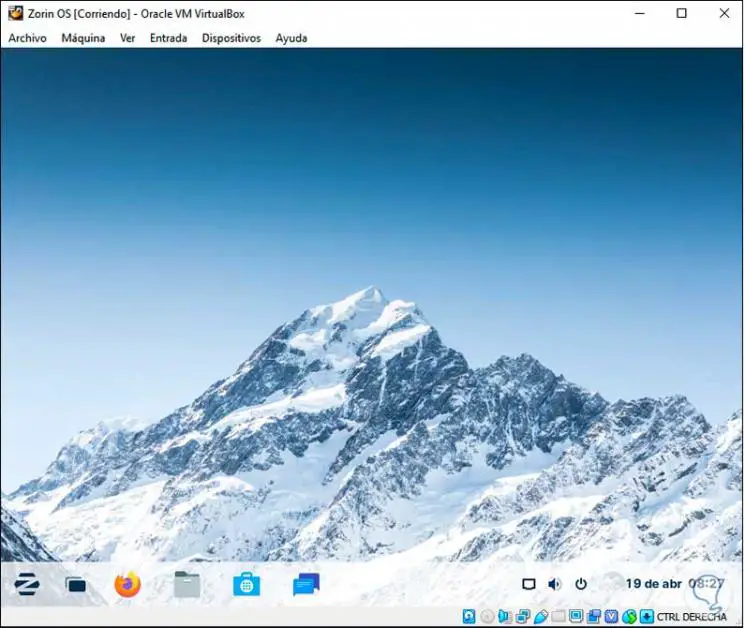
Step 42
Now we are going to install the VirtualBox Guest Additions for a better administration of the virtual machine, for this we go to the menu "Devices - Insert CD image of the Guest Additions":
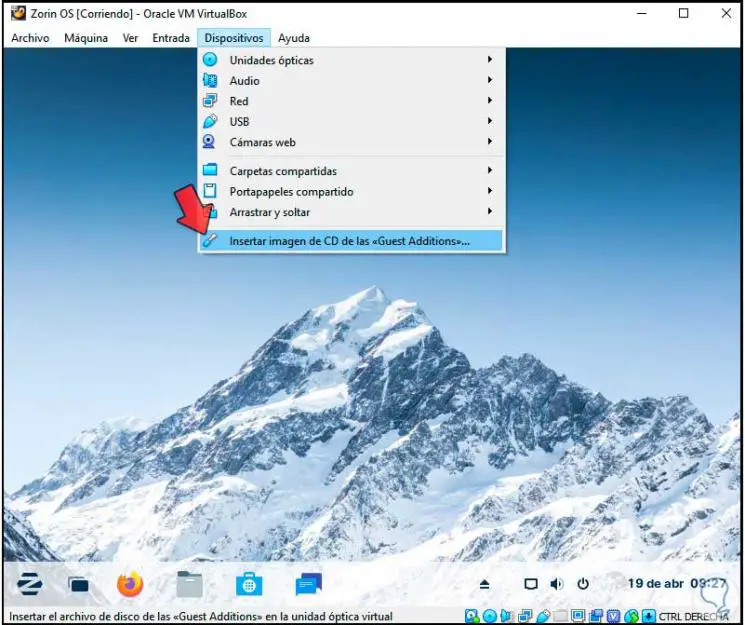
Step 43
We will see the following message:
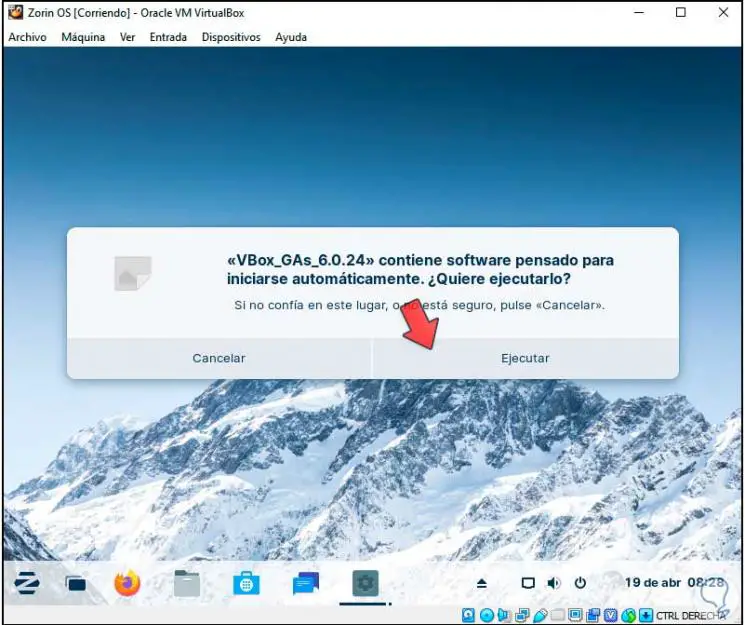
Step 44
We click on Run and enter the administrator password:
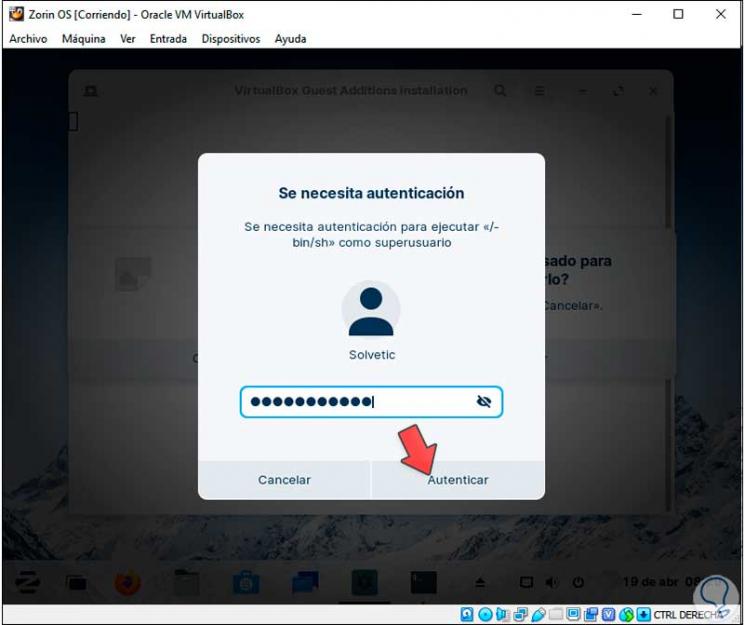
Step 45
This will open the terminal to install the necessary:
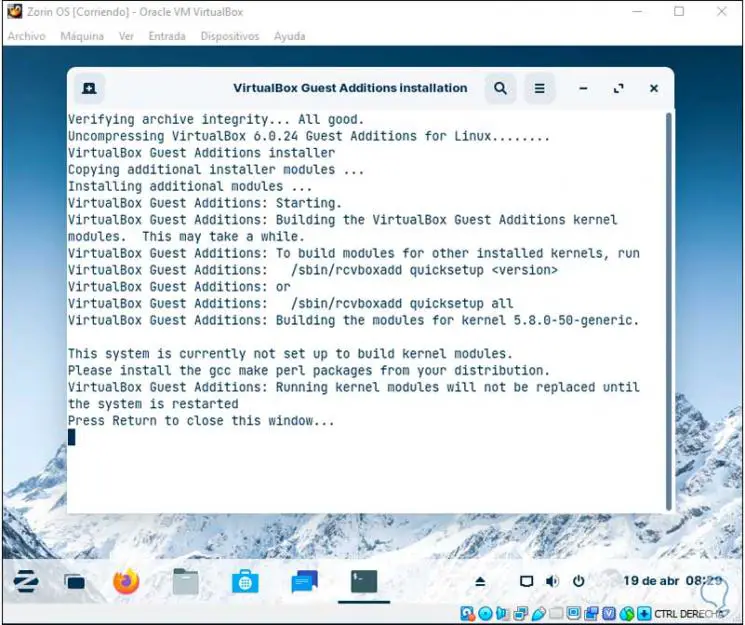
Step 46
After this restart the virtual machine and log in. When you log in we will be ready to use Zorin OS 16 in VirtualBox.
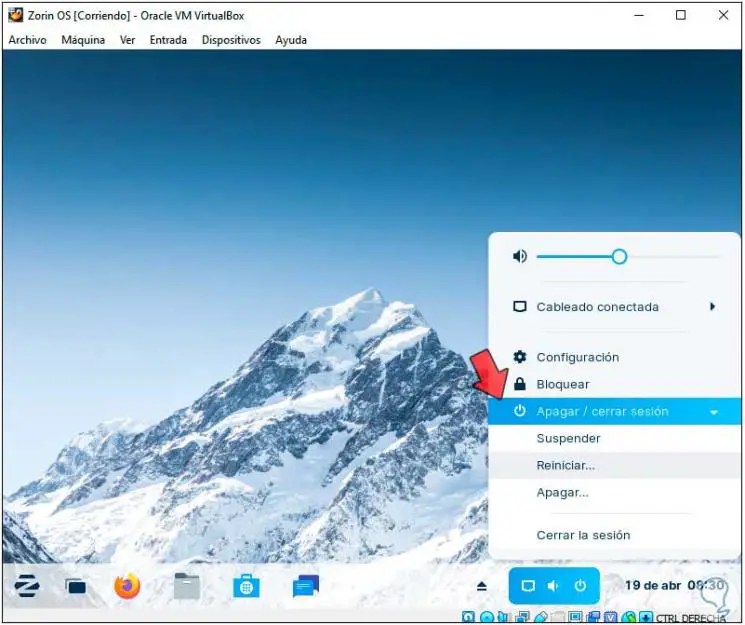
This is how it is possible to install this new system in a virtual environment to avoid real risks and to know a dynamic system like Zorin OS.