Many times it happens to us that we are doing a job on the computer, in which we need internet , and suddenly the Wi-Fi connection goes unexpectedly , this is not only something undesirable, but it is also quite annoying, luckily many Devices today, have the ability to share internet networks. Knowing how we can turn our devices into WiFi hotspots is quite interesting, since in this way we can provide connection to other devices quickly and easily, without the need for an open WiFi network..
One of these devices is the Huawei Mate 20 Lite , and although many believe that sharing the Internet on it is quite difficult, the truth is that this procedure is extremely simple, for this you only need to perform these steps that below we will show you
To keep up, remember to subscribe to our YouTube channel! SUBSCRIBE
1. How to set up Huawei Mate 20 Lite Wifi zone
Step 1
First of all you must go to the main menu of your device. You can do this by clicking on the button in the middle of the quick options bar at the bottom of the screen. Once there, select "Settings."
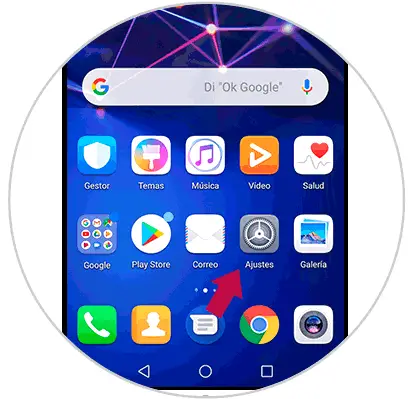
Step 2
Once inside the "Settings", you have to look for the option that says "Wireless and networks". You can tell the difference because it has the default “Wi-fi†icon in blue.
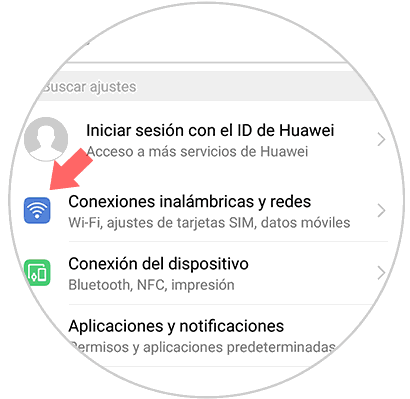
Step 3
Continued with the procedure, you will appear in the section called "Wireless and networks", once there, you should go to the fourth option that has the name "Anchorage and Wi-Fi hotspot".
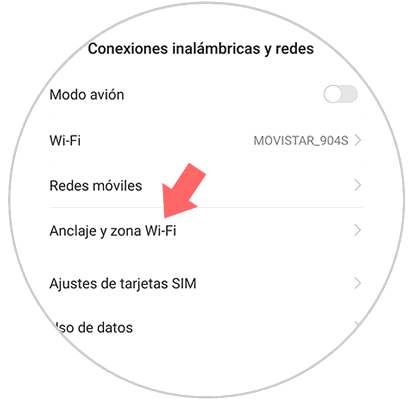
Step 4
Next, you have to go to the “Portable Wi-Fi hotspot†section, which will allow you to open the use of our device's shared networks with others. This option is in the first line of the panel that will appear.
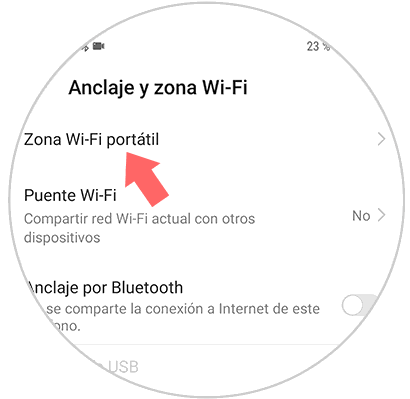
Step 5
Once you have selected this last option, you have to go to the section called “Wi-fi zone settings†and select the first option called “Configure Wi-fi zoneâ€.
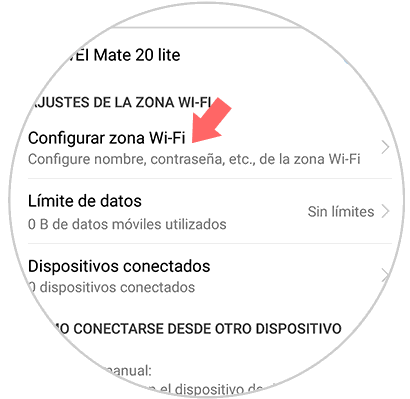
Step 6
When you have completed all the above mentioned steps, now you just have to put the name you want your Wi-Fi anchor to have, then set a default password, and make the general settings you want your shared network to have.
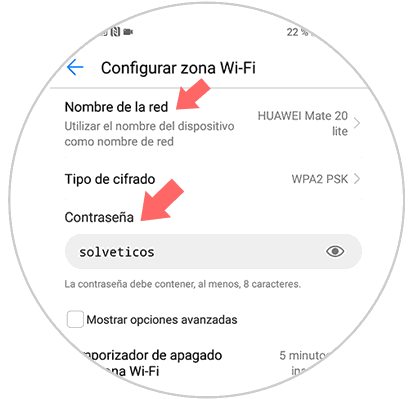
2. How to share Huawei Mate 20 Lite WiFi Internet
To perform this action, you just have to follow the following steps:
Step 1
As in the previous method, go to the "Settings" option, you can find it in the main menu of your mobile device. You can differentiate it, because it has a gear icon and is gray.
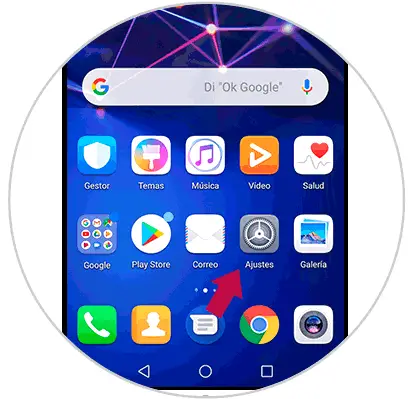
Step 2
Now to share the internet, you just have to go to the part where it says "Wireless and networks" of the options panel where you will appear.
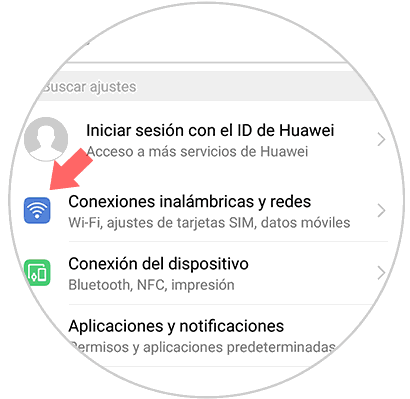
Step 3
As in the previous method, you have to enter “Anchor and Wi-Fi zone†to continue with the procedure. You can find it in the fourth line of the options that will appear.
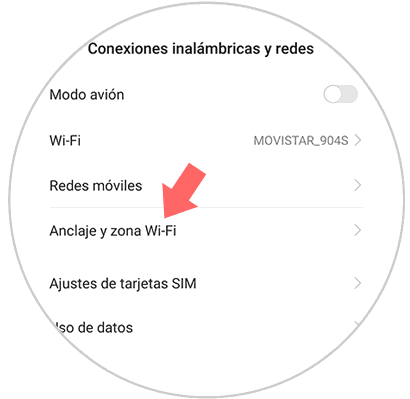
Step 4
Next, go to the “Portable Wi-Fi Zone†option that is among the first in the section where you will appear.
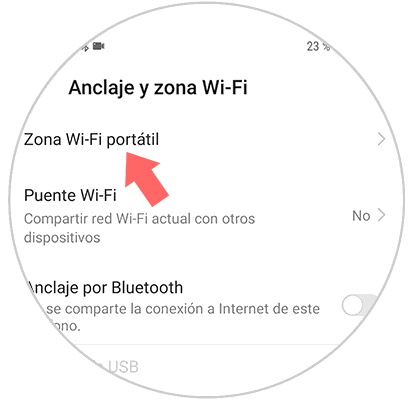
Step 5
To conclude, now you just have to verify that your portable Wi-Fi hotspot is connected. You can do this by seeing that the Wi-Fi network zone you have created has a bar just to the right side of blue. In case it is not so, you just have to slide it from the left side of the screen to the right side and that's it, and the other devices can be anchored to your internet network.
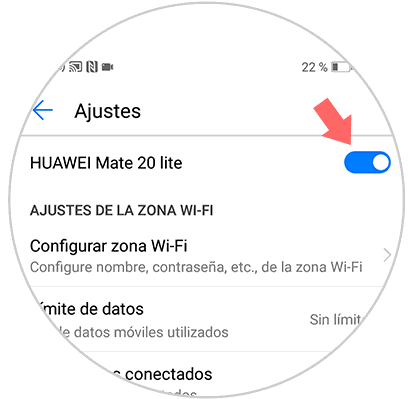
You should know that when sharing a Wi-Fi network, you have to be extremely careful. This is because if you leave that option on, people can connect to your network and spend your goals without your consent. It is for this last thing that it is advisable, not to leave it activated, only to do it when you want to share your internet and then immediately close it, so that people outside your consent can not connect to your network.