If we are Windows or Linux users and we go to macOS, we may notice very drastic changes in various aspects of the system (interface, commands, menus, etc.) and one of the things that can be somewhat difficult if we do not know the environment very well. macOS is to know the path of a folder or file. This path is the place where a specific directory or file is stored, making it easier to find it next time and even create a shortcut on Mac linked to that specific path..
Although it is not visible at first hand, there are several options to see these routes and there to be able to copy them or to know exactly where the folders or files are located. That is why we are going to teach how to see the Mac folder path in different quick ways.
To stay up to date, remember to subscribe to our YouTube channel! SUBSCRIBE
1. View Mac folder path from status bar
Step 1
This first method covers accessing the folder in macOS from the Finder, after this, in the "View" menu we select "Show path bar":
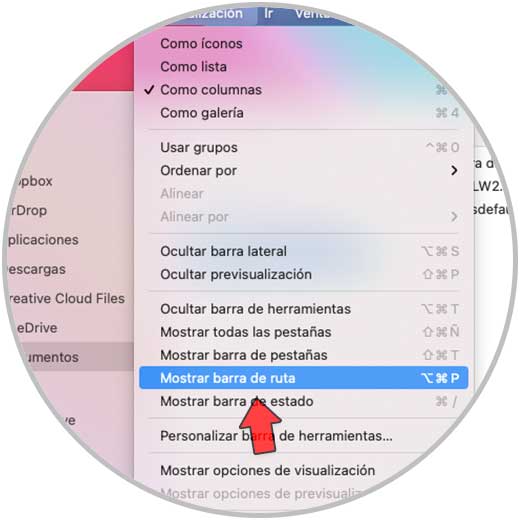
Note
you can use the following key combination:
⌥ + Alt + P
Step 2
By clicking there at the bottom of the folder we see the path to copy it if necessary:
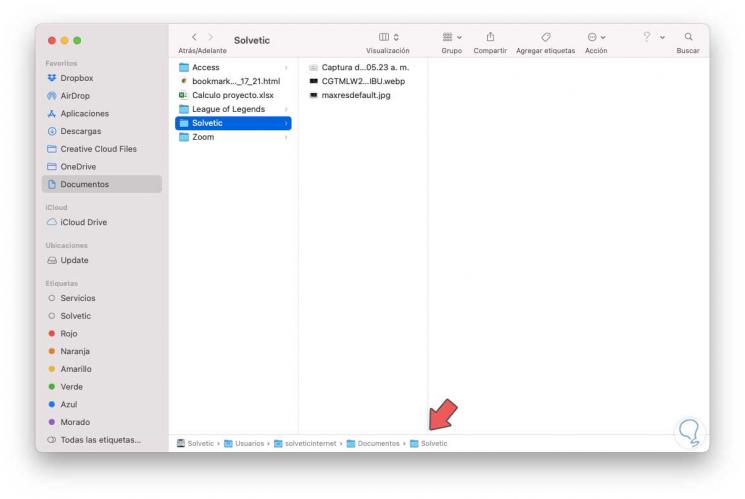
Step 3
To copy it we must double click on it and then right click:
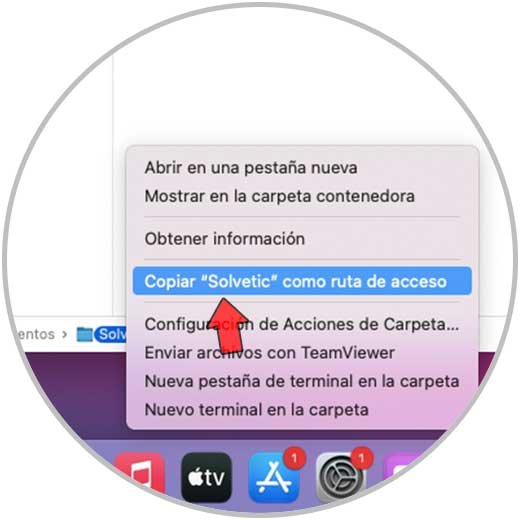
2. View Mac folder path from Information
Step 1
Another of the available methods is to use the option of the information of the folder, for this method we open the folder in the Finder, then we right click and select the option "Obtain information":
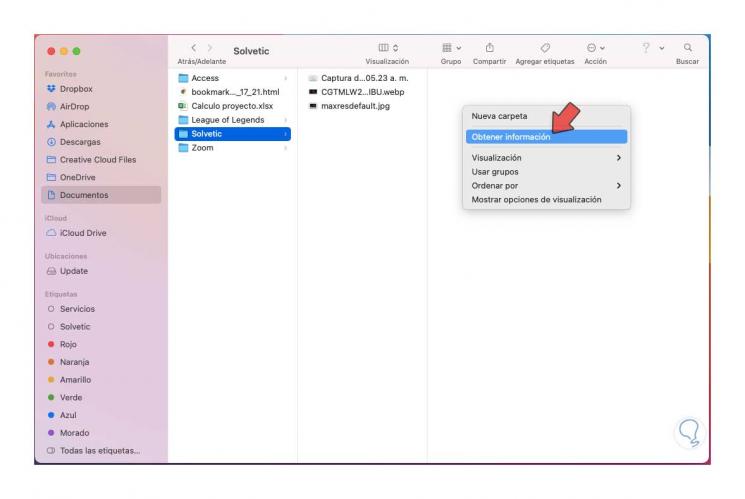
Step 2
In the pop-up window we can copy the route in the "Location" line:
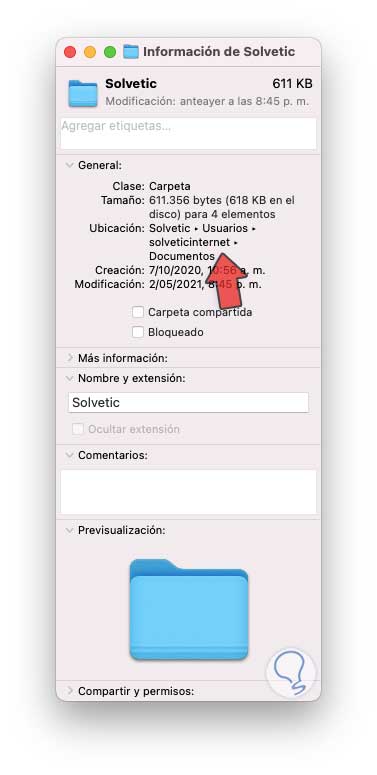
3. View Mac folder path from Terminal
Step 1
Finally we have the terminal to make the path of a folder visible in macOS, this because by default it will be hidden, if you want to use this method access the terminal and execute:
defaults write com.apple.finder _FXShowPosixPathInTitle -bool true; killall Finder
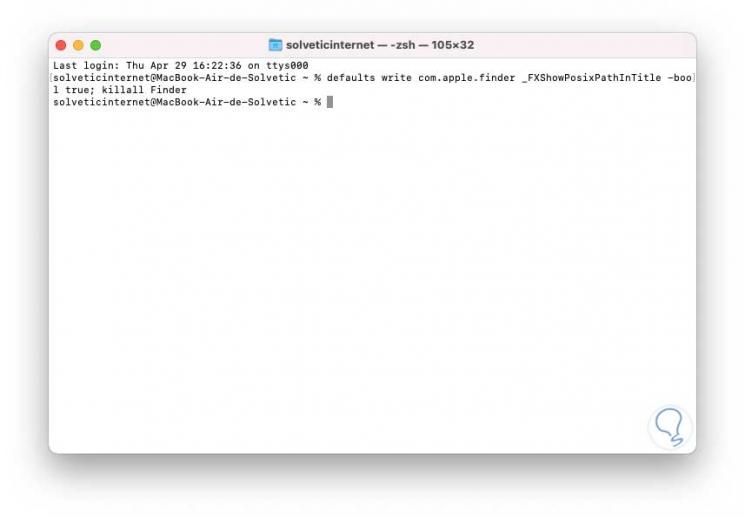
Step 2
This will cause the Finder to be restarted, but when opening the folder the path will be at the top available to be copied:
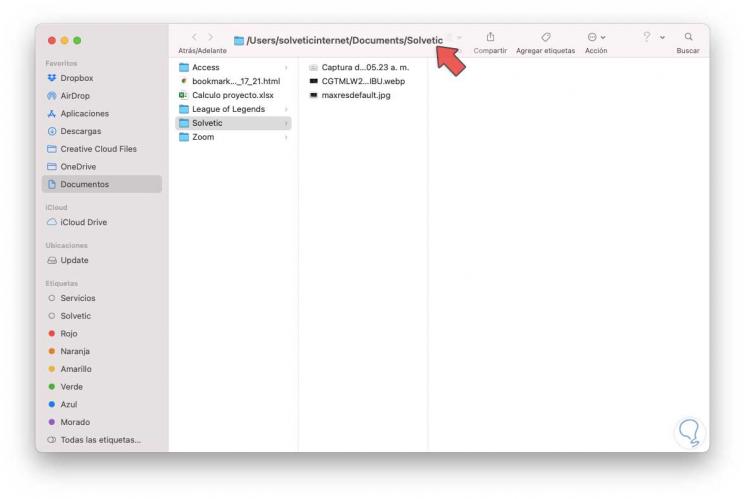
Note
to hide the route from the terminal we execute:
defaults write com.apple.finder _FXShowPosixPathInTitle -bool false; killall Finder
These are the options available to view and copy a folder path on macOS..