Ubuntu releases two versions a year of its leading system offering news, new functions or improvements to them. More compatibility options are integrated and one of the best alternatives that Ubuntu gives us is the ability to test the next version before it becomes official, it is for this reason that with the recent release of Ubuntu 21.04 it is already available through the daily channel from Ubuntu what will be Ubuntu 21.10 (Impish Indri)..
Ubuntu 21.10 (Impish Indri) will be officially launched in October 2021 and its life cycle will be until July 2022. Some of the novelties of this new version of Ubuntu is the integration of GCC 11 as the compiler From the default system, as well as C ++ 17 by default, Ubuntu 21.10 is available with Linux 5.14 and some of the available updates are:
Ubuntu 21.10 is available to be downloaded for free at the following link:
Download Ubuntu 21.10
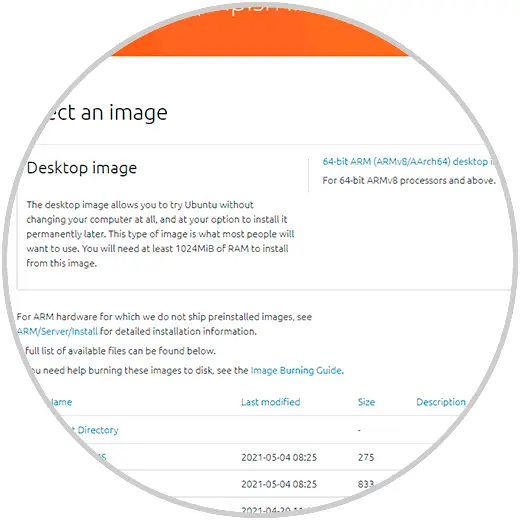
TechnoWikis will explain how to install Ubuntu 21.10 in VirtualBox, which is one of the most effective virtualization solutions and with which we can learn about these news without putting a productive environment at risk, VirtualBox is available for free at the following link:
VirtualBox
To stay up to date, remember to subscribe to our YouTube channel! SUBSCRIBE
How to install Ubuntu 21.10 in VirtualBox
Step 1
Once we download the Ubuntu 21.10 ISO image, we open VirtualBox and create a new virtual machine using any of the following options:
Ctrl + N
- From the Machine - New file
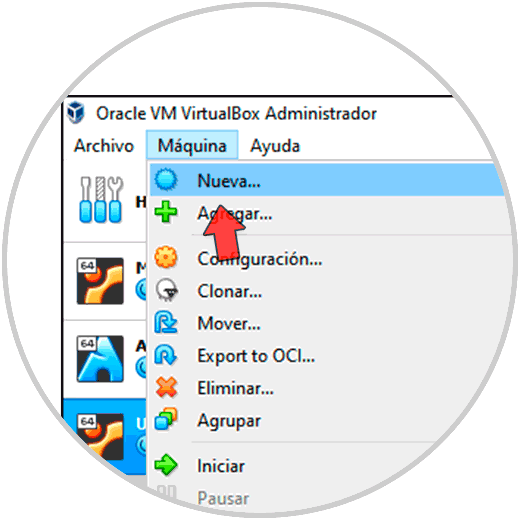
Step 2
In the pop-up window, we enter the name, type and version of the operating system to use, in this case Ubuntu:
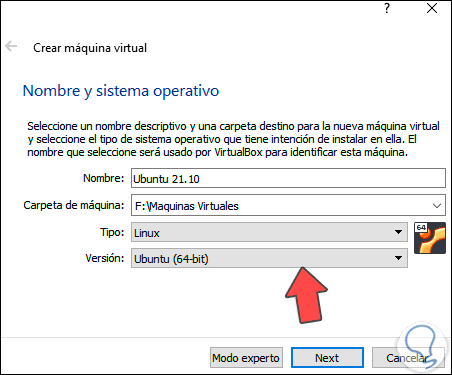
Step 3
We click Next to set the RAM to use in the virtual machine:
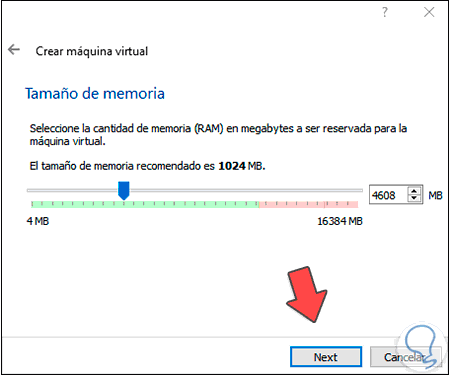
Step 4
In the next window we are going to create the virtual hard disk for Ubuntu 21.10:
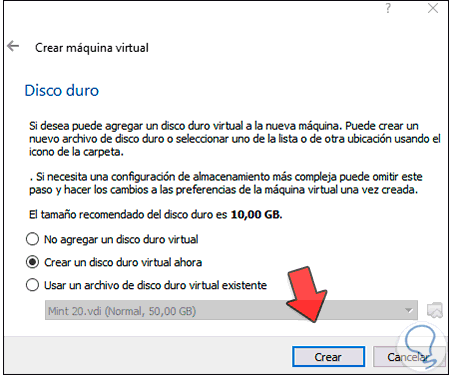
Step 5
We click on Create and select the type of disk to use:
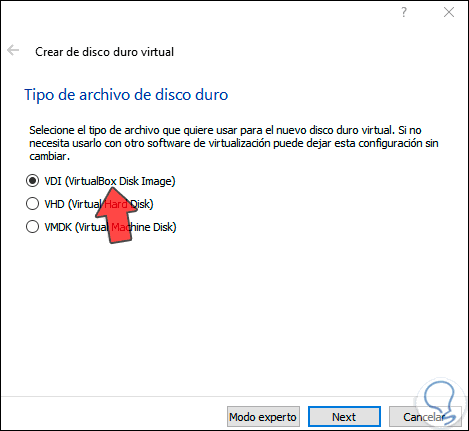
Step 6
We define the type of storage:
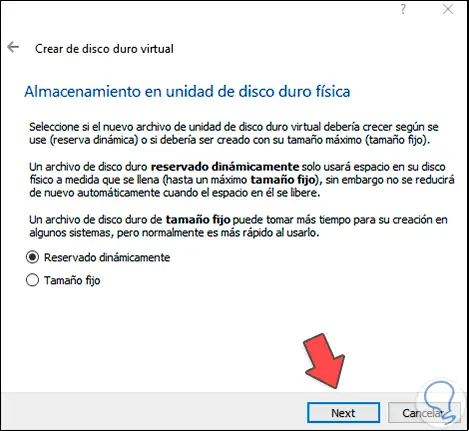
Step 7
We click Next and set the size of the disk, as well as its location if necessary:
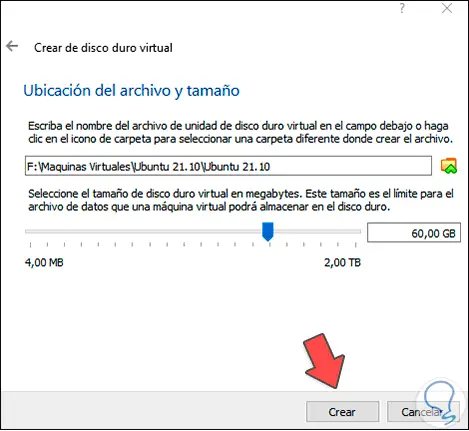
Step 8
We click Create to complete the process:
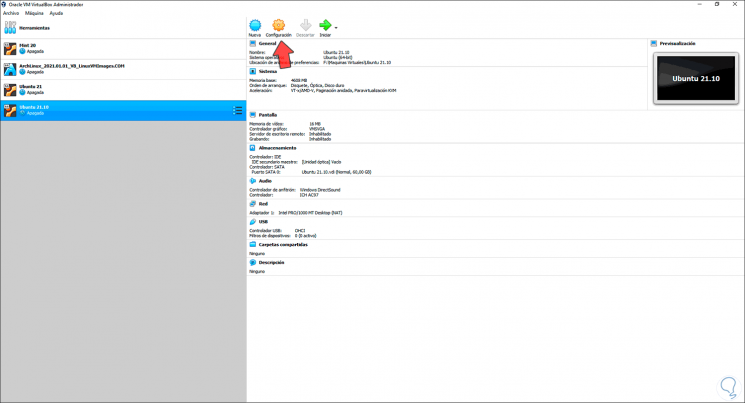
Step 9
We access the configuration of the virtual machine and there, in the Network section, we activate the network adapter of the physical equipment. We apply the changes.
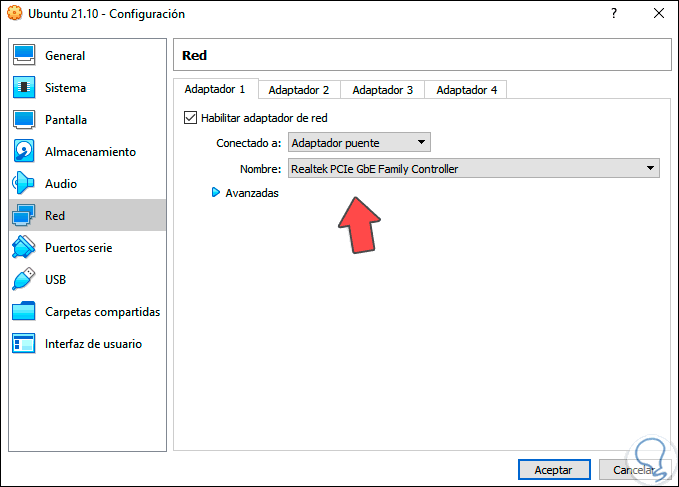
Step 10
We start the virtual machine and we will see the following:
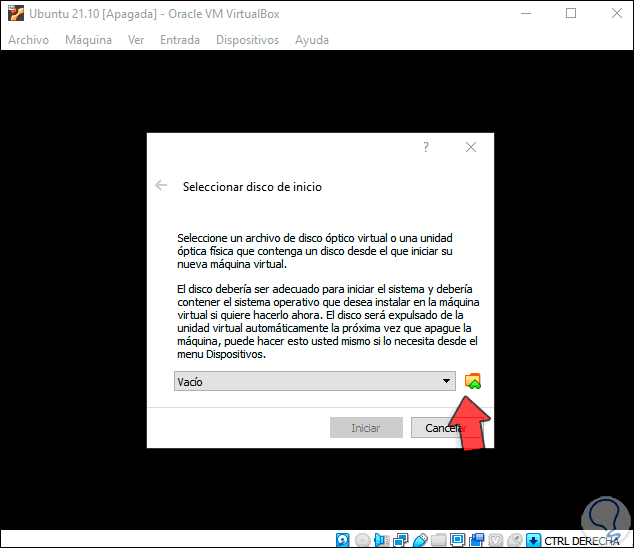
Step 11
We click on the browse icon to select the Ubuntu 21.10 ISO image that we have downloaded:
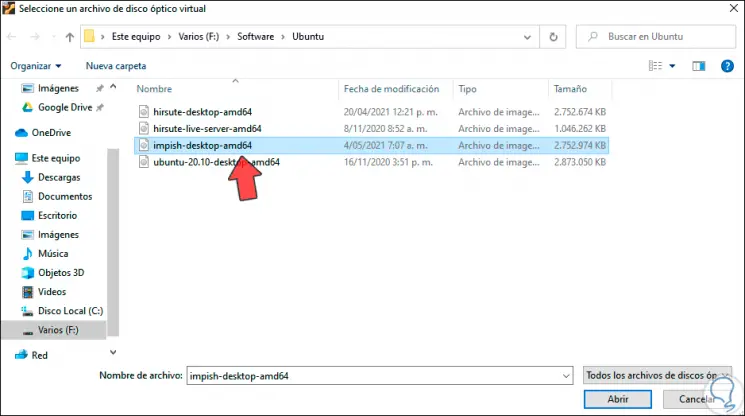
Step 12
Click on open and we will see it added:
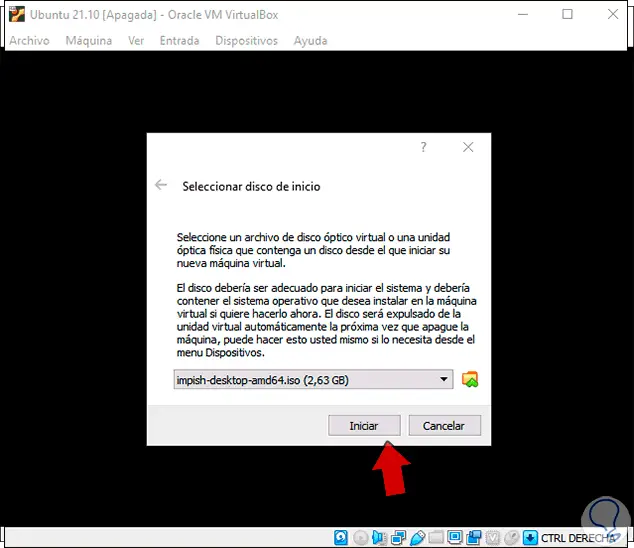
Step 13
We click on "Start" to see the Ubuntu 21.10 boot menu:
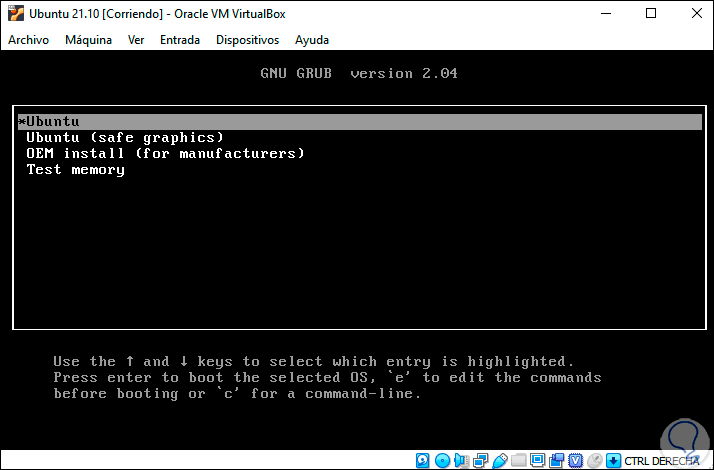
Step 14
The options to use are:
- Ubuntu: install the system locally
- Ubuntu (safe graphics): install Ubuntu with a protected graphics system
- OEM install: it is installed on computers that come with the system pre-installed by default
- Test memory: perform a RAM memory test
Step 15
In this case we select "Ubuntu" to start the process:
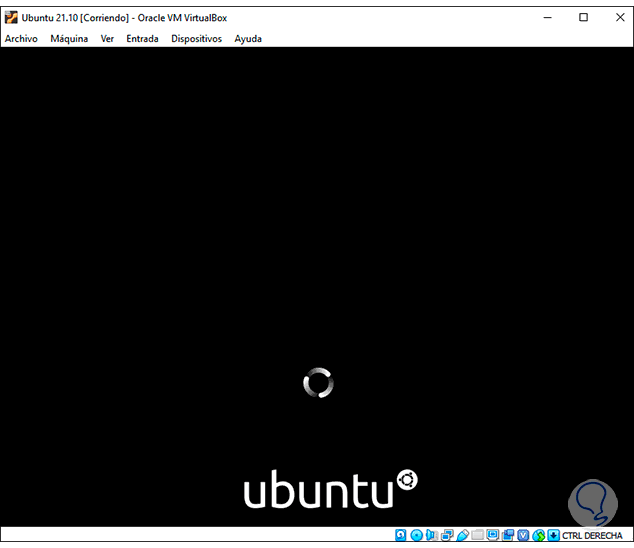
Step 16
After this we define the installation language of Ubuntu 21.10:
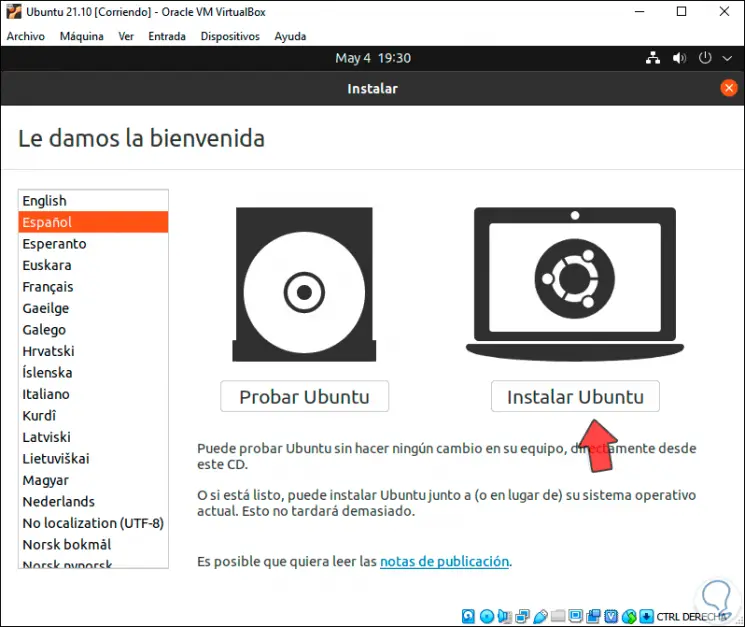
Step 17
We click on "Install Ubuntu" and after that we select the keyboard language:
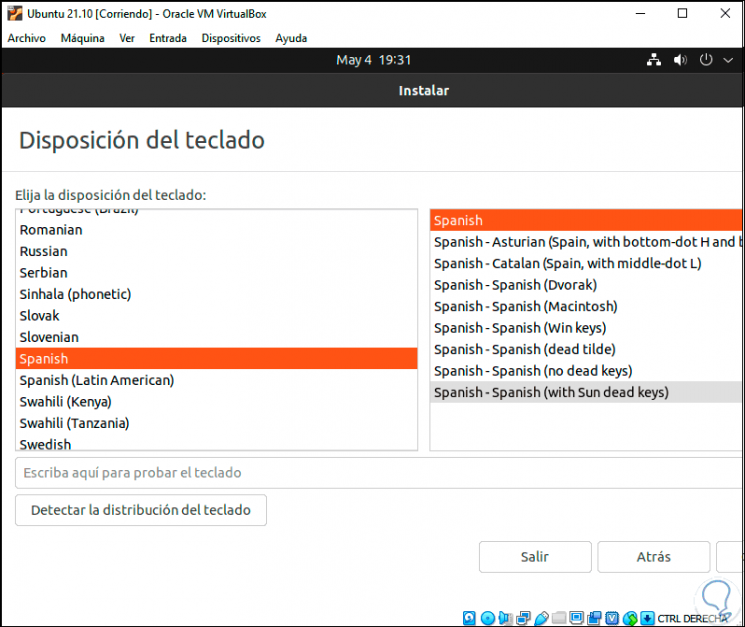
Step 18
In the next window we define the type of installation to use:
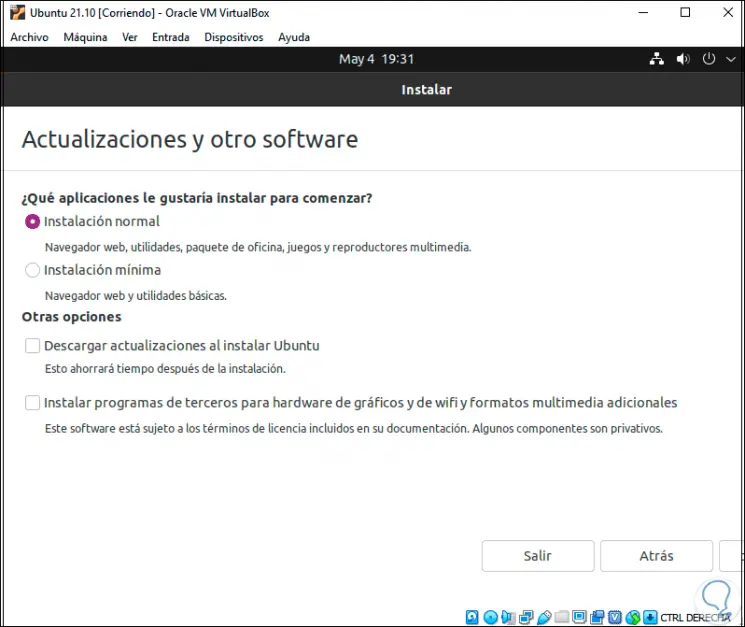
Step 19
Click on Continue to configure the way to partition the disk (manual or automatic):
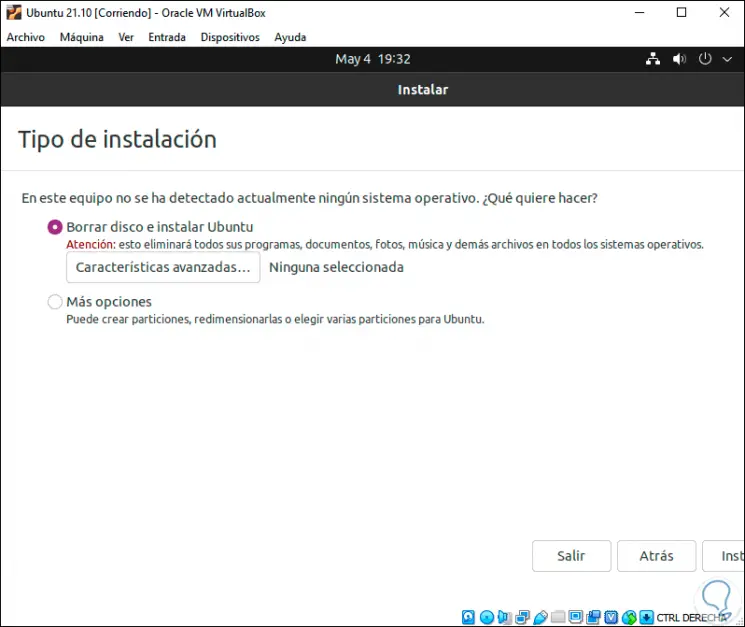
Step 20
If we want to use the manual method, we must activate the box "More options", click on Install now and the following message will be displayed with the structure of the disk to use:
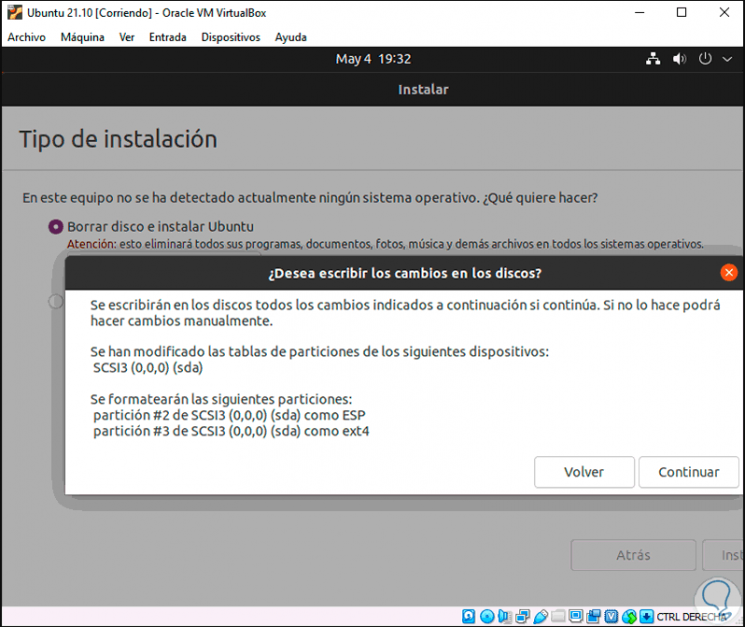
Step 21
We click Continue to select the physical location:
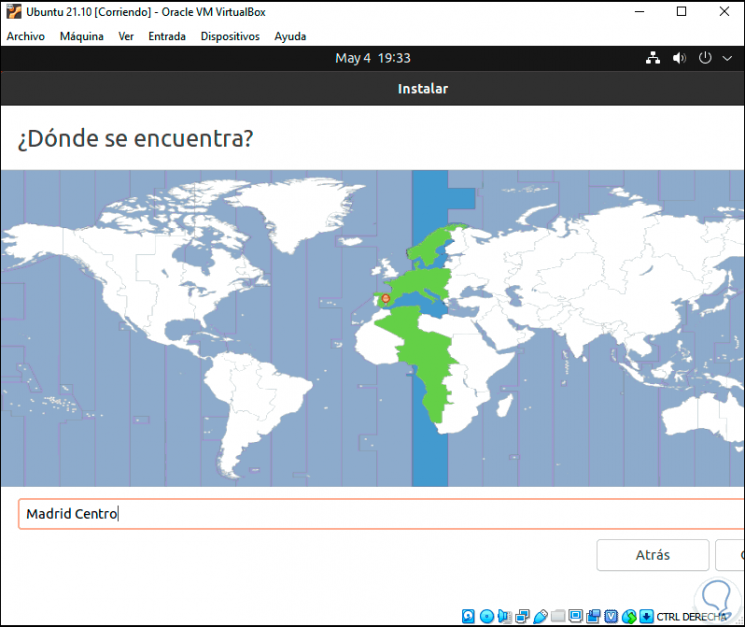
Step 22
After this we are going to enter the credentials of the administrator user:
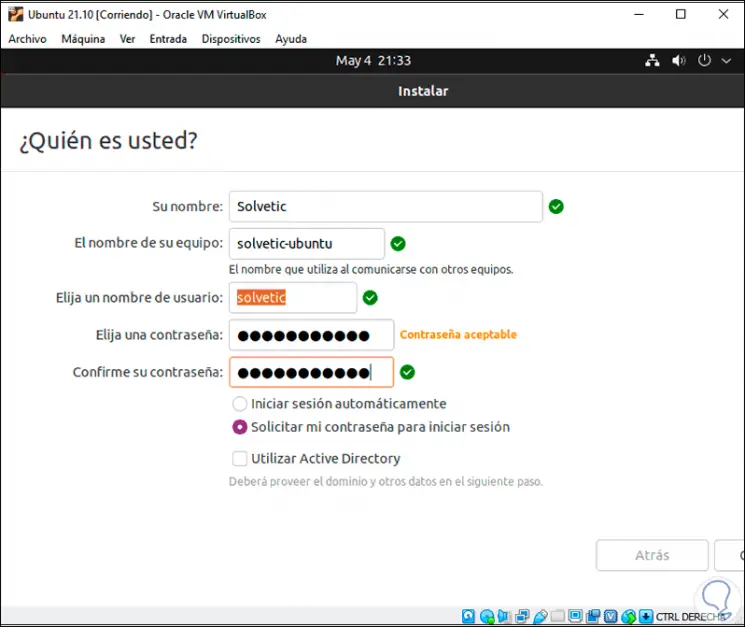
Step 23
Start the Ubuntu 21.10 installation by clicking Continue:
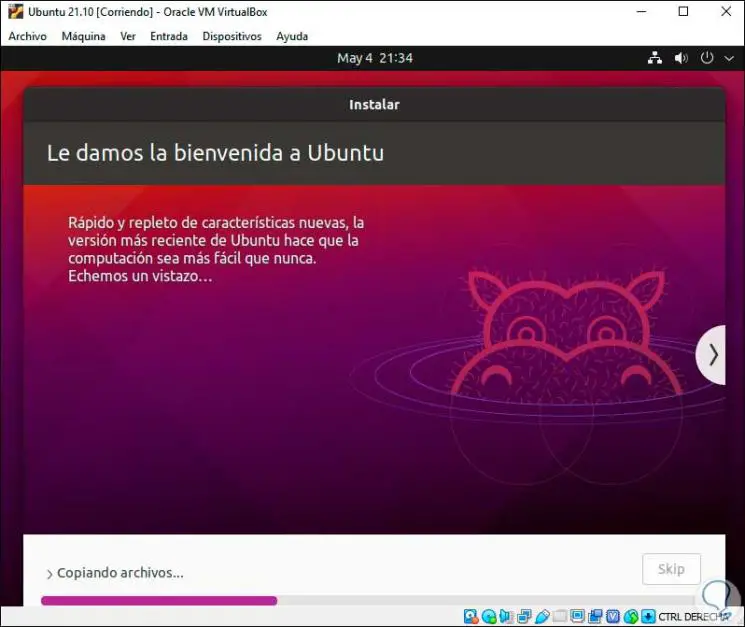
Step 24
We will see that the system installation begins:
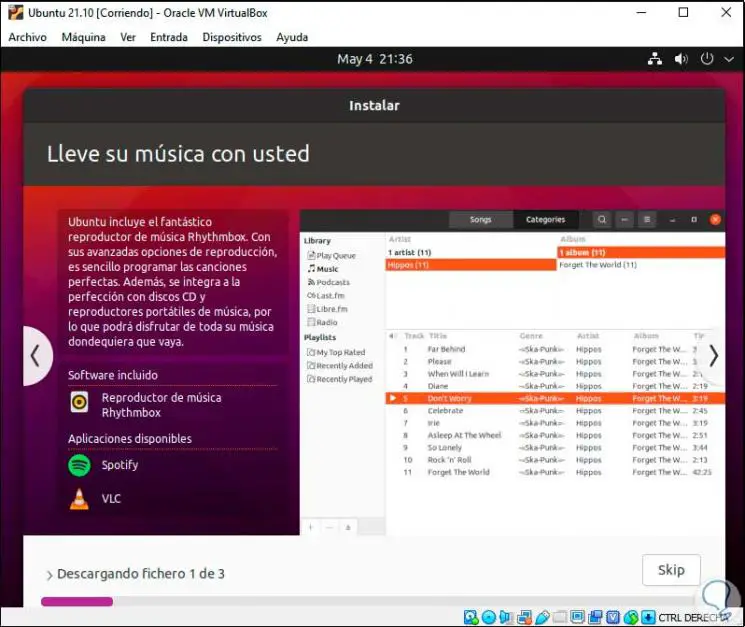
Step 25
In the final part of the installation, the entire GRUB boot loader process will be done:
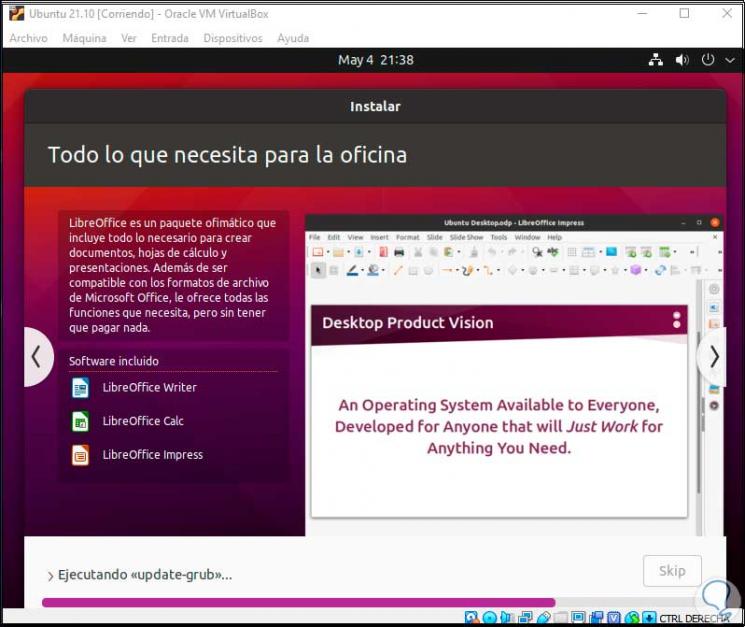
Step 26
At the end of the installation it will be necessary to restart the virtual machine:
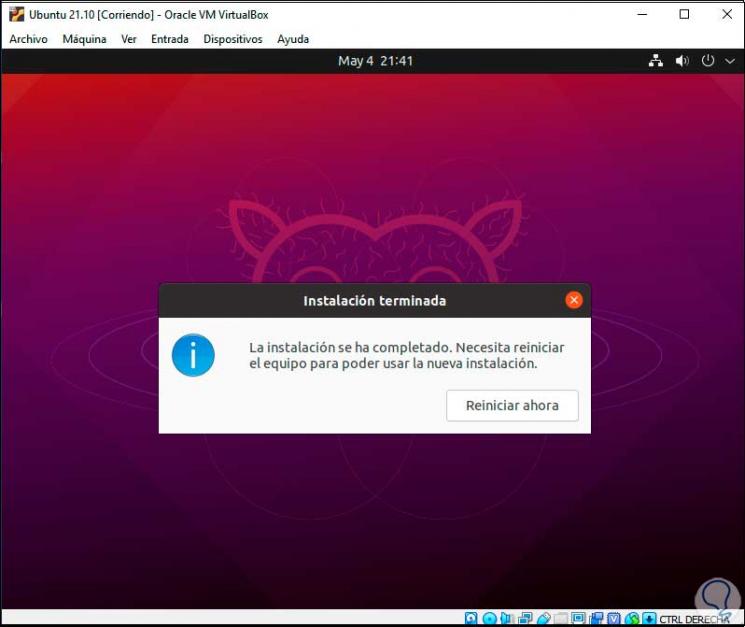
Step 27
We click on "Restart now" to restart the virtual machine:
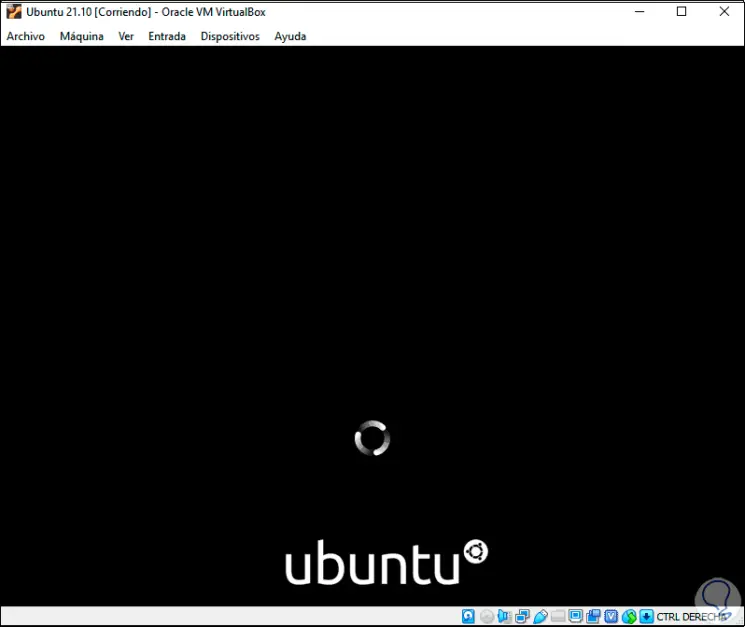
Step 28
We log into Ubuntu 21.10 with the credentials created in the process:
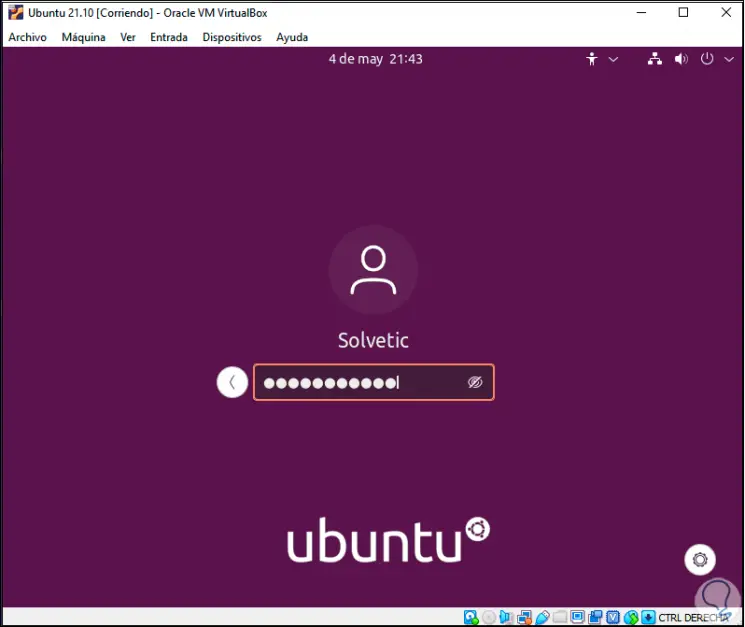
Step 29
When accessing we must complete the installation process:
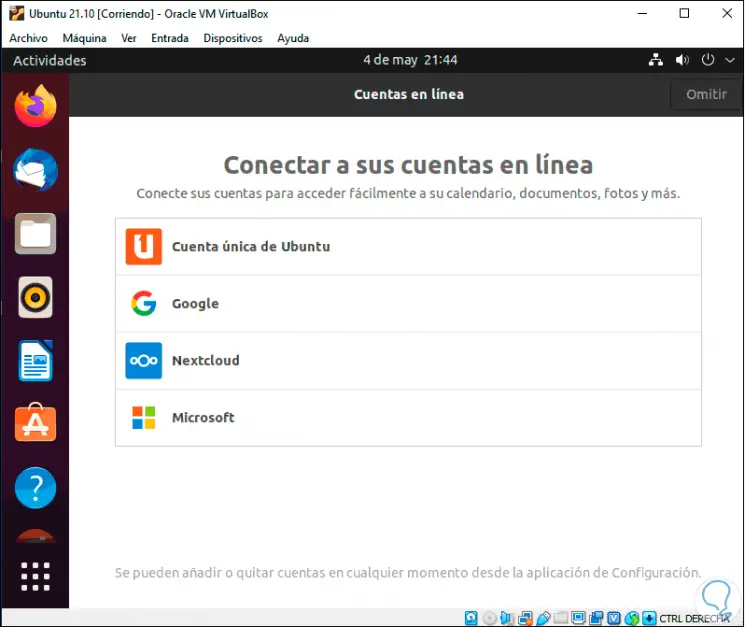
Step 30
At the end we will see the following:
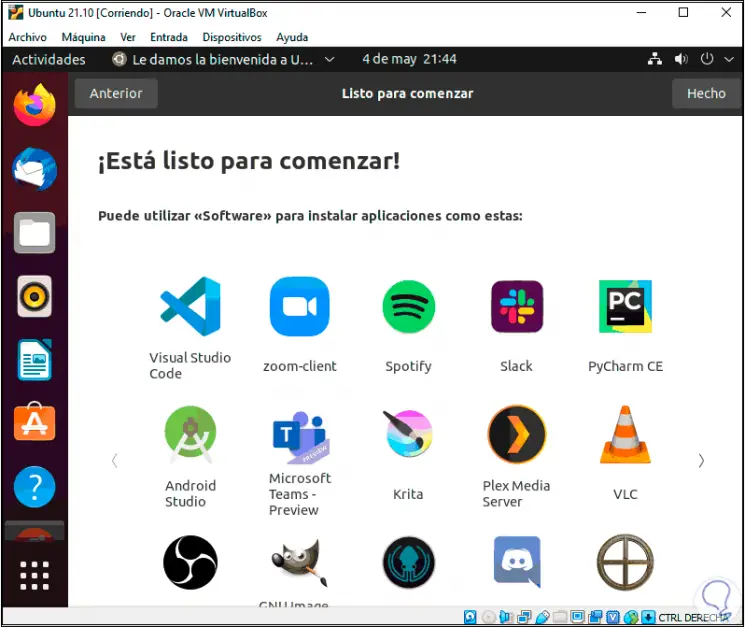
Step 31
It is time to install the VirtualBox tools called Guest Additions, these allow a total interaction between the virtual machine and the physical equipment, for this, we go to "Devices - Insert CD image of the Guest Additions":
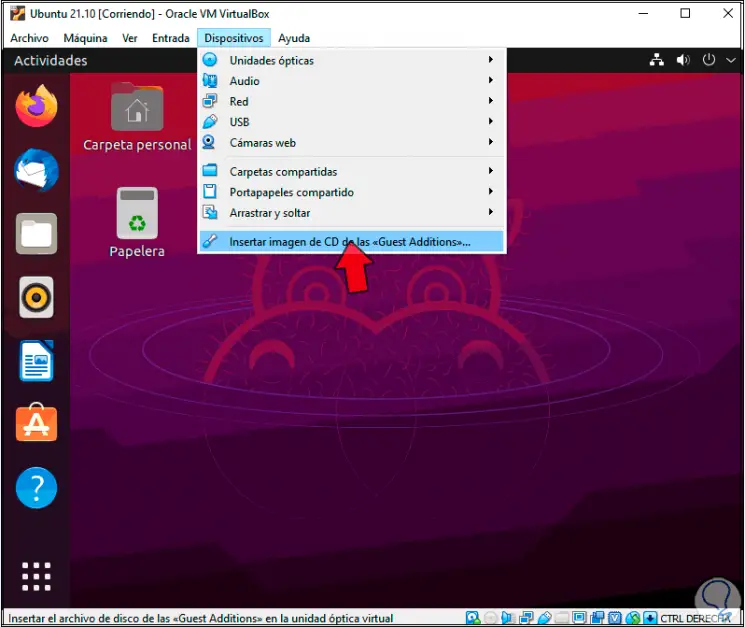
Step 32
The following message will be displayed:
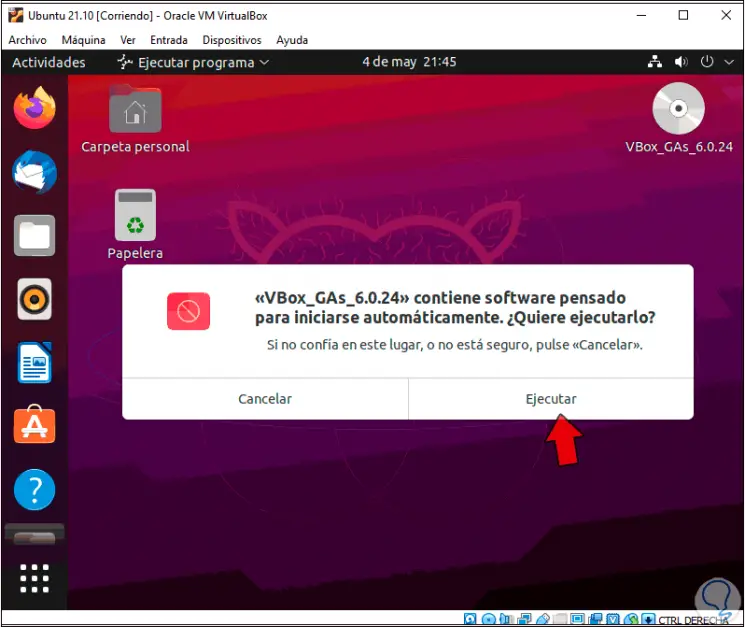
Step 33
We click on "Run" and now we enter the administrator password:
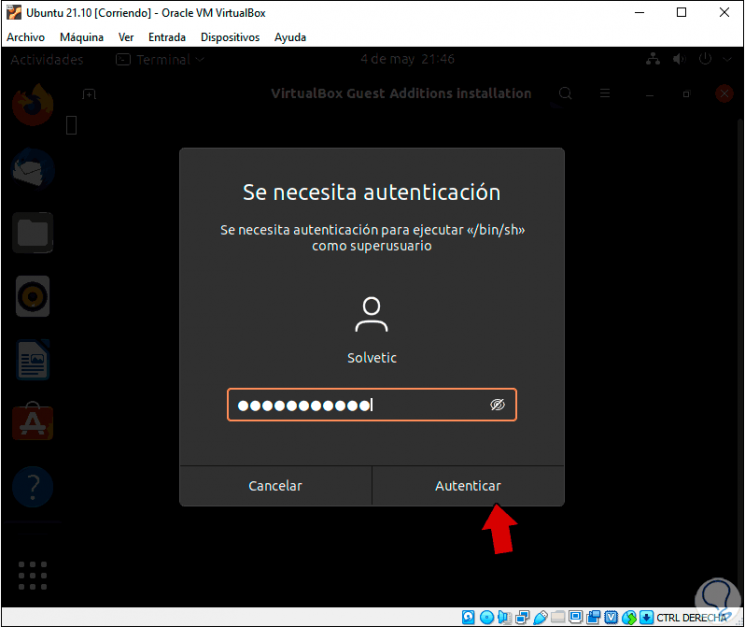
Step 34
This will open the terminal to continue installing the VirtualBox Guest Additions:
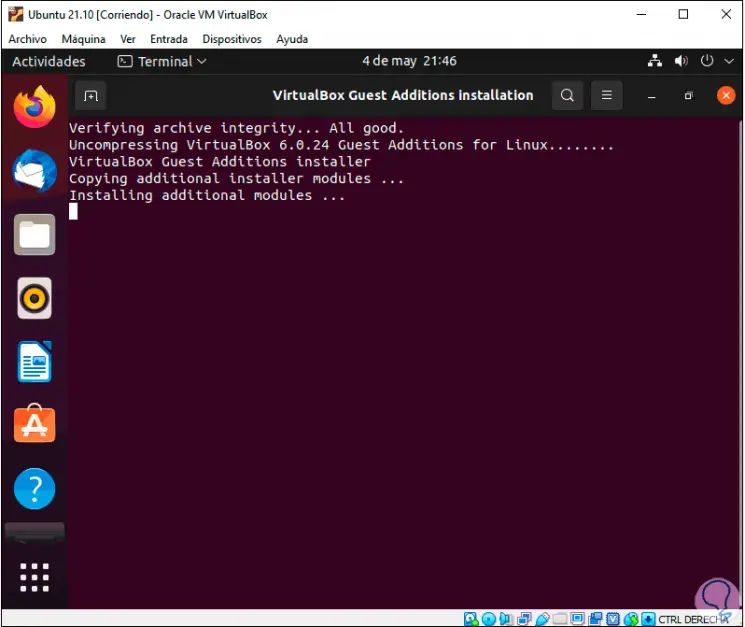
Step 35
At the end of this process we will see this:
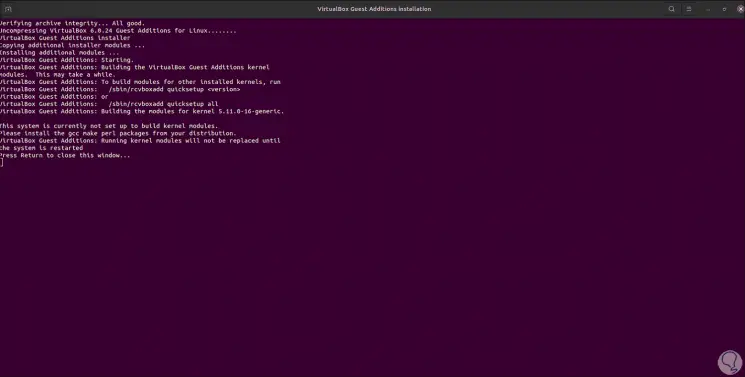
Step 36
There the machine can now be used in full screen, we restart Ubuntu 21.10 to finish this task:
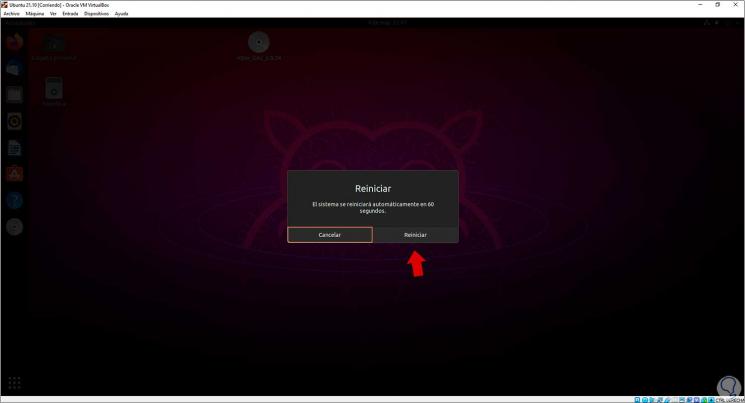
Step 37
We log in and validate the system type with the command "lsb_release -a" in the terminal. There we see that we have installed Ubuntu 21.10.
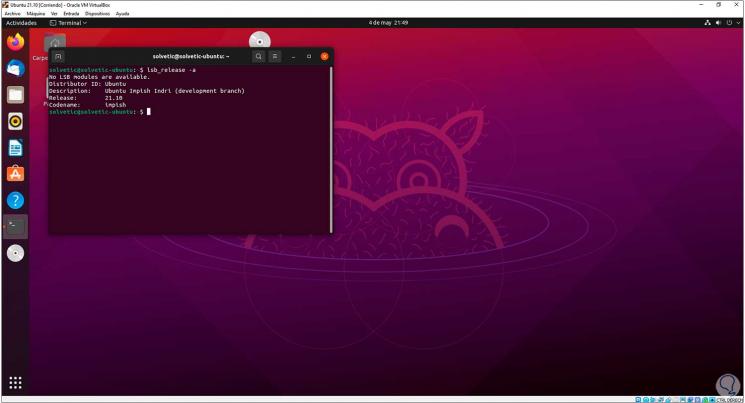
This is the way we can install Ubuntu 21.10 in VirtualBox.