Fedora is one of the most popular Linux distributions for its features and security environment, that is why it is always waiting for new updates that are released with medium-term periods, but for users who want to have a perspective that is the next thing that comes in Fedora. The Rawhide channel has been developed where we can download the following version of Fedora for free, although this is logically a trial edition which is susceptible to errors, therefore through this method we find the next version of Fedora which is Fedora 35 ..
Fedora 35 Features
Fedora 35 is available in beta version and its stable release will be at the end of the year 2021, within its changes or news we find:
- Change of Cyrus Sasl from BerkeleyDB to GDBM
- DNS improvements over TLS
- The version "Fedora Linux" will be available in the path / etc / os-release
- More flexible use of SSSD fast cache for local users
- EOL modules have been introduced
- Forge Macro Patches - Automatic Macros - Separate RPM Change Records
- Dependencies in python3-setuptools are reduced
- DNF / RPM copy-on-write activation for all variants
As we see Fedora 35 promises improvements and changes for the user experience, now TechnoWikis will explain how to install Fedora 35 and thus know in advance everything that this new version will give us.
To stay up to date, remember to subscribe to our YouTube channel! SUBSCRIBE
How to install Fedora 35
Step 1
The first thing to do is download the ISO image at the following official link:
Fedora 35
Step 2
We record that ISO in a bootable DV or USB and in the equipment to be used we must configure the boot from there, when we start we will see the following:
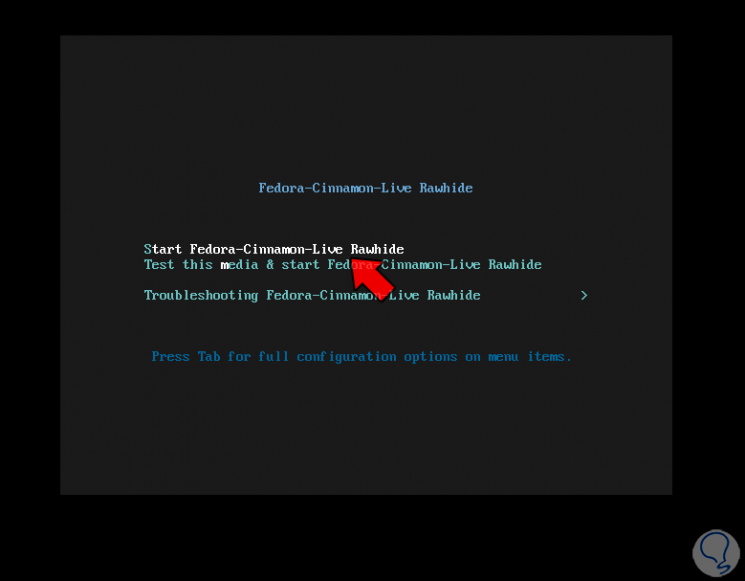
Step 3
We select "Start Fedora Rawhide", in this case we have downloaded the Cinnamon environment but it is possible to download other environments such as KDE, the services will be loaded:
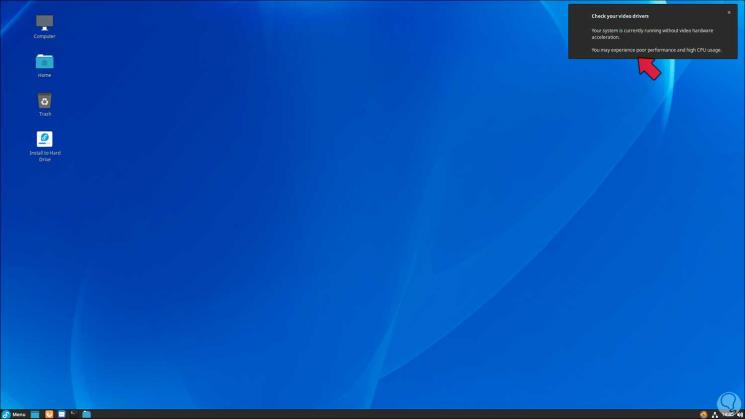
Step 4
Then the following will be displayed:
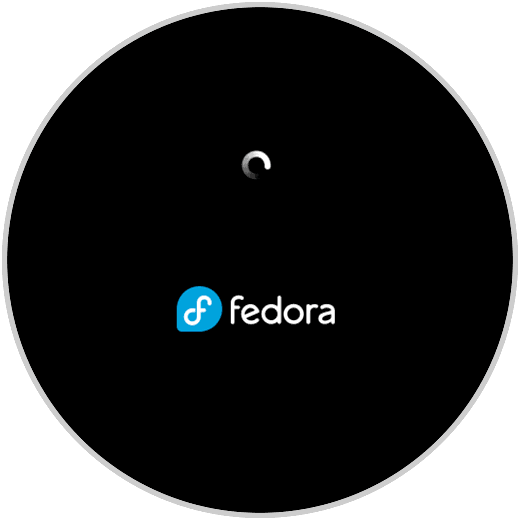
Step 5
This is a live environment (Live) where it is possible to explore the entire Fedora 35 environment but without installing it locally, if we use this option when logging out or restarting everything will be lost, to install it locally we click on "Install to Hard Drive" and after a moment we select the installation language:
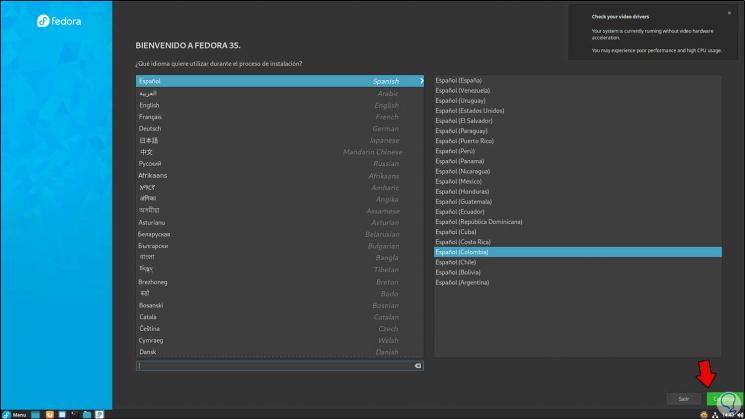
Step 6
We click on Continue and the following message will be displayed:
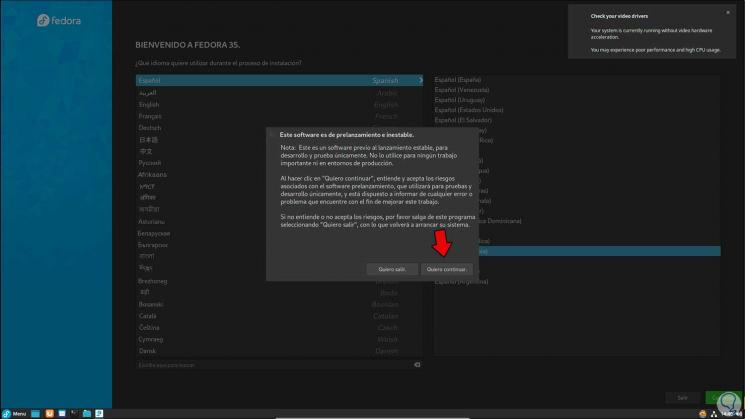
Step 7
As we mentioned, this is a trial version so it is unstable, we confirm the warning message and then we will see the following:
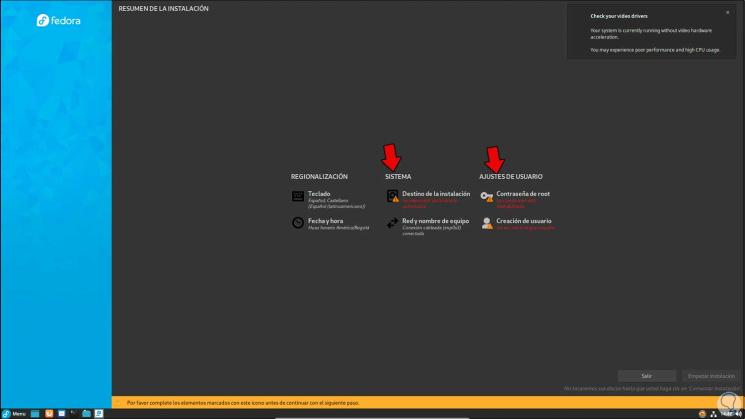
Step 8
To continue with the installation, it is necessary to complete the fields with a warning. First, we click on “Installation destination” to configure on which disk Fedora 35 will be installed:
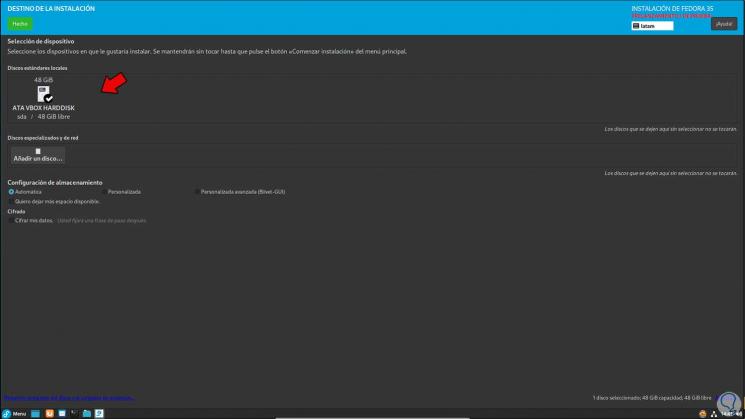
Step 9
There we can let Fedora 35 automatically manage the disk partitions, but it is possible to do it manually with the "Custom" option, we click on "Done" to confirm:
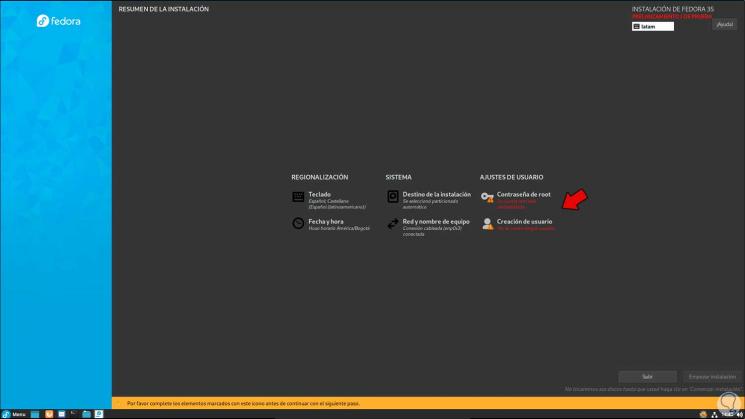
Step 10
Now we click on "Root password" to assign the root password:
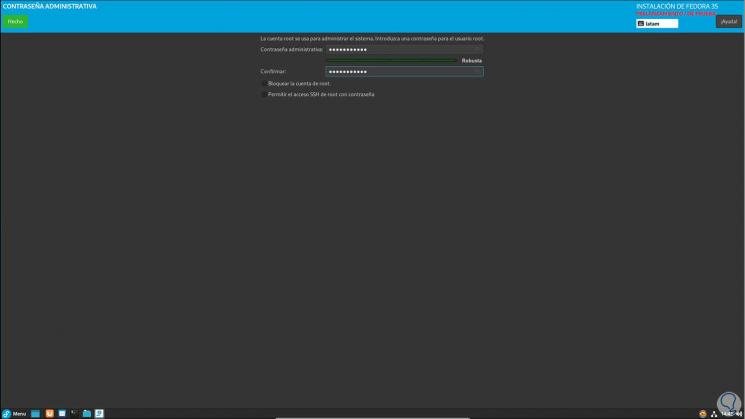
Step 11
We apply the changes:
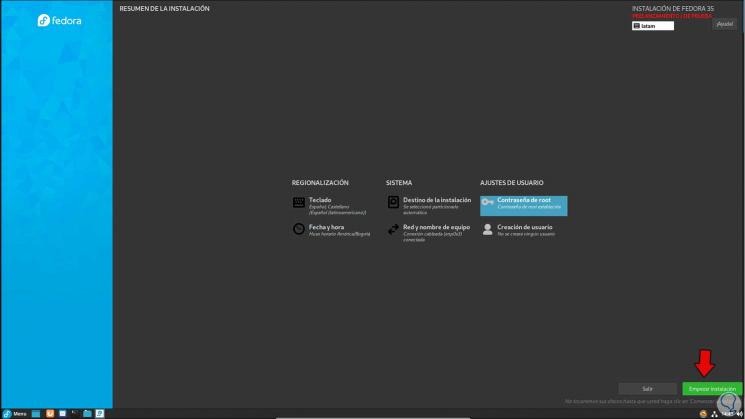
Step 12
After this we click on "User Creation" to assign administrator username and password:
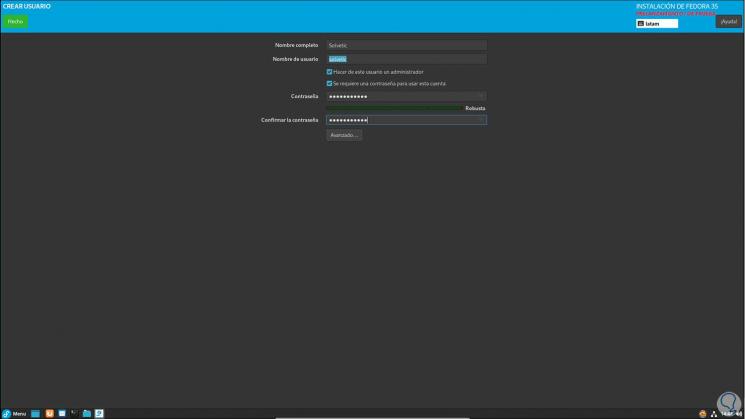
Step 13
It is possible to see the advanced user options from "Advanced":
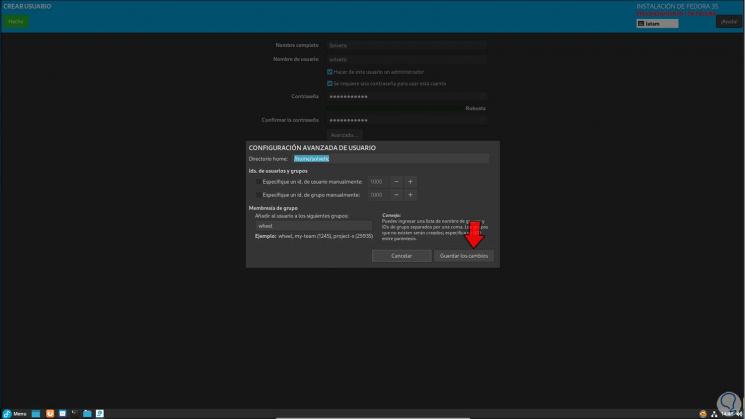
Step 14
We apply the changes:
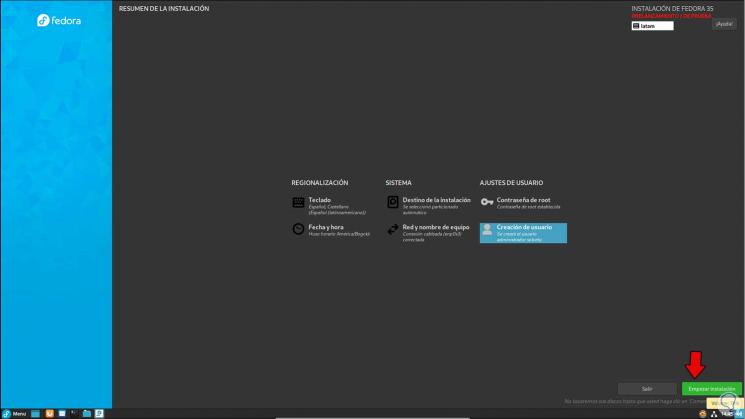
Step 15
We click on "Start installation" and the installation of Fedora 35 will begin:
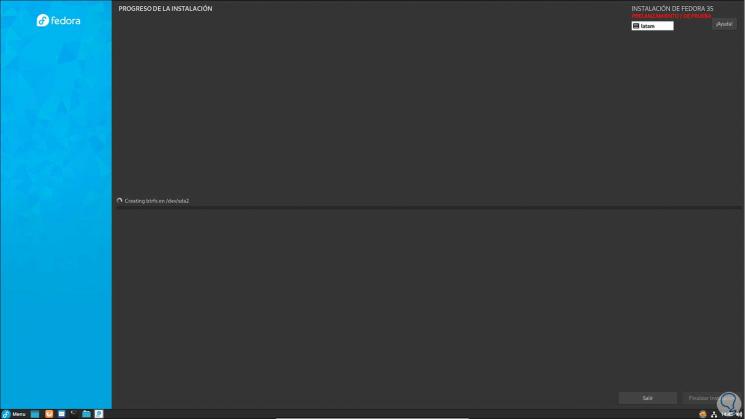
Step 16
After the first steps the software will be installed:
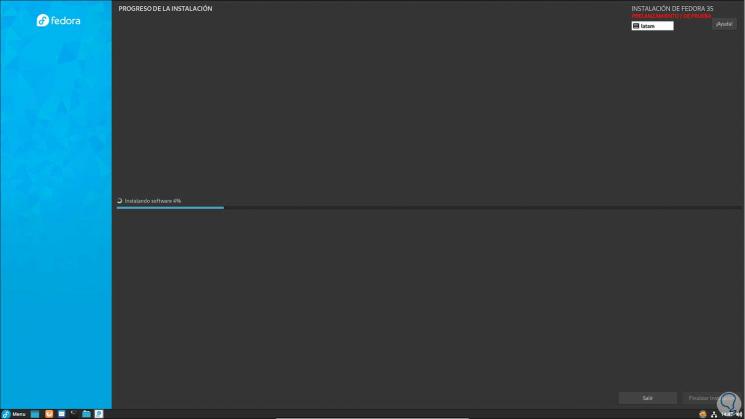
Step 17
The bootloader will be installed:
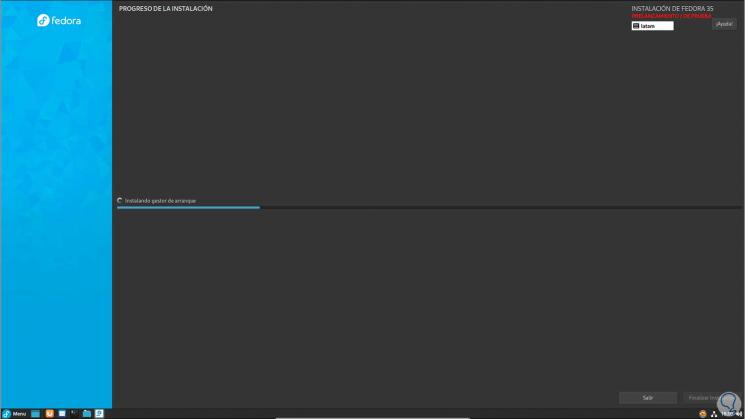
Step 18
At the end we will see the following:
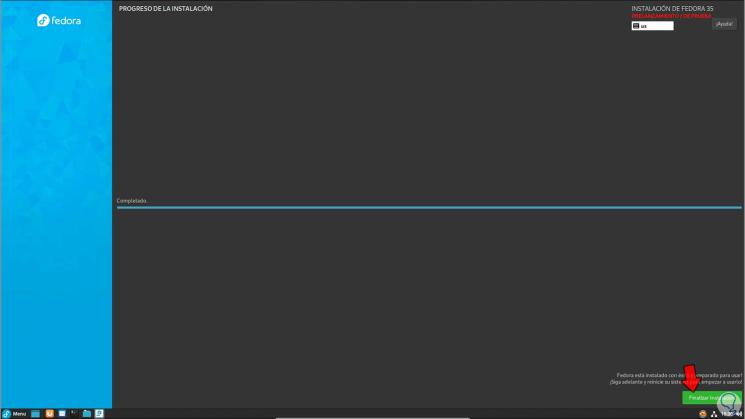
Step 19
We click on "Finish installation", we must restart the system to complete the process:
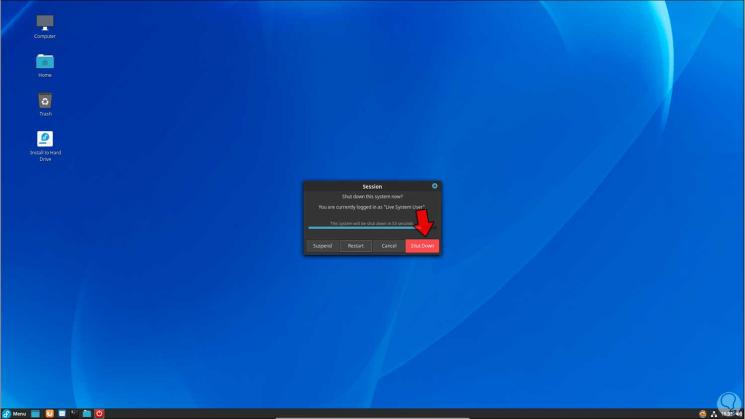
Step 20
After the restart we log into Fedora 35:
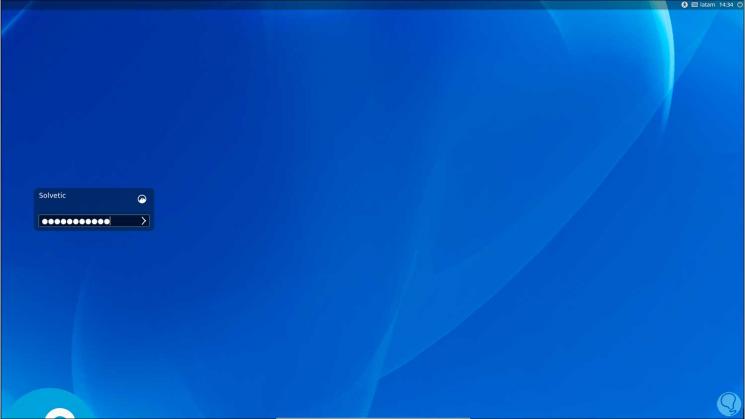
Step 21
We access Fedora 35:
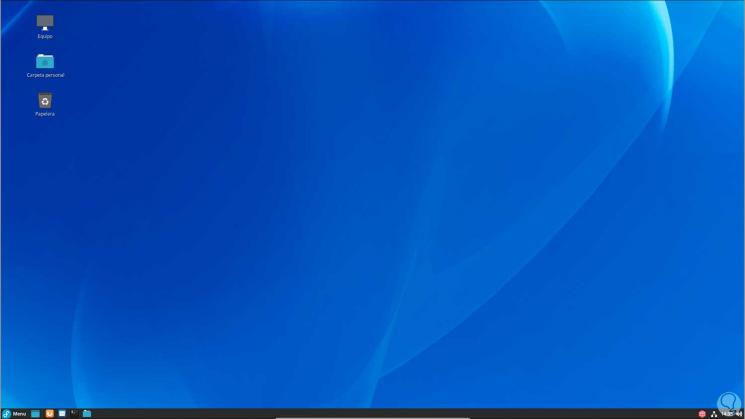
Step 22
We execute "cat / etc / os-release" in the terminal to validate the installed version. We can see that it is f35 (Fedora 35).
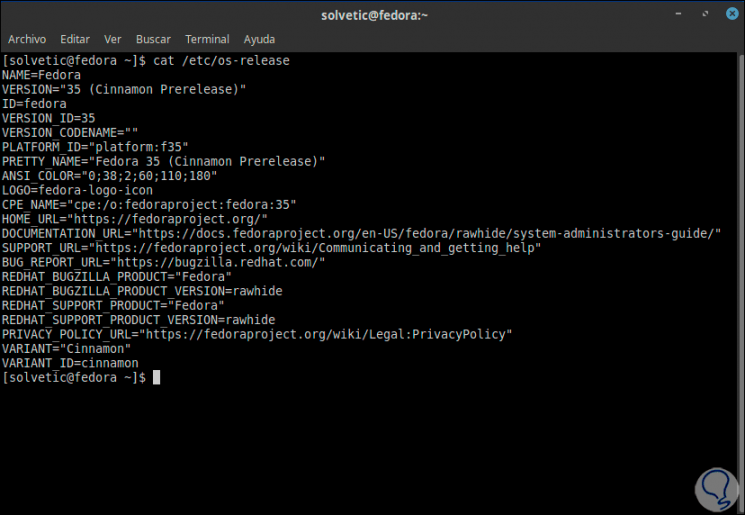
This has been the whole process to install these new version of Fedora which is available through the beta channel but which will give us a perspective of what Fedora 35 will have by the end of 2021 and we will be ready for changes or news..