In the last decade, it is clear that technology has advanced exponentially, without a doubt one of the greatest achievements and developments is reflected in mobile devices that have become a more than important tool, essential in everyday life from each person..
Among the multiple benefits that mobile phones offer us, is the possibility of having a small computer, which we can use at the time that is required. One of the advantages of mobile devices, and one of the main reasons for developing phones with better skills lies precisely in mobility. The phone always accompanies us.
In order to make optimal use of the mobile, we need to customize the phone. Factory settings usually include functions that are not practical and also decrease battery usage hours. The keyboard configuration is a good example. By default and factory, it is usual to have a keyboard with vibration that in the end is annoying..
If you want to know how to disable the vibration of your Huawei Mate 20 Lite, you just have to follow the steps that we show you below. Remember that the keyboard is just one of the many configurable options of your device. If you want to learn how to configure other options of your Huawei Mate 20 Lite, we show you in the following link other tricks and tutorials performed.
To keep up, remember to subscribe to our YouTube channel! SUBSCRIBE
1. How to remove Huawei Mate 20 Lite swiftkey keyboard vibration
Step 1
In the main screen of the mobile we go to the option "Settings" where we must click.
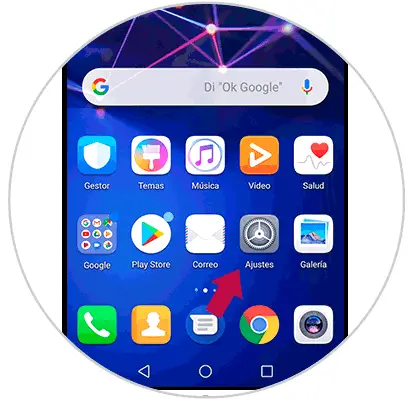
Step 2
In the next step we are located at the bottom of the screen and press “Systemâ€.
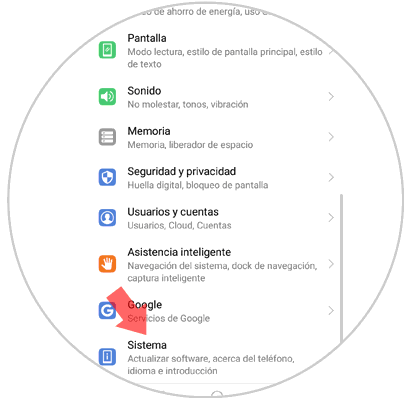
Step 3
Once inside “Systemâ€, look for “Language and introductionâ€, and press to continue with the process.
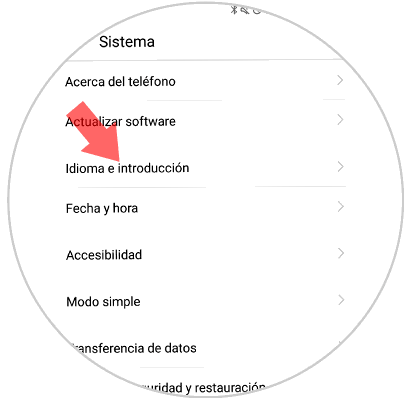
Step 4
In doing so, a list of alternatives will be displayed, among which we can mention virtual keyboard, physical keyboard and default keyboard, Swiftkey keyboard, where you must choose by pressing on it the one named “Swiftkey Keyboardâ€.
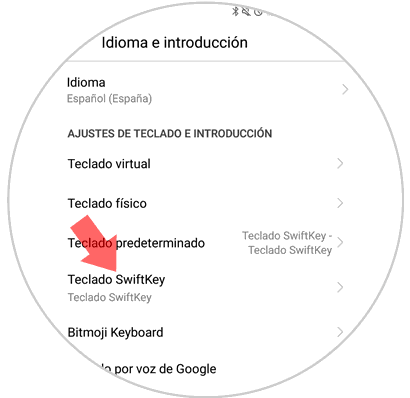
Step 5
By correctly completing the previous step, 4 available items can be observed, among which we can mention Languages, Topics, Scriptures and accounts, selecting the “Writing†link to complete this step.
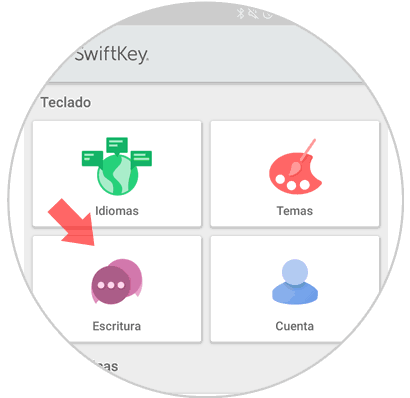
Step 6
When we select the writing alternative, a menu is displayed where it will be necessary to choose the option called “Sound and vibrationâ€.
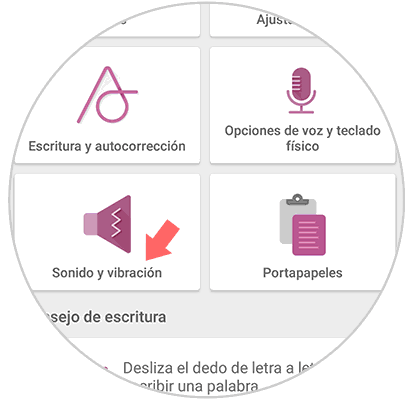
Step 7
When completing the previous step, a tab will be displayed that says “Vibration†when pressing this option, on the right side a button is shown which we must slide until we remove the blue tilde, and in this way we have already completed the procedure to achieve that our Huawei Mate 20 Lite device does not vibrate while writing.
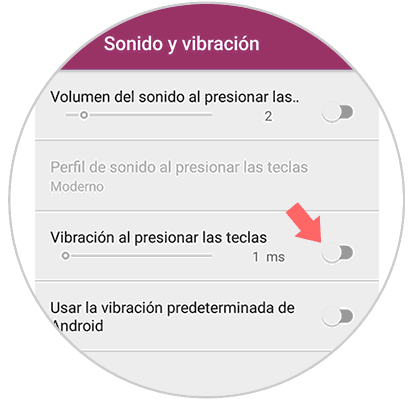
Now, there are other ways to eliminate the vibration of the mobile keyboard while typing, just follow these quick and simple steps:
2. How to remove vibration when pressing on Huawei Mate 20 Lite
Step 1
In the main screen of the phone we will find a menu in which we must select the link named “Settingsâ€.
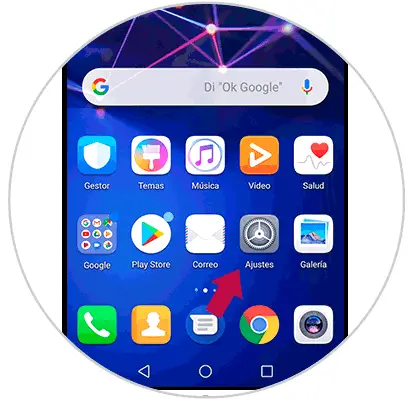
Step 2
In doing so it will be possible to display a list where the following alternatives are shown: wireless connections and networks, device connection, applications and notifications, batteries, screen, sound and memory, we must choose and press the "Sound" option.
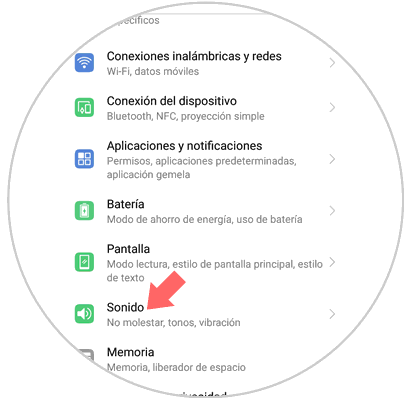
Step 3
When selecting "Sound", we will be sent to a menu where we indicate the alternative "More sound settings", by doing so we can display a list of options, among which you can activate or deactivate, touch tones, sounds when pressing, lock screen, among other.
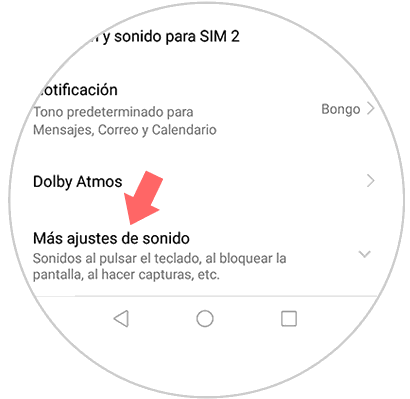
Step 4
Now we must position ourselves in the option that says “Vibrate on pressingâ€, and on the button that appears on the right, we just have to slide it to the left.
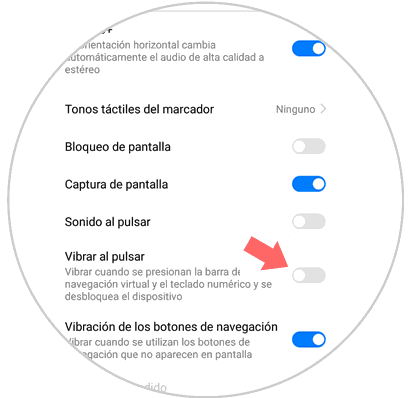
This option can be reversed at any time, moving the "Vibrate on pressing" button to the right side again, and voila! You can find this and other configuration options in the following link..