A shock at first when you read "Windows 11 cannot run on this PC". The integrity check won't even tell you exactly where the problem is. You are not alone, by the way - almost every current computer receives this message. And this is exactly where the solution is hidden.
Why is my PC not compatible with Windows 11?
Microsoft has identified your computer as "Incompatible" for a number of reasons. These reasons all have to do with your computer's hardware. Read here what requirements your PC must meet for Windows 11.
The basic problem lies in the hardware. The integrity check claims to have recognized that your computer parts are not good enough to run Windows 11 stably. This can even be true for some parts, because the new operating system, for example, only runs on 64-bit processors. If you have a 32-bit processor, you would need to replace it. However, 64-bit is now the standard on most floor-standing computers. You can find out which processor your Windows is running with from the system information:
1st step:
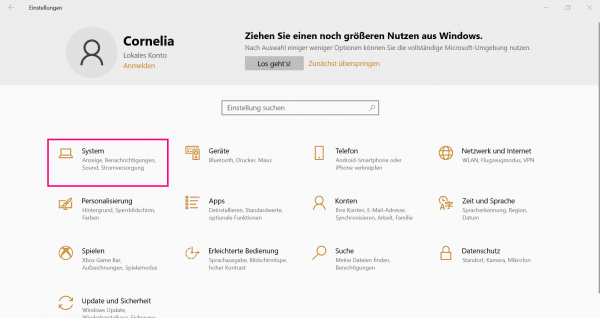 To do this, open the settings and click on " System ".
To do this, open the settings and click on " System ". 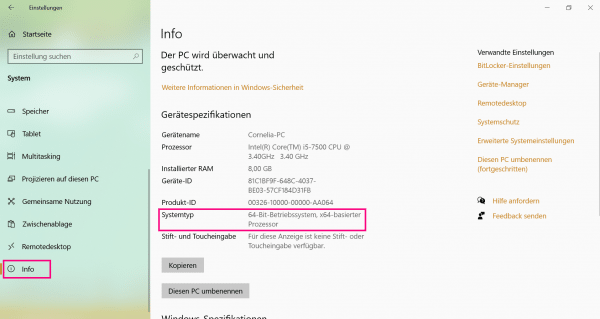 Scroll down on the left and click on " About ". Under " System type " you can see which bit version your current operating system is running on and which version your processor is based on.
Scroll down on the left and click on " About ". Under " System type " you can see which bit version your current operating system is running on and which version your processor is based on. In addition, many systems have not activated Secure Boot. In the past, this had led to system errors or security gaps, which is why it was switched off at the factory by many processor manufacturers. You can switch it on yourself with just a few clicks. We explain here how to activate Secure Boot under Windows.
There is a problem similar to that with Secure Boot with the TPM settings. Many modern computers have TPM chips built into them, which are supposed to protect your computer with BitLocker or against external threats, for example. An active TPM chip with version 2.0 or higher is required for Windows 11. You can find out here how you can work around the problems with a TPM chip in Windows 11.
Another problem lies in the hardware area, but not in the hardware itself. During the test, your hardware components are compared with a database of compatible hardware. However, Microsoft has only named models from 2017 for Intel processors, i.e. from Intel Coffee Lake iX-8XXX. According to the database, older Intel processors are not compatible, but that is not necessarily the case.
Unfortunately, Microsoft's own integrity check is not particularly accurate. You will only be told whether your system is compatible or not. A good alternative is the WhyNotWin11 program, which tells you exactly which hardware weaknesses are lacking in the compatibility of your computer. The software will be updated regularly as new details about the Windows 11 system requirements become known.
Note: You will likely get the warning "Your computer is protected by Windows " when you start it for the first time "Because Windows Defender sees this software as a threat. But it is not, it is absolutely harmless. Windows is probably blocking itself because the program wants to read out sensitive system information. That is no problem, because you just have to be in this window on " more information " "and then run Nonetheless click". then you get a much more accurate integrity check..
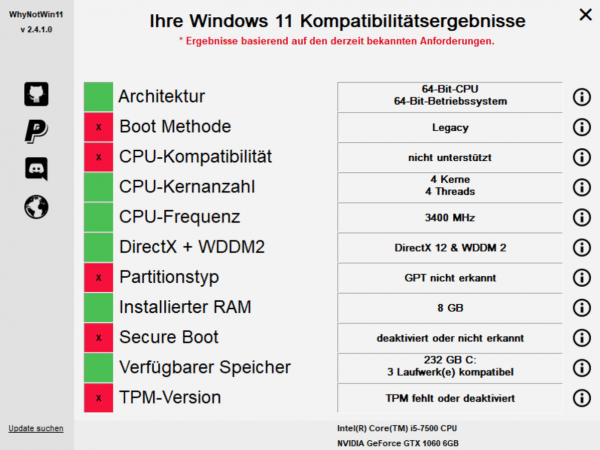 The "WhyNotWin11" software provides you with a detailed list of why the new operating system might not work on your computer according to the current status.
The "WhyNotWin11" software provides you with a detailed list of why the new operating system might not work on your computer according to the current status. How can I get Windows 11 for my computer?
If, according to Microsoft, your computer is not suitable for Windows 11, you will still receive security updates until October 14, 2025. The first such update is the 21H2 update, which will be offered instead of the Windows 11 upgrade. However, there are a few ways in which you can still get an upgrade for your current device.
First you should use the software "WhyNotWin11" described above. They can tell you where there may be a problem with the hardware. A first step towards Windows 11 would be to replace the hardware. But don't worry: you don't have to buy a completely new computer now. The program explains to you which part of the hardware the new operating system from Microsoft is or could not be compatible with. You would then only have to replace this one component - or have it replaced by a specialist.
There are also other tricks you can use to install Windows 11 on an incompatible device. But be careful: You should only use the following tips on a private device, which in the worst case scenario you can do without. That means: a data backup on an external storage medium is essential! You can find out how to create a backup under Windows here. By the way, you shouldn't use these tricks on a company or work computer, as in the worst case scenario, the hardware could be overloaded with irreparable damage.
Disable system requirements
check Windows will automatically check whether your computer is eligible for an upgrade to Windows 11. If this is not the case, you will receive an update for Windows 10. The Windows 11 upgrade is still possible with a trick by bypassing the system requirements check:
- Press the [Windows] + [R] keys to open the Run window. Enter " regedit " here and confirm with [Enter] .
- Go to " HKEY_LOCAL_MACHINE " and then " SYSTEM ". Right click on " Setup ". Then you still have to select " MoSetup ".
- Then right click on " MoSetup ", select " New " and then " DWORD (32-bit) ". Then enter " AllowUpgradesWithUnsupportedTPMOrCPU ", confirm twice with [Enter] and then set the value to 1 . Confirm with " OK ".
- With a bit of luck, you can now install Windows 11 because the internal check does not reveal any compatibility problems - it is now finally switched off.
Install Windows 11 using an ISO file
You can also try installing the operating system using an ISO file. Here you can find the Windows 11 downloads from Microsoft.