The Windows key is a particularly useful button on your keyboard. But what if that button doesn't work? Then you not only lose quick access to the Start menu, but also many practical keyboard shortcuts in Windows.
Windows key not working - you can do that
Restart your computer First, restart your computer. While this may sound trivial, it fixes most keyboard problems. A restart will automatically reset all settings or stop any applications that may be conflicting with your Windows key. It's also a quick way to make sure your Windows key is locked, not your computer itself.
Repairing the start menu
If the Windows key does not open the start menu but works for keyboard shortcuts, the problem is likely with your start menu and not with the Windows key itself. So if the key combination [Windows] + [I] opens Windows settings, your windows key works.
Another way to confirm this is to select the Windows start icon with the mouse. If the Start menu still doesn't open, the problem is likely there. How to repair the start menu in such a case can be found in another text..
Unlock Windows key Make
sure the Windows key is unlocked . Some keyboards have a Windows lock key with an indicator that disables the Windows key, similar to the Num Lock key. It is usually identified by the Windows logo with a lock next to it or labeled " win lock ". Make sure the indicator light on this button is off.
On some gaming keyboards, you can also use the [Fn] function key and a function key such as [F12] Press to enable or disable the Windows key. Check the user manual for your keyboard to see whether your dashboard has this shortcut function. The Windows key is activated by repeating the keyboard shortcut.
Deactivating the snap-in function Make
sure that the snap-in function is not deactivated. This feature helps people with disabilities who may have difficulty pressing two buttons at the same time. When this feature is enabled, you can press a modifier key, such as the Shift key or Windows key, and that key will remain activated until you press another key. Disabling the sticky lock feature may fix the problem with the Windows key.
To do this, simply open the " Ease of Access " category in the Windows settings and then select " Keyboard " on the left. You can then use the " Use Snap Function " optiondeactivate.
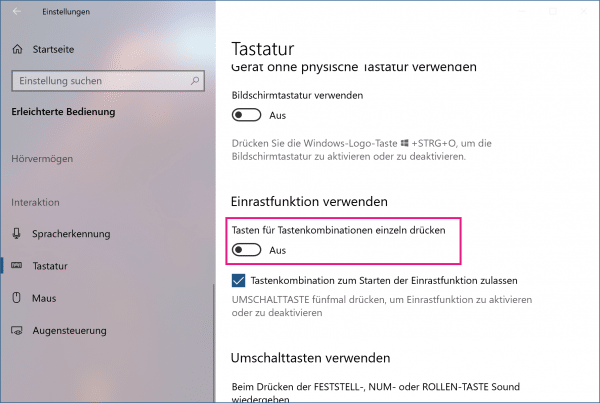
Check Hardware Try
another keyboard to see if the problem still occurs on the computer with a different keyboard. Also, clean the keyboard well to make sure there isn't any dirt or grime blocking the Windows key. This often happens with mechanical keyboards. Also, check your keyboard for damage, such as frayed cables and broken or loose keys..
Replacing the batteries
If you are using a wireless keyboard, replace the batteries. Low-performance batteries often result in unpredictable keyboard behavior, including Windows key failures. Also, make sure that the USB wireless dongle that came with the keyboard has not fallen out or become loose.
Disable the Delayed Touch
The Delayed Touch is a feature of Windows 10 that ignores keys that you press multiple times. This is a known bug that causes unforeseen problems on many keyboards.
Disable the feature by pressing and holding the right shift key for 8 seconds . A message will then appear on the screen. If you click the " No " button there , the function will be deactivated.
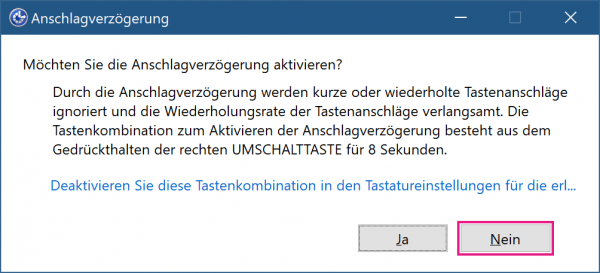
Disable Game Mode
Game Mode is a feature added in Windows 10 to make games run more efficiently and reliably. However, the Game Mode optimization settings can sometimes lead to unexpected keyboard behavior, such as the Windows key not working.
To deactivate the game mode, simply open the " Games " category in the Windows settings . If you then select " Game mode " on the left , you can now deactivate the option with the switch. Many gaming keyboards also have keyboard shortcuts that you can use to enable or disable game mode. Please refer to the keyboard user guide to learn more.
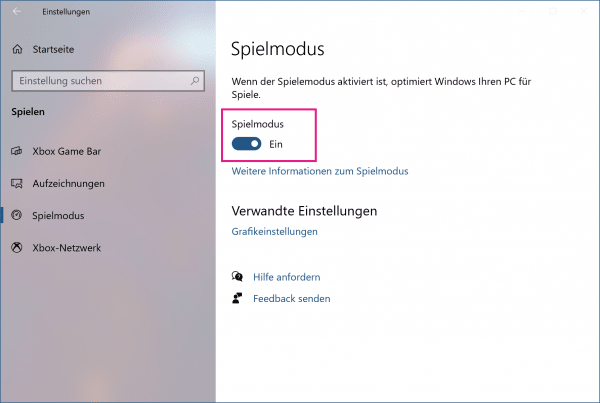
Update drivers
An outdated or damaged keyboard driver can lead to unexpected behavior. Making sure you have the latest driver can fix these issues. You can read about how to update drivers in Windows 10 in another article.
Perform SFC Scan Run the system file checker on your Windows 10 system to repair any Windows system files that may have been damaged due to a previous virus or malware infection.
To do this, simply open the command prompt by searching for it in the start menu and clicking on the result of the same name. Then enter the command sfc / scannow and press [Enter] . The System File Checker will now check the integrity of all protected operating system files on your computer. It may take a while for the process to complete. If problems are found, the verification program should fix them immediately.
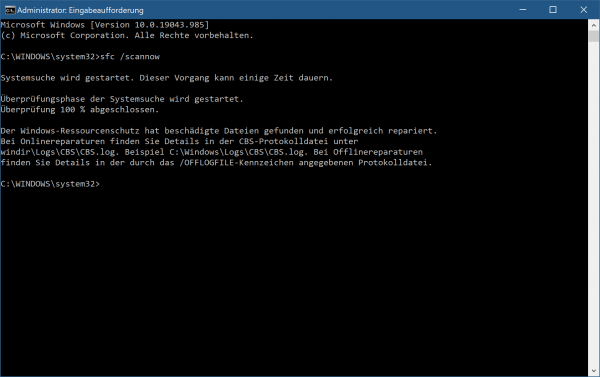
Reset Windows
If you 've got this far and switching keyboards or the Windows 10 troubleshooting tips above didn't fix the problem, you may need to roll your system back to an earlier restore point. You can find out how to restore a restore point under Windows 10 in another article.
If you don't have a restore point, you may have to take the more drastic step and do a factory reset of your Windows 10 installation. You can read here how to reset Windows 10.