The Google Play Store is the starting point for apps, games, tools and more on Android - and can cause problems. Regardless of whether it is an error message when downloading new apps, apparently random crashes or simply an error when opening the store. We'll show you what to do if you have problems with the Play Store.
Google Play Store not working - you can
Restarting
your device Before you do anything else, many problems can be solved by restarting your device. A reboot can help your Android device reset itself and possibly fix an error or malfunction within the Google Play Store app.
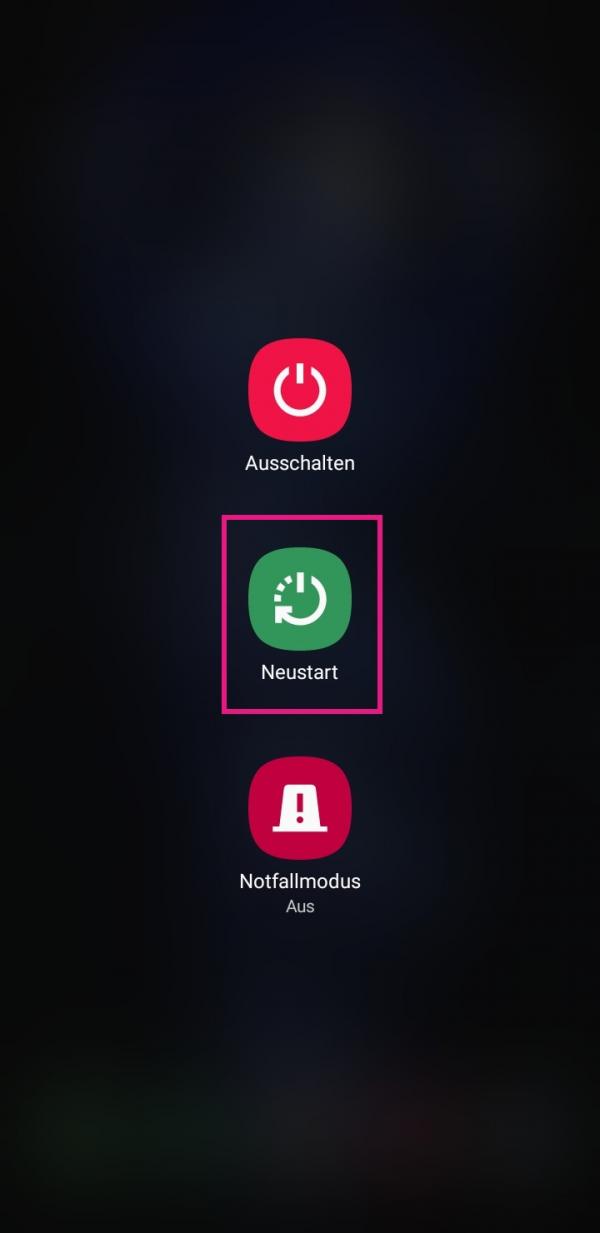
To do this, press and hold the on / off switch on the side of your Android device until the options for switching off appear. Then press " Restart ". Your device will then switch off and start up again automatically..
Google Play Store:
Check malfunctions Check whether the problem is on your side and not a more extensive problem with Google. So check the status of the Play Store, for example using the website https: //allestören.de/stoerung/google-play/ . If many users are describing a problem at the same time, it is likely that the problem is with Google. You then have no choice but to wait for it to be fixed.
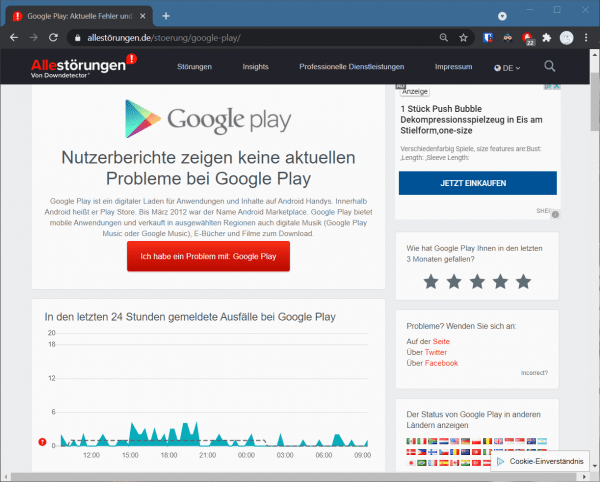
Force the app to stop
Sometimes you just need to tell your app to take a break. You can force the app to stop to reset it on your device, and then try to open it again. Follow our step-by-step instructions or take a look at the brief instructions ..
1st step:
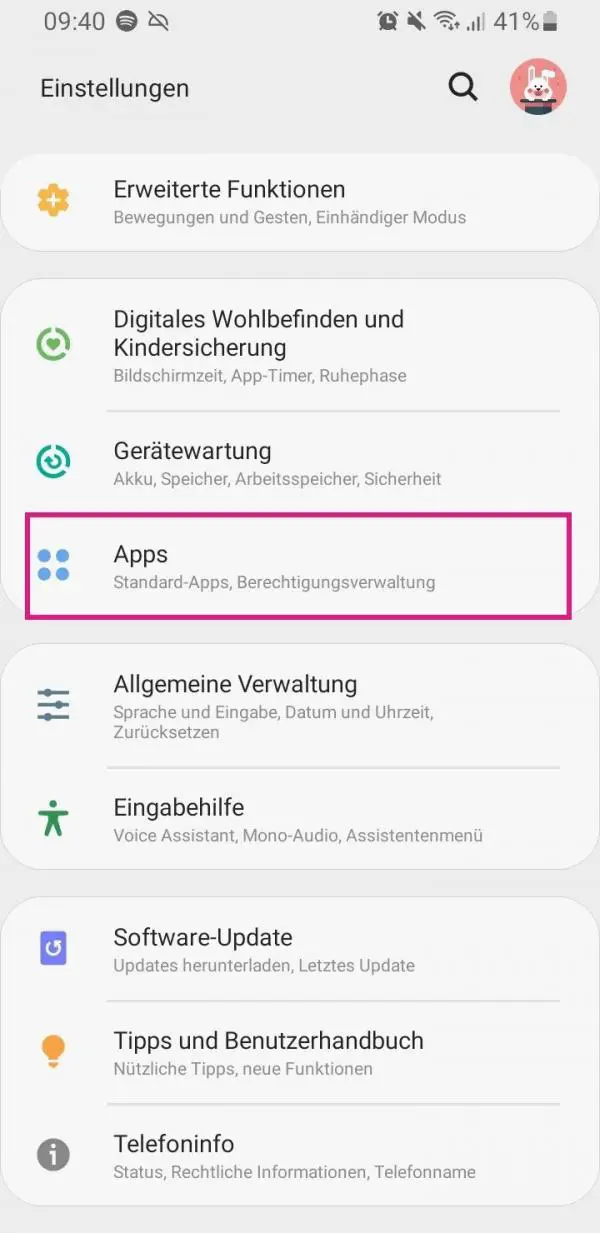 Open the smartphone settings and tap on " Apps ".
Open the smartphone settings and tap on " Apps ". 2nd step:
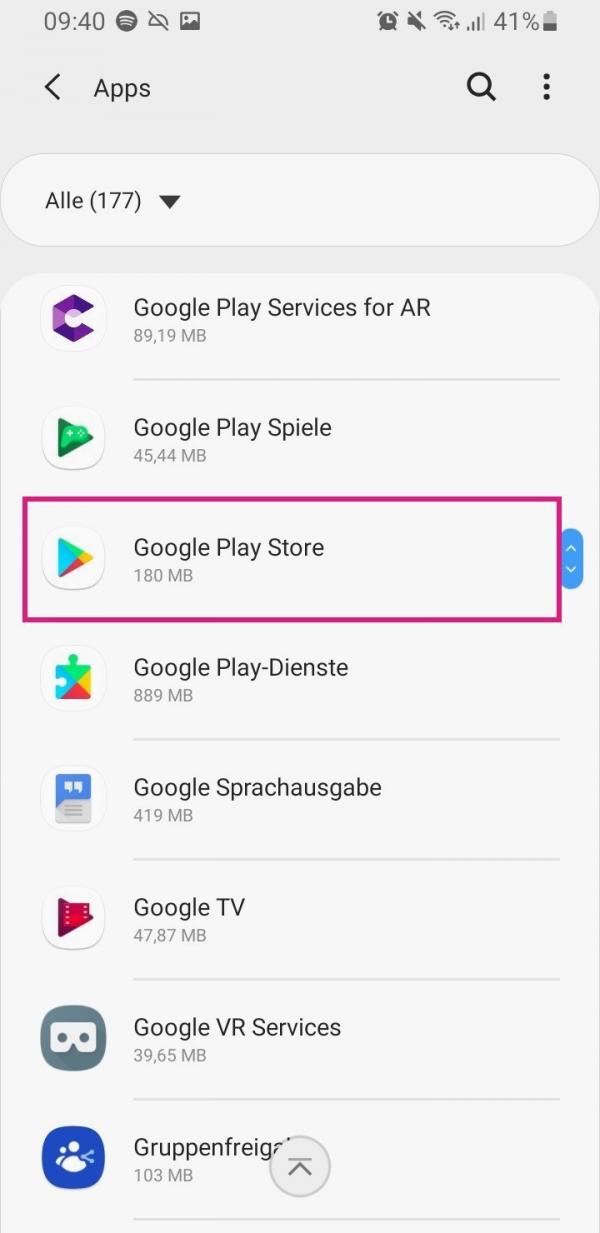 Then go to " Google Play Store ".
Then go to " Google Play Store ". 3rd step:
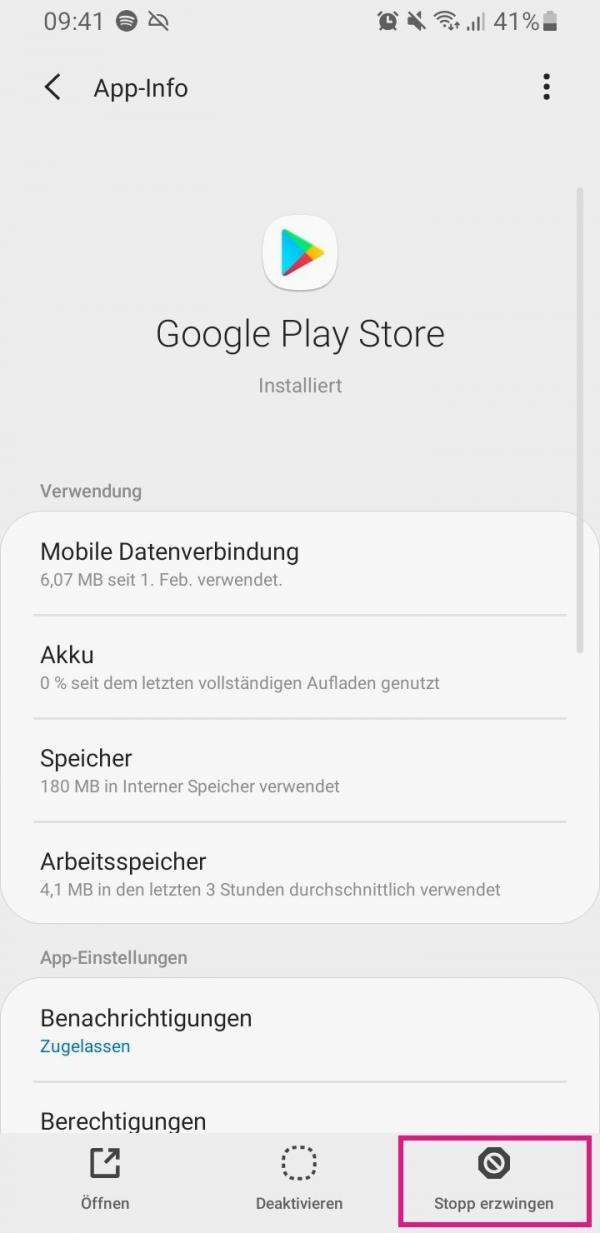 Now tap on " Force stop " at the bottom .
Now tap on " Force stop " at the bottom . 4th step:
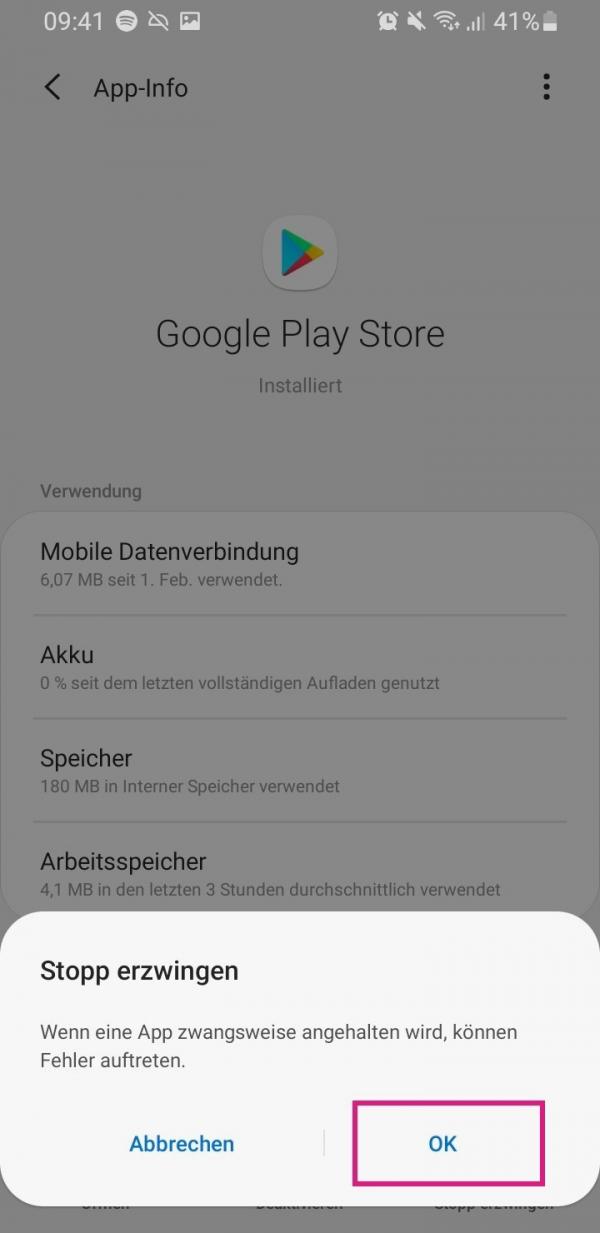 Confirm the process with " OK ". The app will then stop.
Confirm the process with " OK ". The app will then stop. Clearing the App Cache Clearing
the cache and data of an application will restart the application and sometimes it will fix an unnoticed error. Follow our step-by-step instructions or take a look at the brief instructions .
1st step:
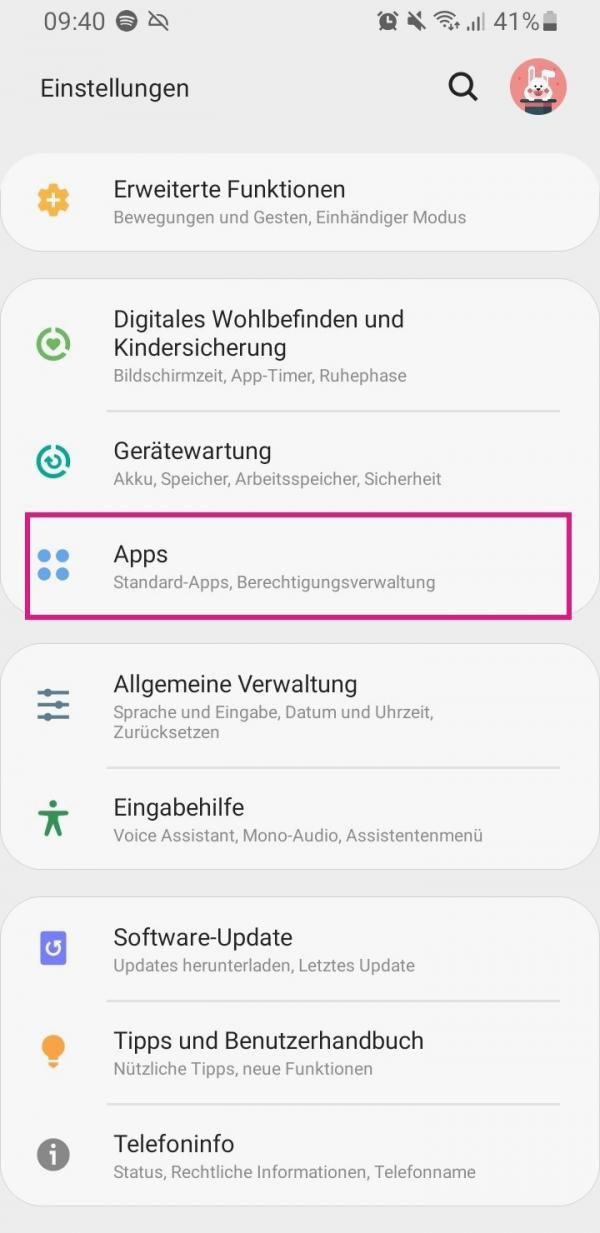 Open the settings of your smartphone and tap on " Apps ".
Open the settings of your smartphone and tap on " Apps ". 2nd step:
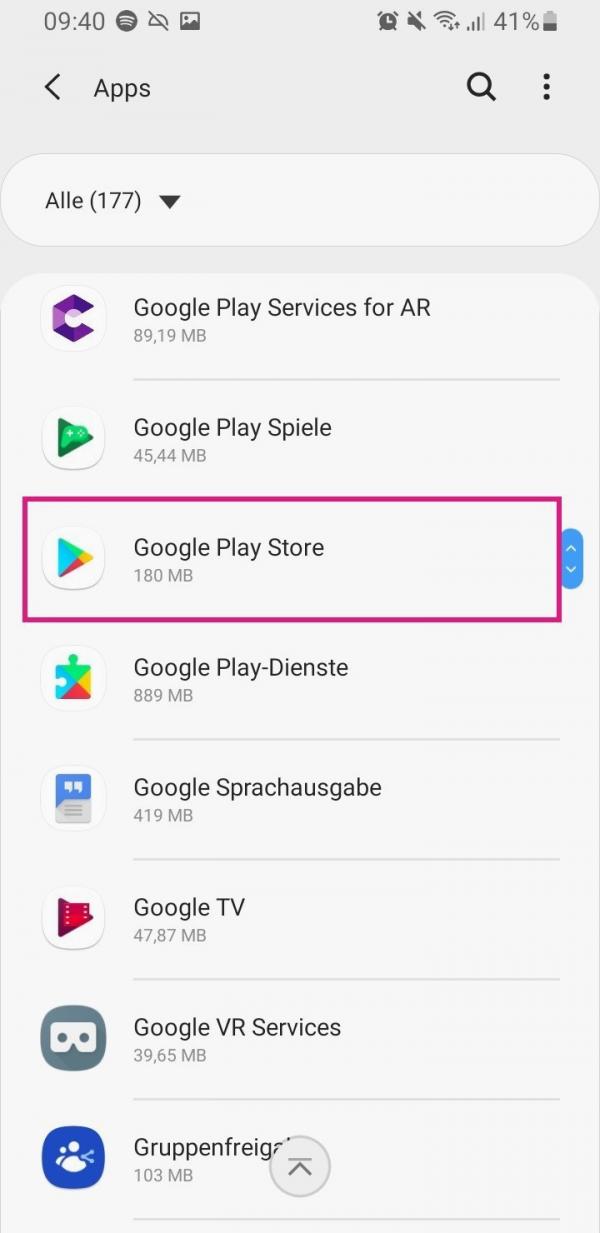 Then select " Google Play Store ".
Then select " Google Play Store ". 3rd step:
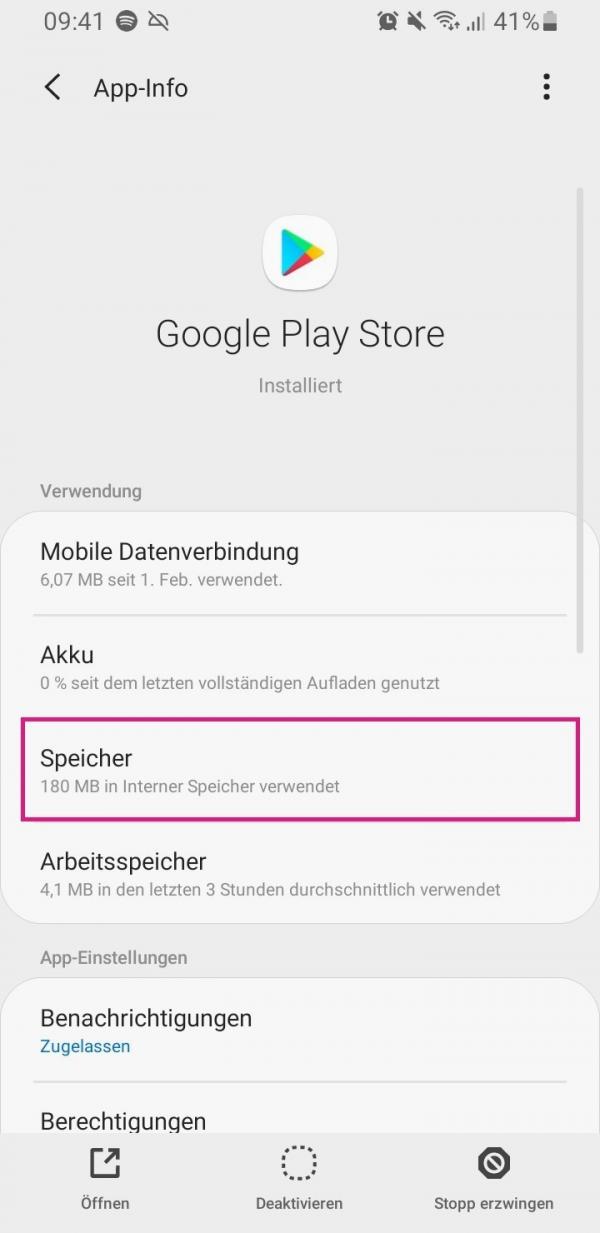 Then tap on " Storage ".
Then tap on " Storage ". 4th step:
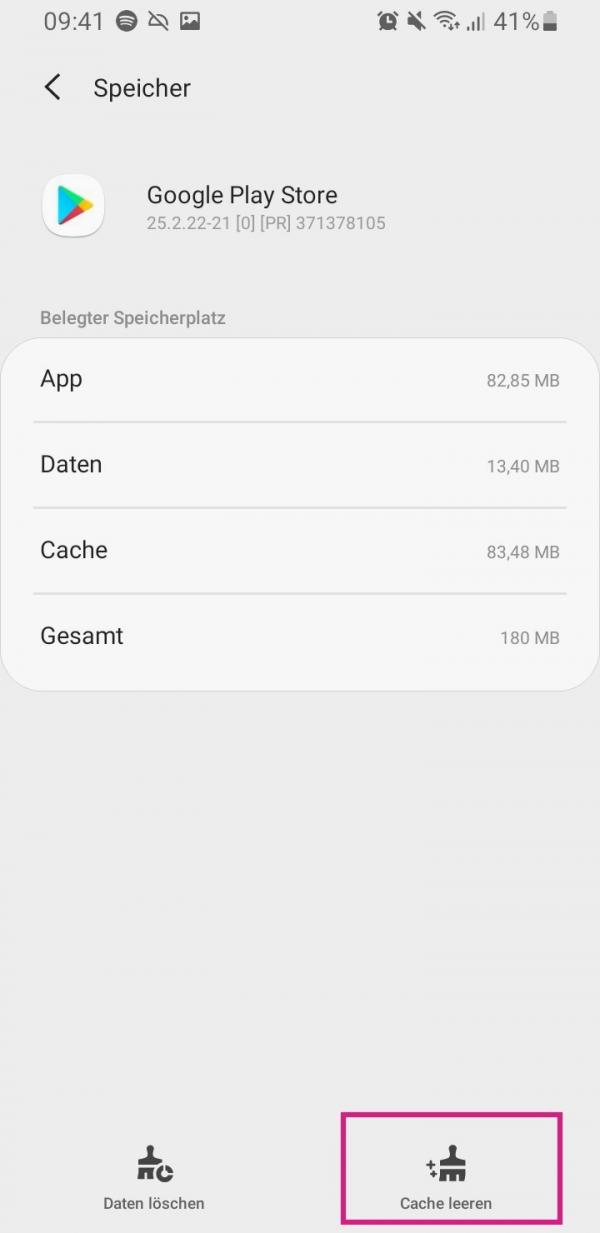 Now go to " Empty cache " at the bottom .
Now go to " Empty cache " at the bottom . 5th step:
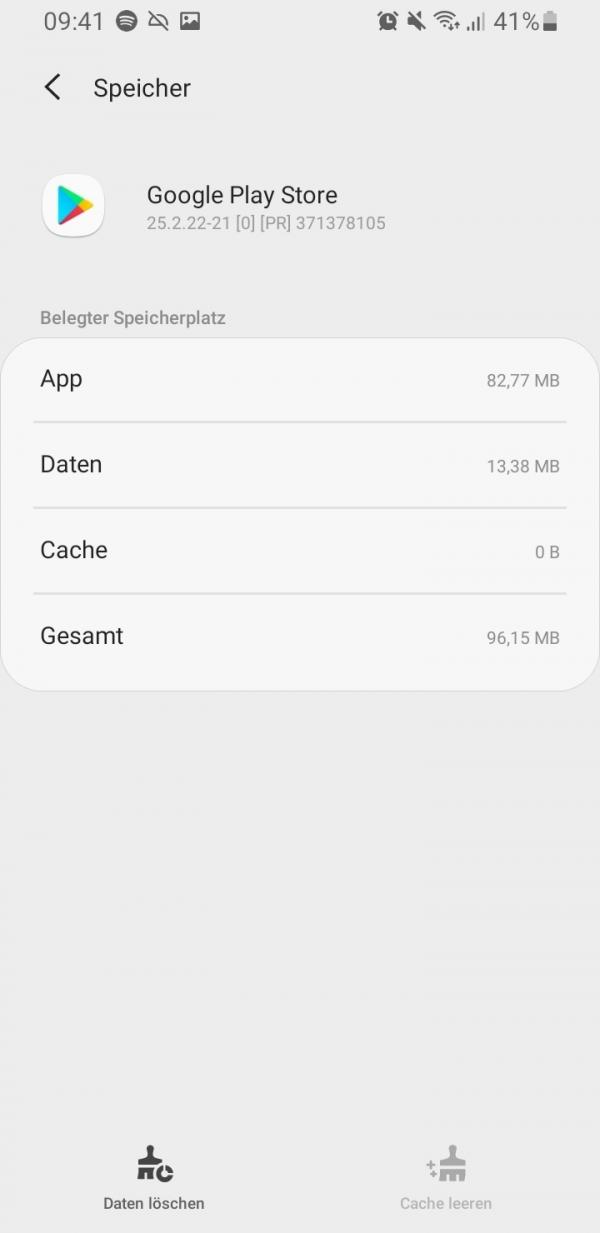 The app's cache will then be cleared .
The app's cache will then be cleared . Check the date and time settings
Google will check the date and time of your Android smartphone for the Play Store. If the store cannot find the time, this could lead to problems. The Google servers could have trouble syncing with your device, which could cause your Play Store to not work properly. Follow our step-by-step instructions or take a look at the brief instructions .
1st step:
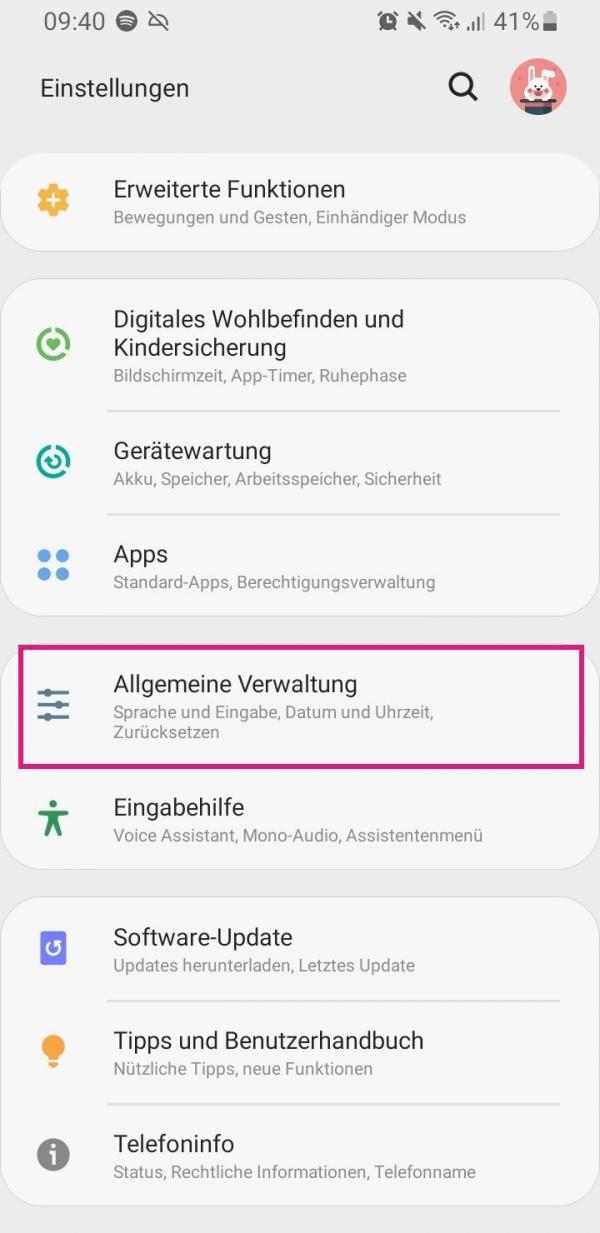 Open the smartphone settings and tap on " General Management ".
Open the smartphone settings and tap on " General Management ". 2nd step:
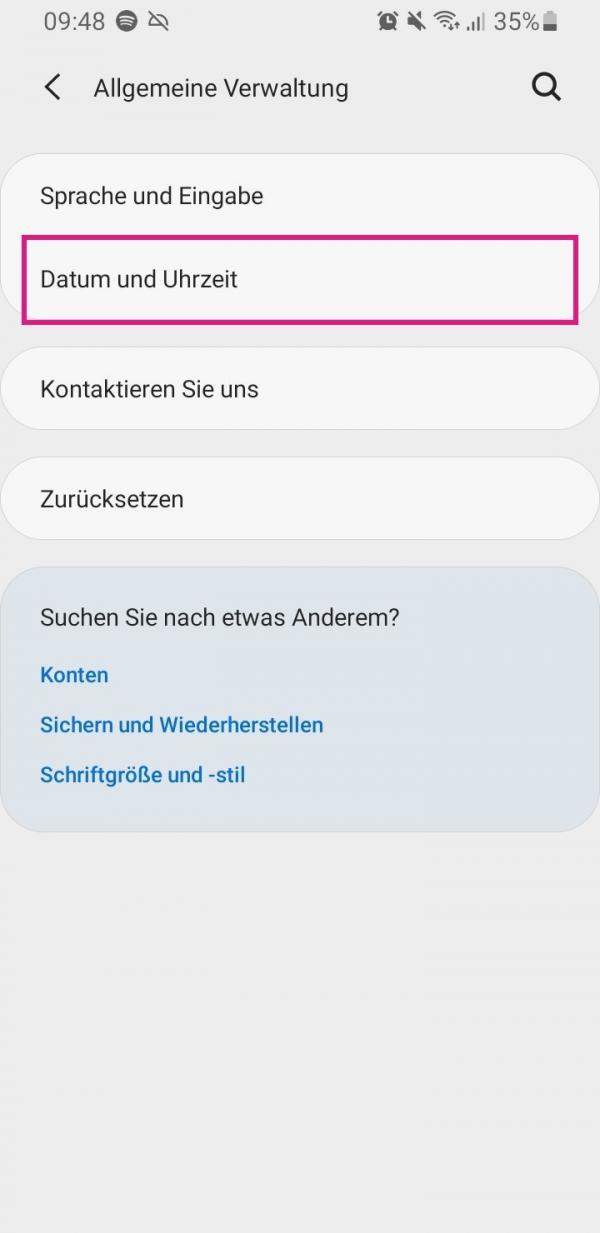 Then select " Date and Time ".
Then select " Date and Time ". 3rd step:
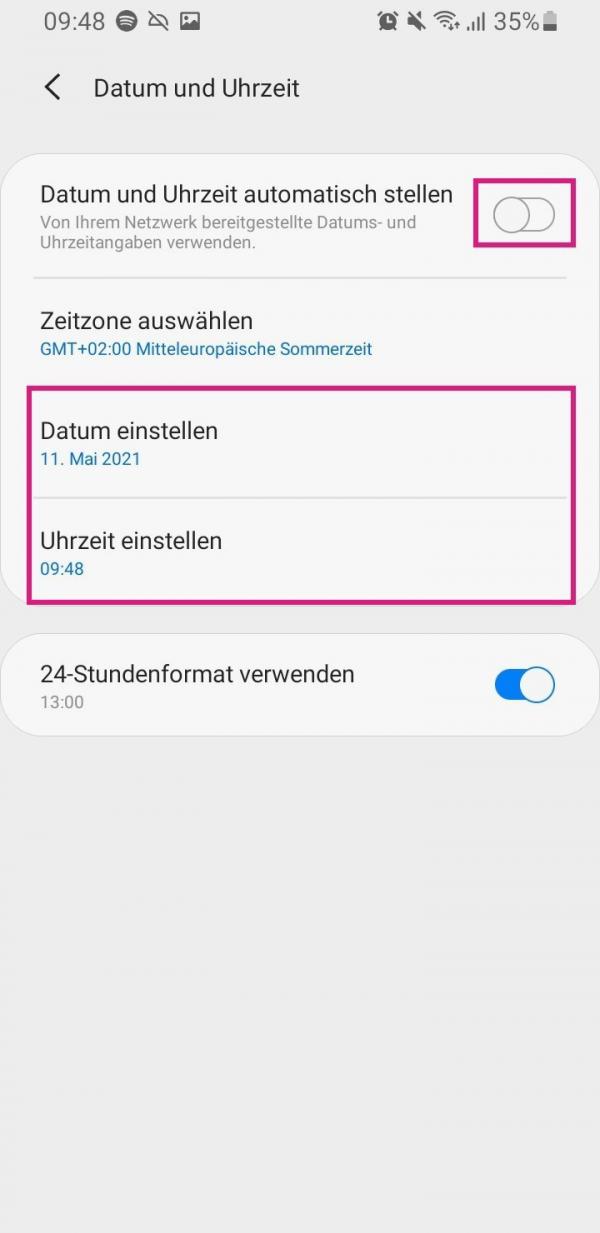 You can now see whether your smartphone is using the automatic date and time setting of your network. If this is not the case, you should activate the option " Set date and time automatically ". However, if the option is already activated and your Google Play Store still does not work, you should set the date and time manually . You must first turn off the automatic date and time setting and then enter the date and time as accurately as possible.
You can now see whether your smartphone is using the automatic date and time setting of your network. If this is not the case, you should activate the option " Set date and time automatically ". However, if the option is already activated and your Google Play Store still does not work, you should set the date and time manually . You must first turn off the automatic date and time setting and then enter the date and time as accurately as possible.
Update Google Play Services Google Play Services is a background app that is essential for downloading software and updates from the Google Play Store. If you get an error message when you try to download an app or game, you may need to manually update Google Play Services. Follow our step-by-step instructions or take a look at the brief instructions .
1st step:
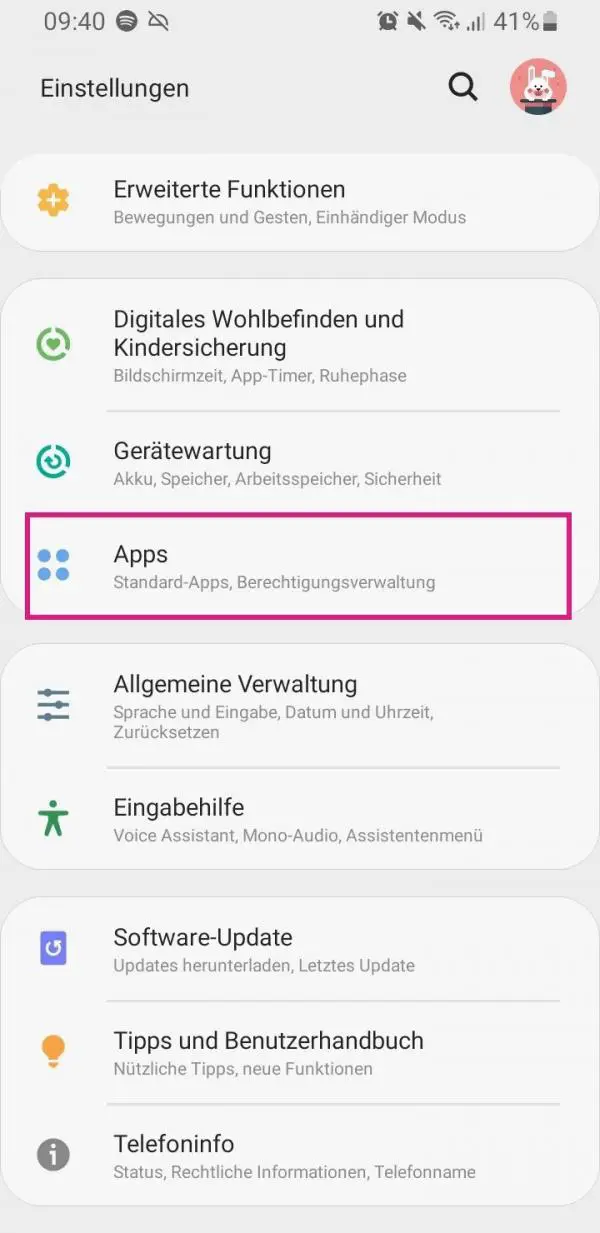 Open the settings of your smartphone and select " Apps " there.
Open the settings of your smartphone and select " Apps " there. 2nd step:
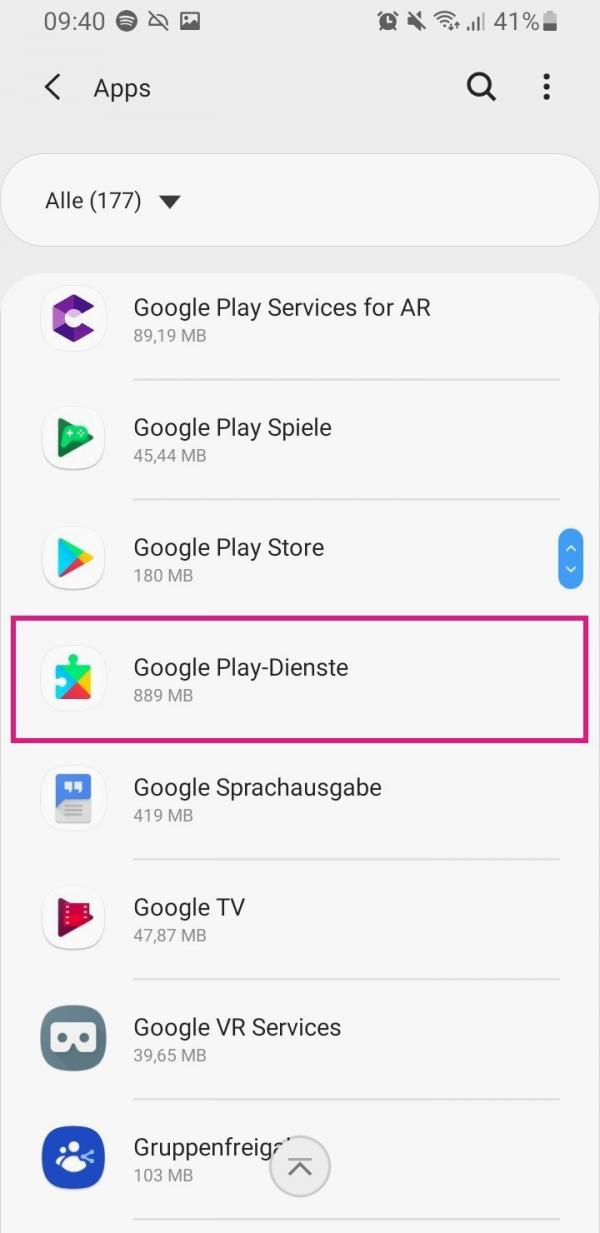 Then search for " Google Play Services " and tap on it.
Then search for " Google Play Services " and tap on it. 3rd step:
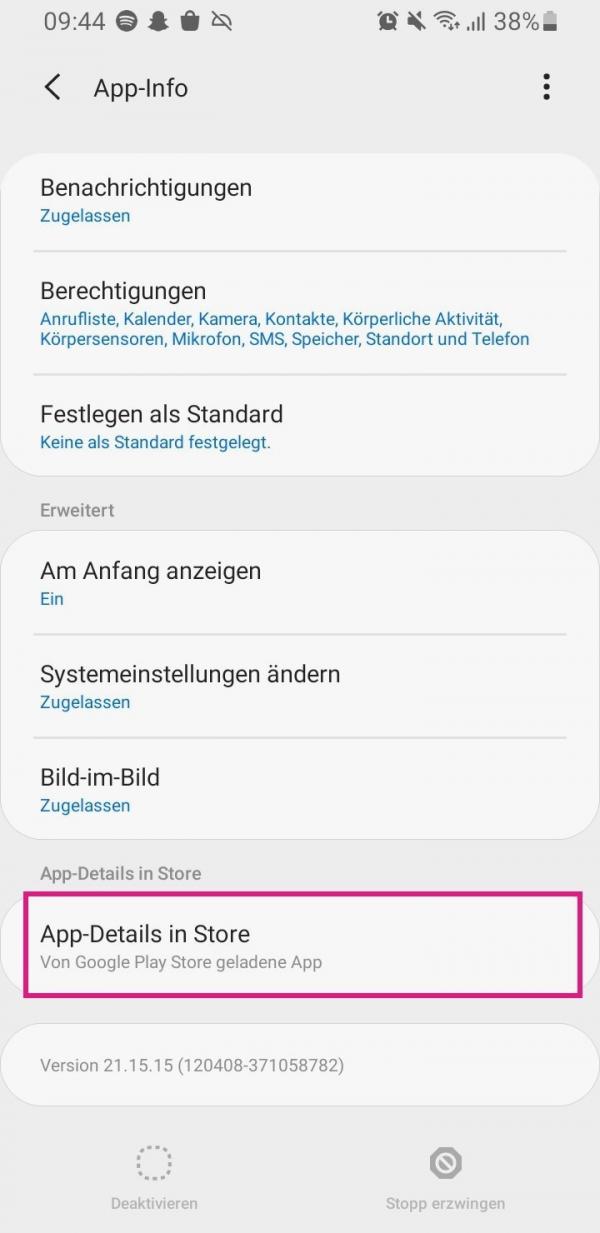 Then go to " App details in store " at the bottom .
Then go to " App details in store " at the bottom . 4th step:
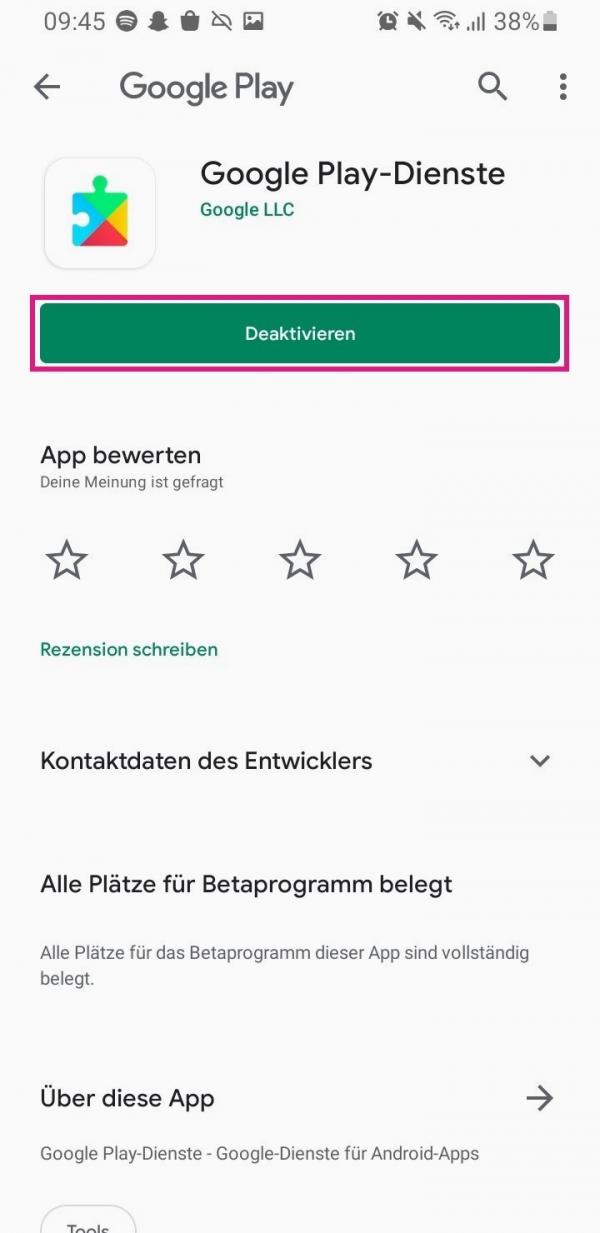 The Google Play Store then opens. If you see " Deactivate " here, your Google Play services are up to date . However, if it says " Update ", tap it to update the services.
The Google Play Store then opens. If you see " Deactivate " here, your Google Play services are up to date . However, if it says " Update ", tap it to update the services. Uninstalling Google Play Store Updates
While you cannot delete and reinstall the Google Play Store app, you can at least uninstall the updates. This will revert your app to the previous version. Errors in the current update can be removed. Follow our step-by-step instructions or take a look at the brief instructions .
1st step:
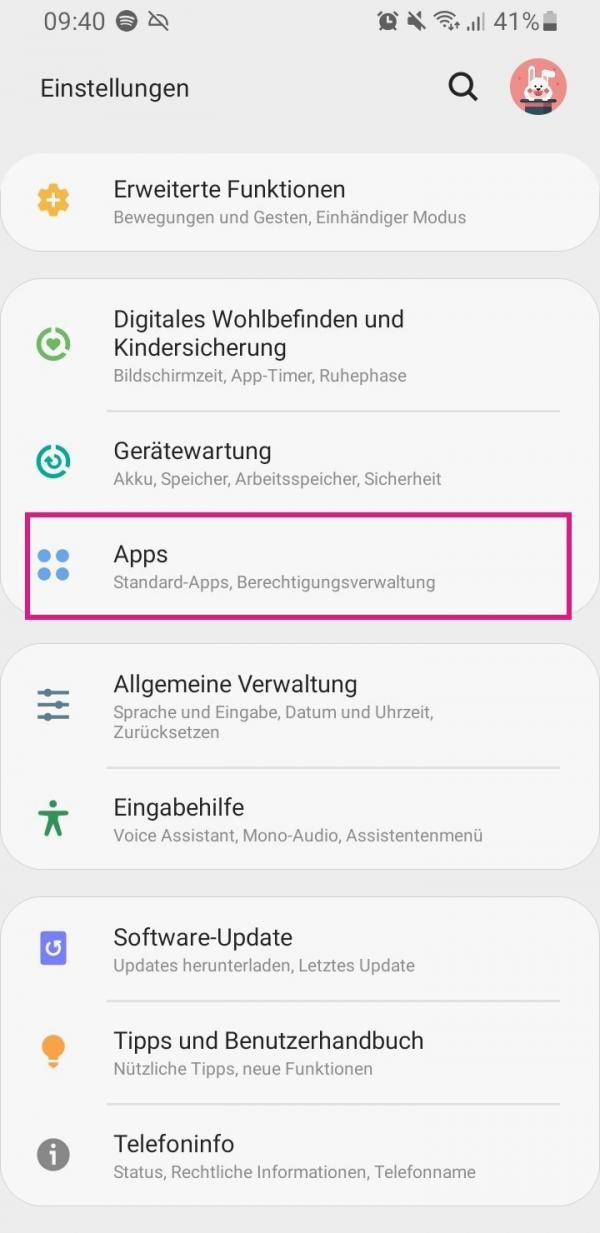 Open the smartphone settings and tap on " Apps ".
Open the smartphone settings and tap on " Apps ". 2nd step:
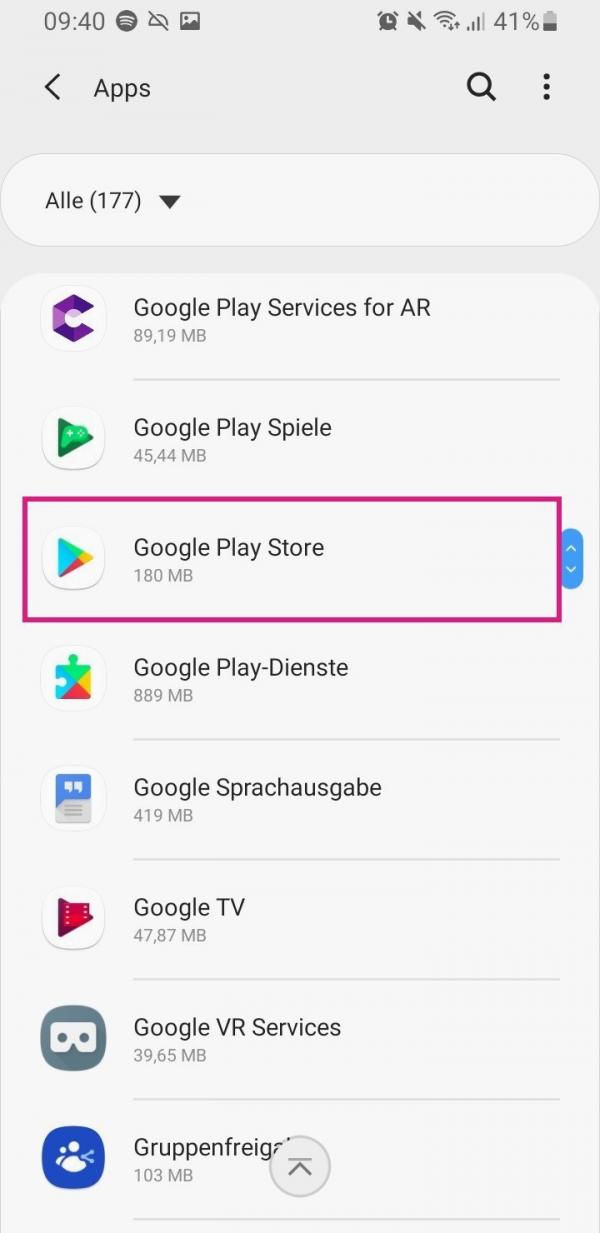 Now select " Google Play Store ".
Now select " Google Play Store ". 3rd step:
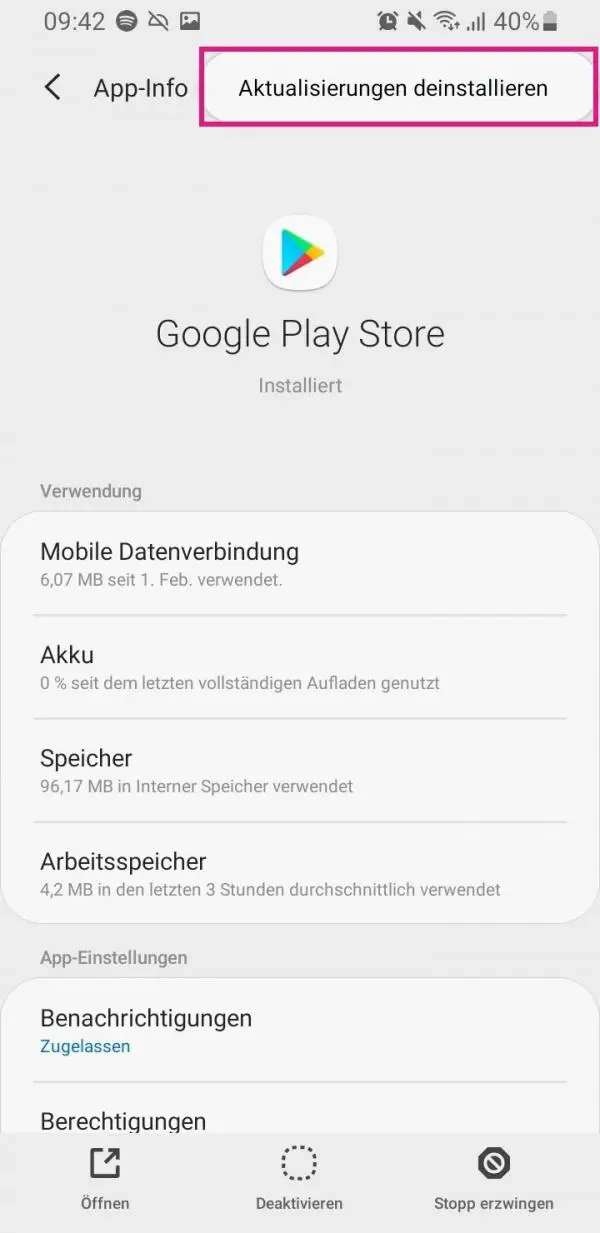 Then tap on the three-dot menu in the upper right corner and then select " Uninstall updates ".
Then tap on the three-dot menu in the upper right corner and then select " Uninstall updates ". 4th step:
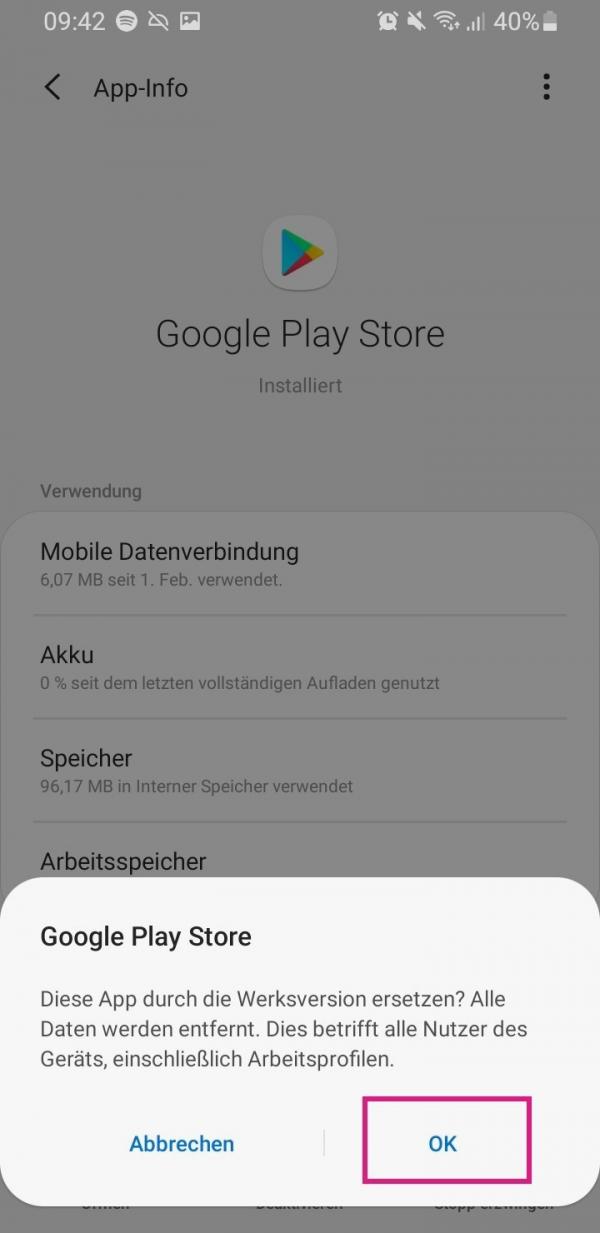 Now confirm the process with " OK ". The app updates will then be uninstalled .
Now confirm the process with " OK ". The app updates will then be uninstalled . Removing a Google Account from the Device
You can remove and re-add your Google Account to see if there is a problem with your account information. You will then not be able to access Google Play or other services like YouTube Music until you add your account again. So make sure you know your account information before doing this step. Follow our step-by-step instructions or take a look at the brief instructions .
1st step:
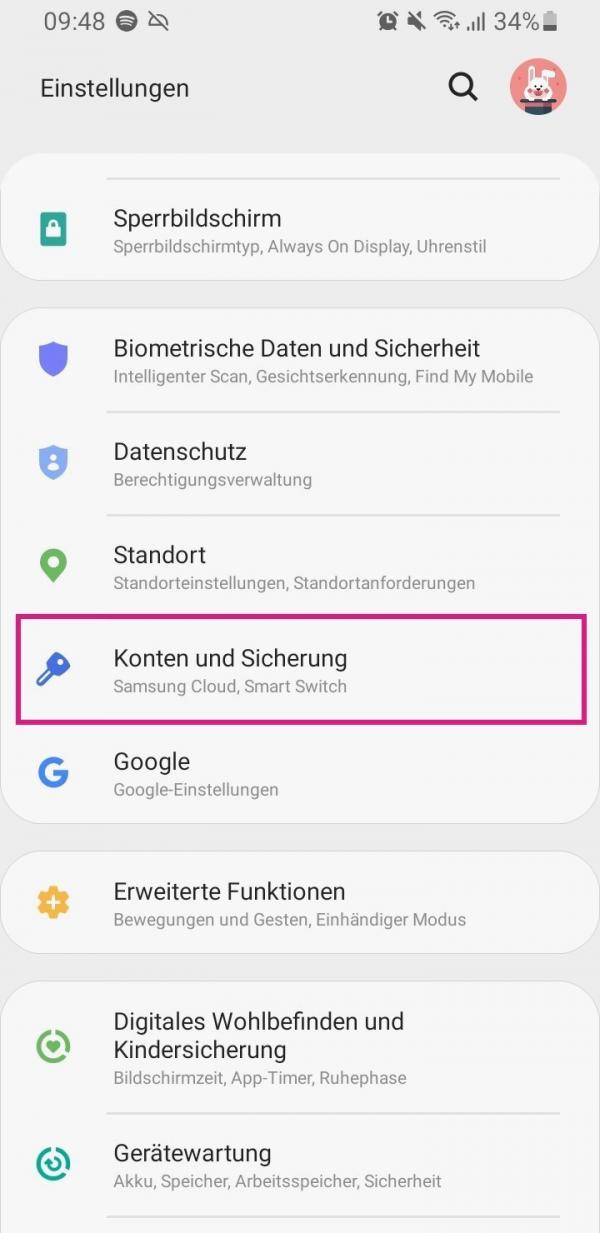 Open the settings of your smartphone and tap on " Accounts and backup ".
Open the settings of your smartphone and tap on " Accounts and backup ". 2nd step:
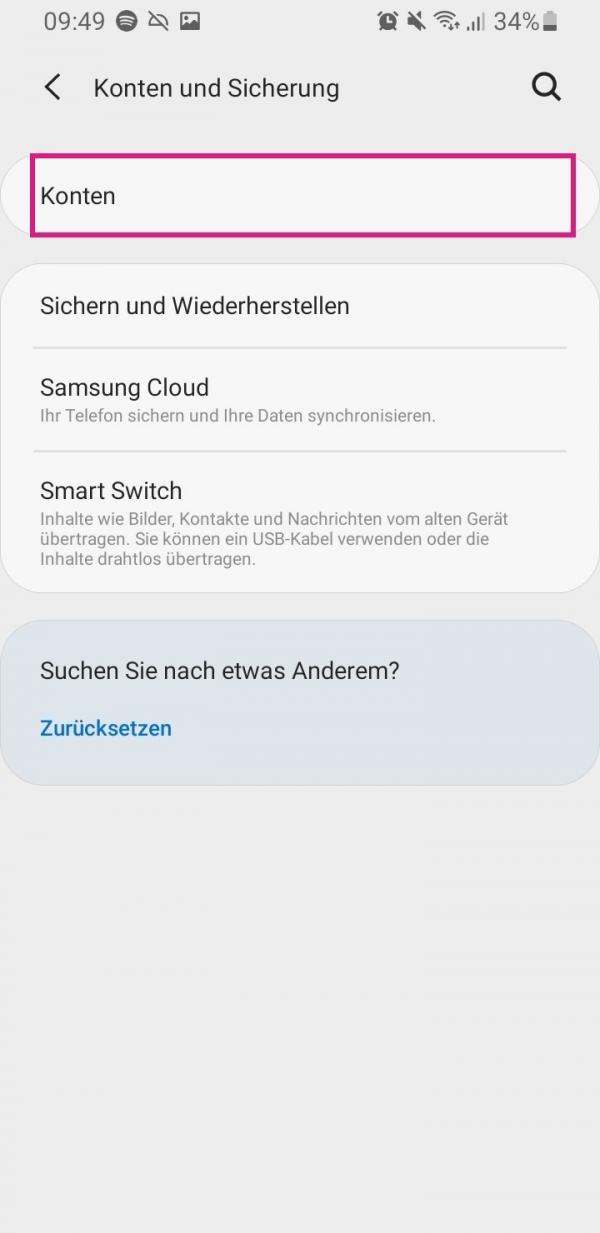 Then select " Accounts ".
Then select " Accounts ". 3rd step:
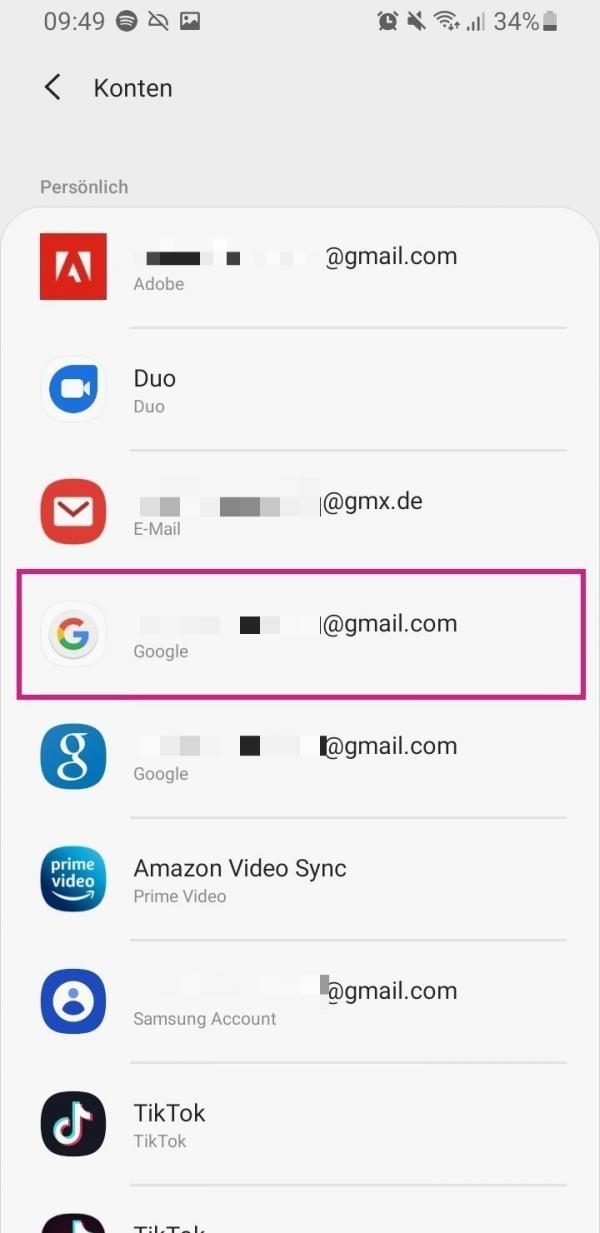 Here then tap on your Google account .
Here then tap on your Google account . 4th step:
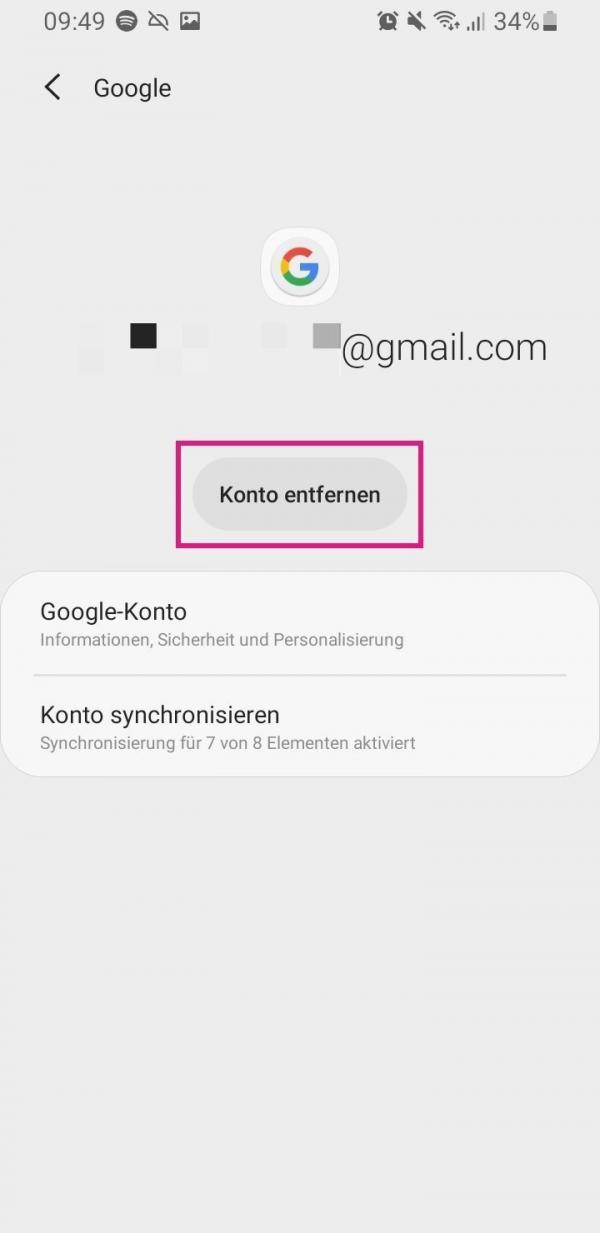 Then go to the button " Remove account ".
Then go to the button " Remove account ". 5th step:
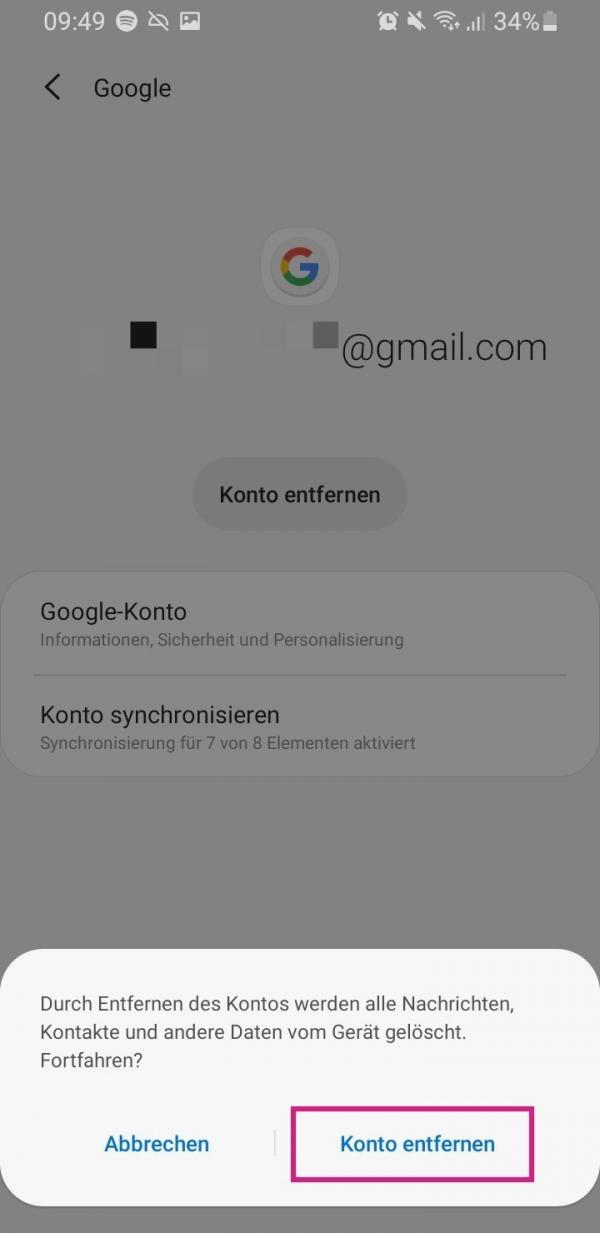 Then confirm the process with " Remove account ". Then sign back in with your Google account.
Then confirm the process with " Remove account ". Then sign back in with your Google account. Disable VPN
It's a common way to access all of your favorite media outside of your geographic location with VPN. But your VPN can prevent your Google Play Store from downloading apps on Android or not starting up at all.
So open your VPN app and disconnect. Then try running the Google Play Store again.
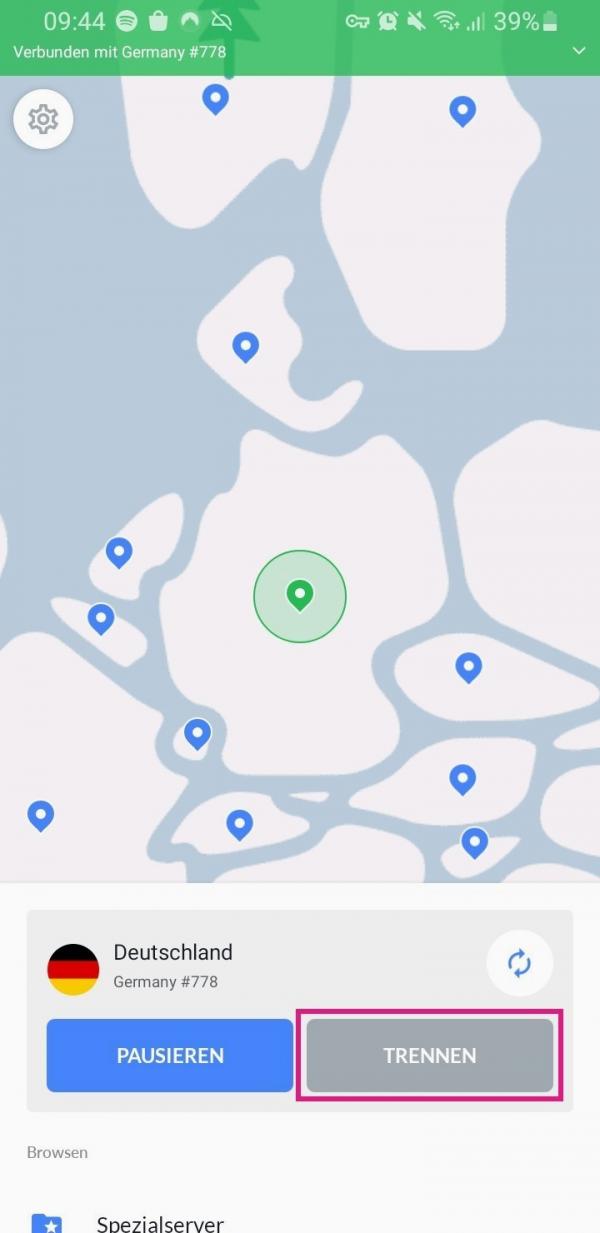
Quick guide: Force stop
- In the smartphone settings, tap on " Apps ".
- Then select " Google Play Store ".
- Here, tap on " Force stop " at the bottom .
- Confirm with " OK ".
Quick guide: clearing the cache
- In the settings of your smartphone, tap on " Apps ".
- Then select " Google Play Store ".
- Then tap on " Storage ".
- Then tap on " Empty cache " in the lower right corner .
Quick guide: Check the time settings
- Open the smartphone settings .
- Then select " General Administration ".
- Then open " Date and Time ".
- If the option is not activated, flip the switch at " Set date and time automatically ".
- However, if the option is already activated, deactivate it and set the date and time manually .
Quick Start Guide: Update Play Services
- Open " Apps " in the smartphone settings .
- Then select " Google Play Services ".
- At the very bottom, tap on " App details in store ". The Google Play Store then opens.
- If the green button says " Deactivate ", your Google Play services are up to date. However, if it says " Refresh, " tap it to update the services.
Quick guide: Uninstall updates
- In the smartphone settings, tap on " Apps ".
- Then select " Google Play Store ".
- Then tap on the three-point menu in the upper right corner .
- Then select " Uninstall Updates ".
- Now confirm the process with " OK ". The app updates will then be uninstalled.
Quick Start Guide: Remove Google Account
- Open " Accounts and backup " in the settings of your smartphone .
- Then tap on " Accounts ".
- Then select your Google account .
- Tap on " Remove account " and confirm again with " Remove account ".
- Then sign back in with your Google account.