There are various reasons why the system startup in Windows 10 could take longer. In the following we have put together some problem areas for you, which you can check. So maybe you can speed up the start.
Check hardware
Sometimes the problem is not with the software of your computer, but with the hardware instead. It can happen that your computer starts up very slowly because it does not have enough memory. Modern computers should have at least 4 GB of RAM, preferably even 8 GB. Even more memory is of course better and faster, but not necessary for normal computer users. Use this post to find out how much memory your computer has. If this is below the values just mentioned, it is time for a hardware upgrade. It can also help if the Windows system is installed on an SSD hard drive. This starts faster than an HDD hard drive. We will explain the exact difference between SSD and HDD hard drives in this article.If your Windows was previously installed on an HDD hard drive, it might be worth buying a new hard drive. Don't worry: Normally, several hard drives can be built into one computer. You can continue to use your old HDD hard drive. Here you can find more information about installing a second hard drive.
Check programs and autostart
Having a lot of programs installed on your hard drive can slow down your computer. This is especially true if some programs start directly when Windows starts up. You should therefore take a look at which programs you generally need on your computer. To do this, press [Windows] + [R] . Then enter " appwiz.cpl " (without quotation marks) in the Run window . By pressing the [Enter] key or clicking on " OK " you will then get to the overview of all installed apps and programs. Here you can select a program that is no longer required and click on " Uninstall " at the top "from your computer. More detailed instructions for uninstalling apps and programs and Windows 10 can be found here..
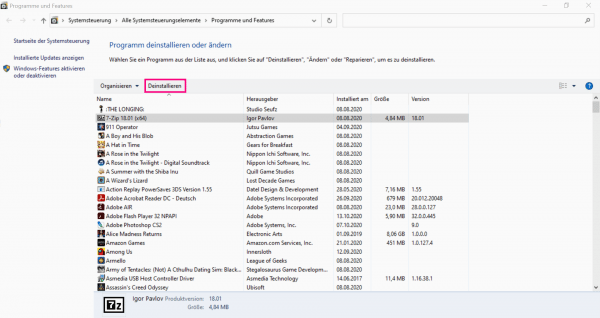 You can use this overview to easily uninstall programs from Windows 10.
You can use this overview to easily uninstall programs from Windows 10. By the way: There are also various tools for cleaning your PC. You can find an overview of the most popular and best software here.
As just described, useful programs can also slow down the PC if they open when Windows starts. You can also clean up your so-called " Autostart ". To do this, right-click at the bottom of the taskbar and select " Task Manager ". This opens in a new window. There you select the " Autostart " tab and you can see which programs start when your system starts up. Here you can select a program and click on " Deactivate " to remove it from the autostart. This can cause your computer to start up significantly faster. You can find more tips on autostart in Windows 10 here..
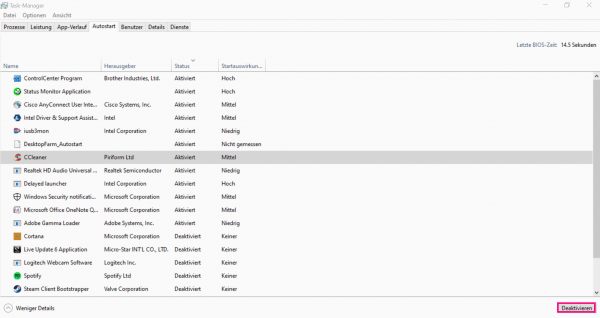 In the autostart tab of the task manager you can deactivate the autostart of programs.
In the autostart tab of the task manager you can deactivate the autostart of programs. Check for updates
Automatic updates can be quite a problem, especially with Windows computers. It doesn't matter whether it's Windows updates or updates to your anti-virus software. Start-up problems can occur, especially in connection with a slow Internet connection. Your computer may then have started up completely, but cannot be used because the update takes up all of the RAM. In this case, you should turn off automatic updates. You can find out more about switching off automatic updates in Windows in this article. For general information about Windows updates, see Settings, then Updates & Security .
Make Windows faster by making adjustments
Using Windows standard tools, you can perhaps accelerate the start of your computer a little more. The first option is defragmentation. To do this, you must right-click on your hard drive in Windows Explorer in the " This PC " view . There you select " Properties ". In the properties, under " Tools " , you will find the option to " Optimize " at the bottom . This starts an optimization and defragmentation process. Defragmentation ensures that files that have been widely distributed are merged again as a file block. Windows is basically cleaned up. This ensures that individual processes no longer take so longbecause all the data is nicely sorted.
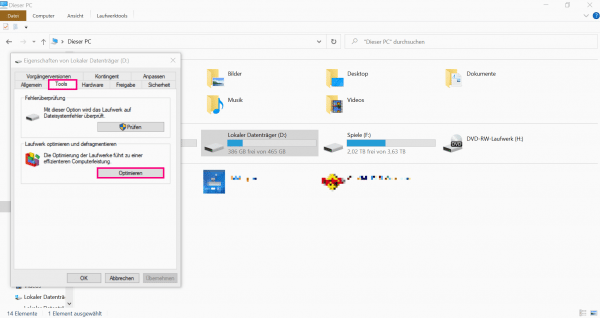 In the properties of your hard drive you can select the option "Optimize" via the Tools tab. This defragments your hard drive, making it faster.
In the properties of your hard drive you can select the option "Optimize" via the Tools tab. This defragments your hard drive, making it faster. The other tool to get started faster is optimizing the Windows interface. This ensures that Windows uses less graphic effects. You can open the Run menu with the [Windows] + [R] keys . Here you have to enter " Sysdm.cpl ". A new window will now open. In the " Advanced " tab you can click on " Settings " under " Performance " . At the top, select " Adjust for best performance " and click " OK ". Graphic effects such as animations are now deactivated under Windows. This makes your computer generally faster.Of course, this also has an effect on the start.
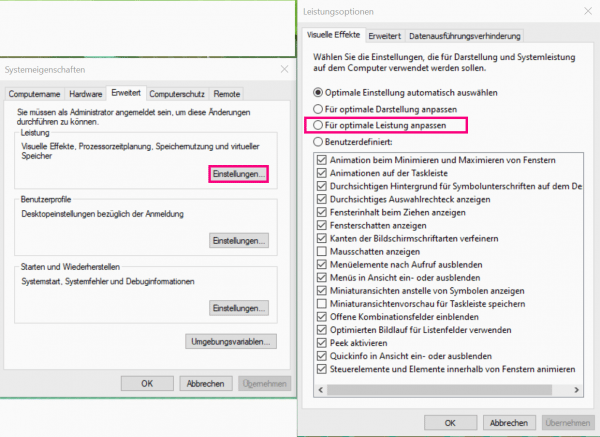 If you adjust the settings in the system properties, it will make your PC faster. As a rule, the optimal settings are selected automatically. However, you can change them for optimal performance so that your computer charges faster.
If you adjust the settings in the system properties, it will make your PC faster. As a rule, the optimal settings are selected automatically. However, you can change them for optimal performance so that your computer charges faster.