Windows 10 lets you create shortcuts that give you quick access to anything you need. Shortcuts are handy little icons that you can place anywhere on your desktop for quick access to frequently used items. These can be folders, programs or even websites, among other things.
Create a desktop shortcut to the program
The easiest way to create shortcuts to programs is via the start menu: From there, simply drag the desired application onto the desktop. So find the application in the Start menu by scrolling through the Applications list on the left side of the menu. When you find it, drag and drop the application's shortcut from your Start menu onto your desktop. To open the shortcut, simply double-click on it.
Please note that you cannot search for the application by name in the start menu. In Windows 10, you can't drag and drop anything from search results.
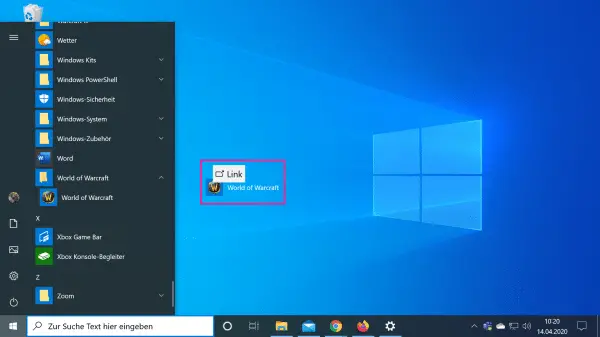
Link folder or file
To create a desktop shortcut to a file, first locate the file somewhere in File Explorer. Hold down the Alt key on your keyboard, then drag and drop the file or folder onto your desktop. The words "Create shortcut in desktop" appear. Release the mouse button to create the shortcut. Here, too, only a double-click on the link is necessary to open it.
Holding down the Alt key is necessary, otherwise Windows will only show the words "Move to Desktop" and move the folder or file to your desktop instead of creating a shortcut..
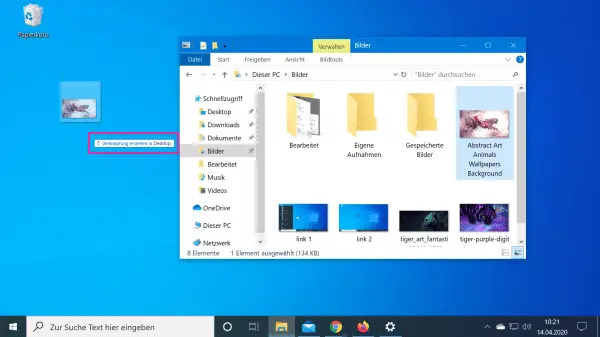
Create a desktop shortcut to the website
You can quickly create desktop shortcuts to websites in Google Chrome or Mozilla Firefox. With a web page open, drag the icon to the left of the address bar - usually a padlock or an "i" in a circle - onto your desktop. Double-click the link to open the website in your standard browser.
Microsoft Edge does not allow you to create a direct desktop shortcut to web pages. However, you can create the shortcuts in Chrome or Firefox and they will then automatically open in your standard web browser - even if it is Microsoft Edge.
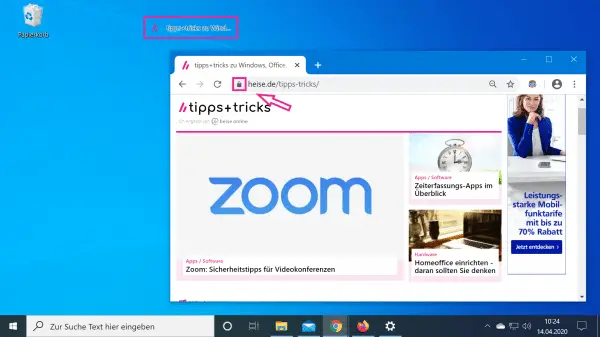
Explanatory video