The Apple Watch is undoubtedly one of the best selling smartwatchs in the market due to its design and features. The good part of being able to link this watch with the iPhone is that the number of functions is multiplied, offering the user different useful options..
However, we cannot forget that in addition to its internet connection and everything it offers, one of its main functions is still to offer the time to the user. This has meant that the choice of the dial becomes fundamental when we configure our watch , since it will be the most visible. Apple Watch designers thought about the possibility of incorporating Minnie and Mickey Mouse in the watch face. This allows not only the watch to look different, but also gives a touch of humor as this character will tell the time out loud.
Next, the methodology to be used to configure the Apple Watch 5 will be explained so that Mickey and Minnie tell the time each time we want to hear it..
1. How to put Mickey dial on Apple Watch 5
To keep up, remember to subscribe to our YouTube channel! SUBSCRIBE
The first step to execute is to configure the dial on the clock, the procedure is very simple, for this we will perform the following steps:
Step 1
We enter the Watch app directly from the mobile.
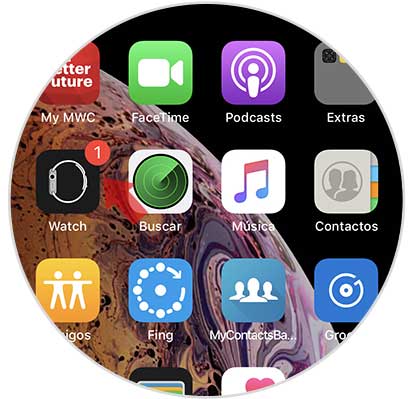
Step 2
Subsequently at the bottom of the screen all available spheres are offered to add to the watch. In this case, select Mickey's.

Step 3
Next it is necessary to configure the Mickey dial in Red, White or Black. Depending on the taste.
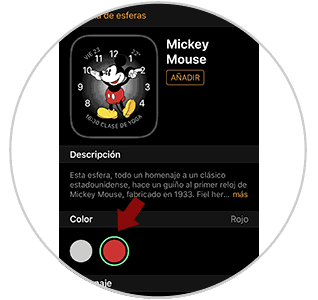
You can change the color
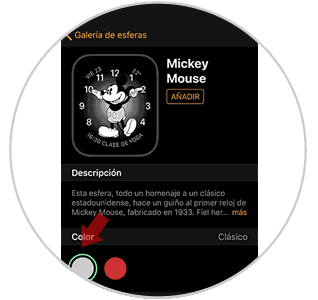
Step 4
To conclude, you must select the “Add†alternative found at the top of the screen. This will automatically link the Mickey image to the Apple Watch 5.

Step 5
You can see now that it looks like the Mickey dial on the watch.

Note
Once this is done, you can continue with the following settings for Mickey to tell the time on the Apple Watch 5.
2. How to make Mickey talk on Apple Watch 5 from iPhone
The initial step that must be executed so that Mickey can speak and give the time directly on the clock, is to make sure that it is configured correctly.
Step 1
Directly from the iPhone you must enter the Watch application.
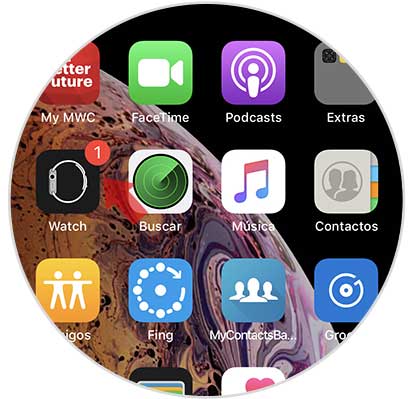
Step 2
Subsequently, a list of options is displayed, among which we choose “Sounds and vibrationsâ€
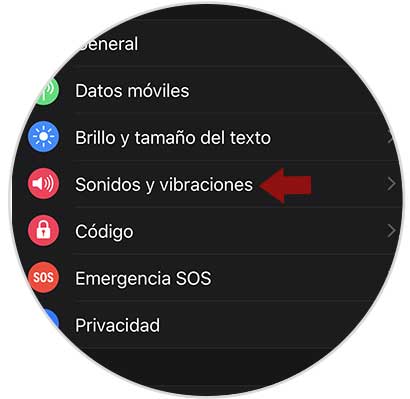
Step 3
Now we only proceed to activate the option “Press to hear the timeâ€. To enable it, we only move to the right the button next to it.
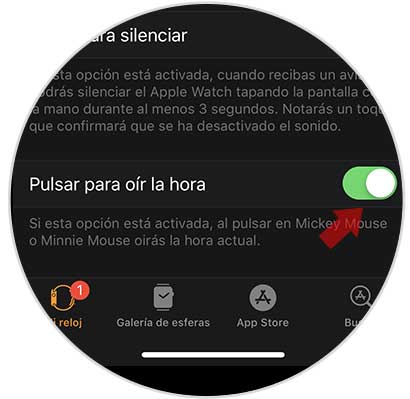
3. How to make Mickey tell time on Apple Watch 5 from the watch
Step 1
We begin by sliding the screen from the bottom up, thus achieving that the clock control center is displayed. This will allow you to see if the sound is activated.
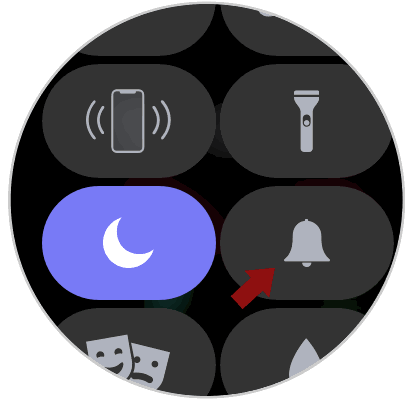
Step 2
Next we go to the "Settings" section found on the main Apple Watch screen.
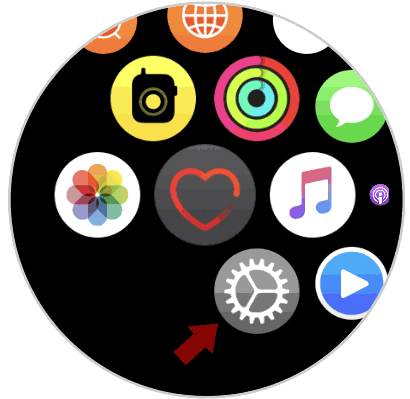
Step 3
Now several alternatives are shown, we must click on “Sound and Vibrationâ€
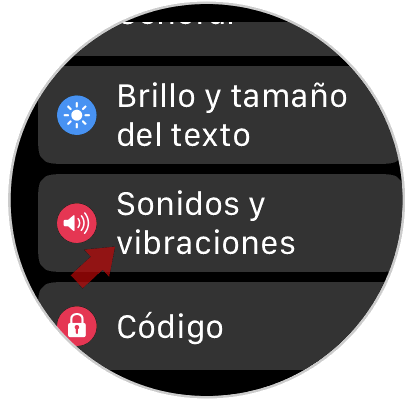
Step 4
Next, move to the right the tab next to the Sound and vibration option. This is at the bottom of the screen.

In this way you can configure Mickey on the clock and the moment you press on it it will automatically tell you the time.
4. How to put Minnie dial on Apple Watch 5
As an initial step it is required to configure the Minnie dial on the watch, so the following should be done:
Step 1
We will enter the main screen of the phone and click on the “Watch†tool
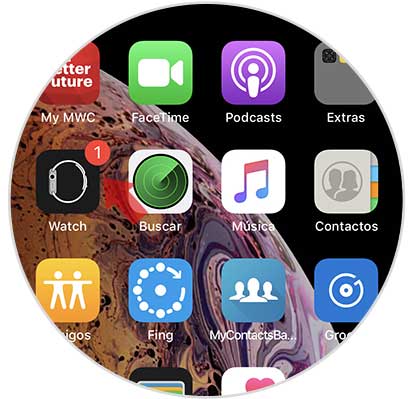
Step 2
A window containing the Minnie sphere is automatically displayed. Click on it.

Step 3
Then the sphere will be configured with the preferred color.
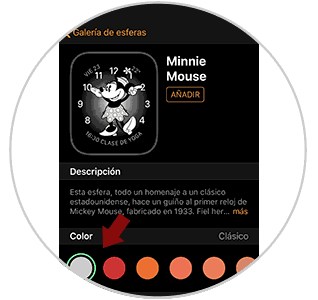
You can select the color you like best
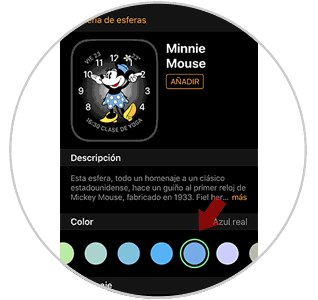
Step 4
Now we click on the “Add†button located at the top of the screen so that Minnie is linked to the clock.
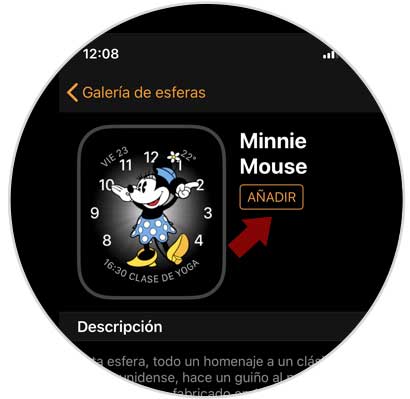
Step 5
We must enter the clock and it will show the sphere of Minnie

Note
Verify that the dial is on the watch screen so you can continue with the subsequent settings.
5. How to make Mickey talk on Apple Watch 5 from iPhone
Now it will be seriously that the iPhone is set up so that Minnie can tell the time on the clock. As an initial step for Minnie to speak, it must be verified that the iPhone is correctly configured.
Step 1
We enter the “Watch†application from the iPhone screen.
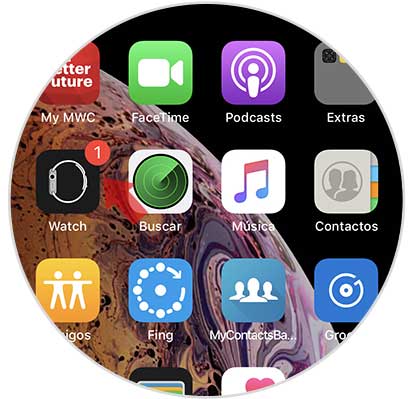
Step 2
It will now be necessary to select the section “Sounds and vibrationsâ€
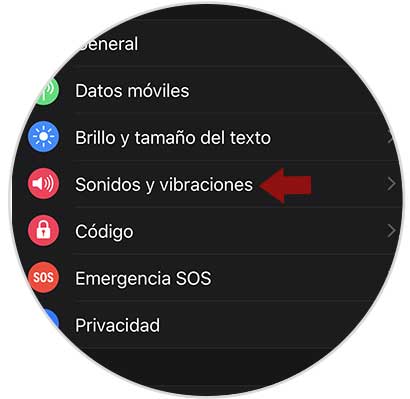
Step 3
Next, we will observe in the lower part a section that has the name “Press to hear the timeâ€. It has a small tab on its right side, we can see if it is enabled. If activated, it will be green, otherwise it will be gray.
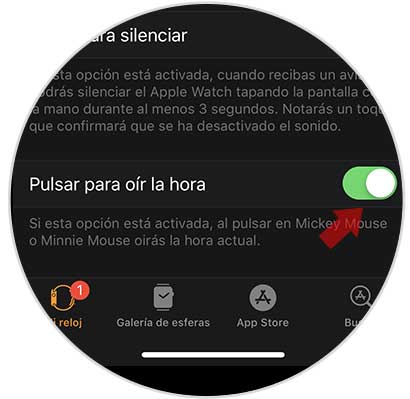
6. How to make Mickey tell time on Apple Watch 5 from the watch
Step 1
We open in control center, to do this with your fingers we slide the screen up. In this step it is important that we verify that the sound is activated, we can see it in a small bell that is on the main screen.
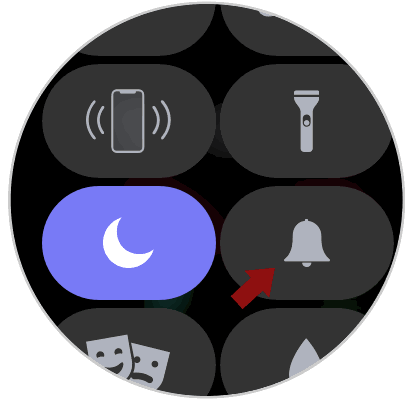
Step 2
Next we enter the “Settings†section of the clock
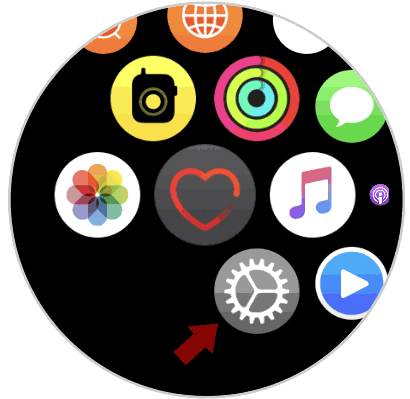
Step 3
Later we will see some sections we must click on “Sounds and vibrationsâ€
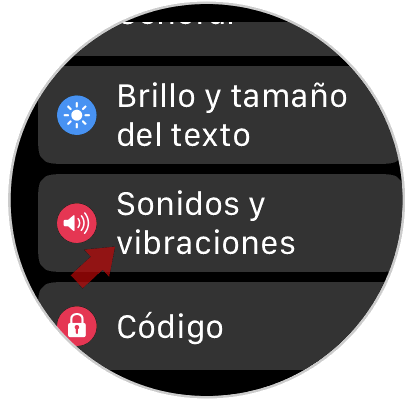
Step 4
We end up moving to the right the tab next to the alternative "Press to hear the time".

As you can see the process to set the clock on the alternative that Minnie tells the time is quite easy, and you just have to press on the dial every time you want to hear it..
Note
If for some reason this procedure does not work, make sure that the Apple Watch 5 is correctly connected to a WiFi network so that you can download the voice of Mickey or Minnie. To know how this procedure is performed it is advisable to review the following tutorial.