In older Windows versions, such as Windows 7, new user accounts still had to be created via the control panel. In the meantime, the whole thing has been simplified a bit under Windows 10. We'll show you three different methods of how you can create a new user. Decide for yourself which method you prefer.
Create a new user via the settings
Follow our step-by-step instructions , the quick start guide or the explanatory video .
1st step:
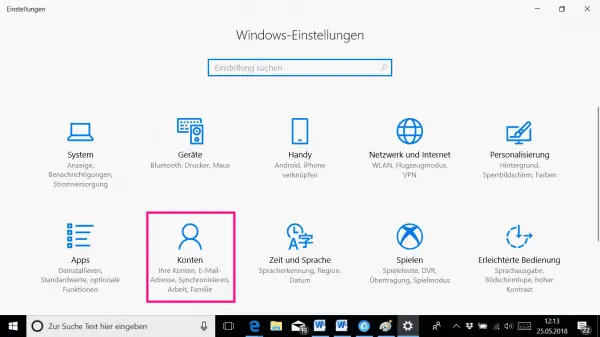 Call up the Windows settings (via the gear symbol in the start menu). Then click on Accounts .
Call up the Windows settings (via the gear symbol in the start menu). Then click on Accounts . 2nd step:
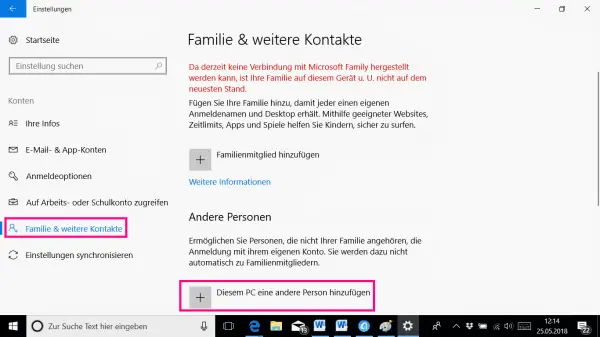 Select the tab " Family & other contacts ". Then click the " Add someone else to this PC " button .
Select the tab " Family & other contacts ". Then click the " Add someone else to this PC " button . 3rd step:
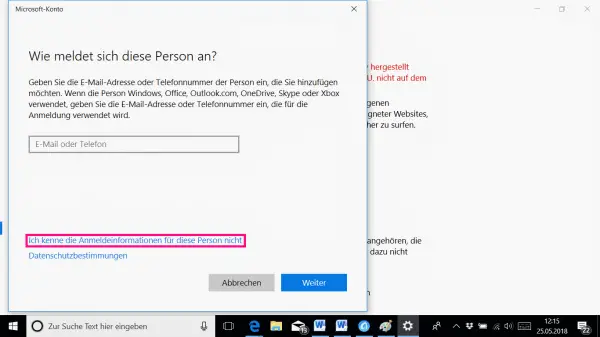 Select " I do not know the credentials for that person " to a regular local account anzulegen.Wenn directly an account Microsoft want to link, enter the email address or phone number associated and then click " Next " . In this case, the user account is linked directly. The password of the Microsoft account then also applies to the new PC user.
Select " I do not know the credentials for that person " to a regular local account anzulegen.Wenn directly an account Microsoft want to link, enter the email address or phone number associated and then click " Next " . In this case, the user account is linked directly. The password of the Microsoft account then also applies to the new PC user. 4th step:
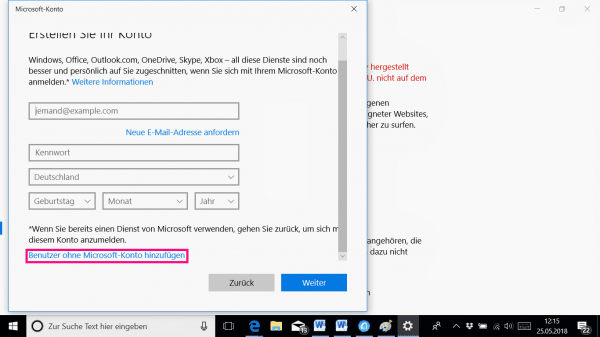 Click " Add User Without a Microsoft Account " to sign in a local user.
Click " Add User Without a Microsoft Account " to sign in a local user. 5th step:
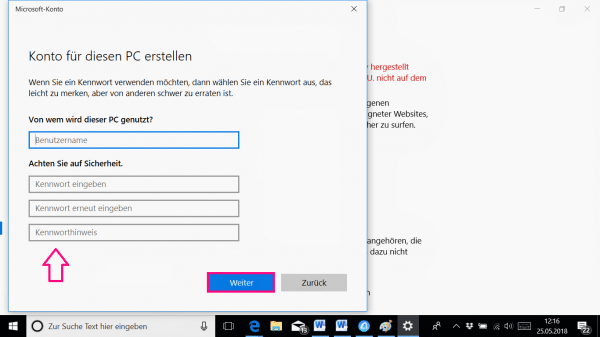 Now define the data for the new user. This includes the user name , the password and a reference to the password . With a click on " Next " you have successfully created a new user.
Now define the data for the new user. This includes the user name , the password and a reference to the password . With a click on " Next " you have successfully created a new user. Video
Create a new user via the command prompt
Follow our step-by-step instructions or take a look at the brief instructions ..
1st step:
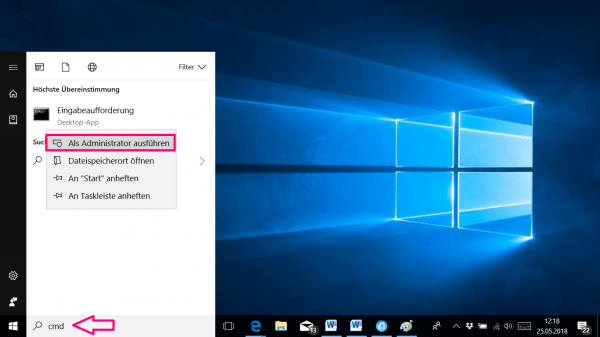 Enter " cmd " in the start menu . Right click on Command Prompt . Then click on "Run as administrator ".
Enter " cmd " in the start menu . Right click on Command Prompt . Then click on "Run as administrator ". 2nd step:
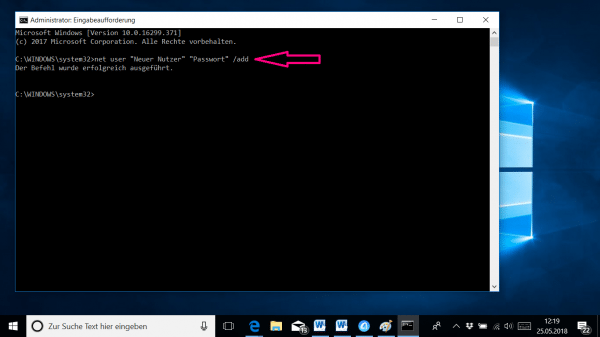 Enter the command: net user "Username" "Password" / add For "Username" you must enter the name that the new user should have. For "Password" enter the desired password. Press the [Enter] key to confirm the creation of the new user.
Enter the command: net user "Username" "Password" / add For "Username" you must enter the name that the new user should have. For "Password" enter the desired password. Press the [Enter] key to confirm the creation of the new user. Create a new user via the password settings
Follow our step-by-step instructions or take a look at the brief instructions .
By the way: In the further course of the process, Microsoft / Windows advises against creating a user account without a Microsoft account link. However, you should still follow the step in the instructions: This is how you create a purely local account. The advantage of a local account is that Microsoft cannot see what you are doing and you are not linked to your Microsoft account. You still have the option to link your Microsoft account to your local user account later..
1st step:
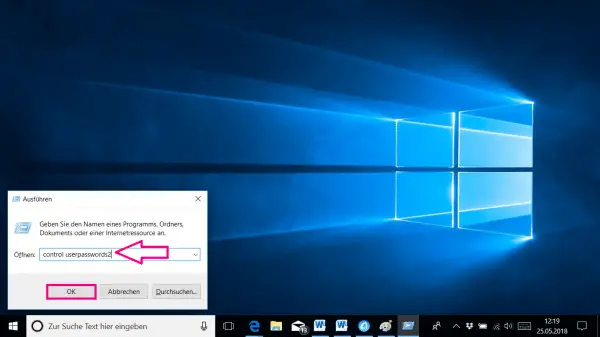 Press the key combination [Windows] + [R] . Then enter " control userpasswords2 " (without the quotes).
Press the key combination [Windows] + [R] . Then enter " control userpasswords2 " (without the quotes). 2nd step:
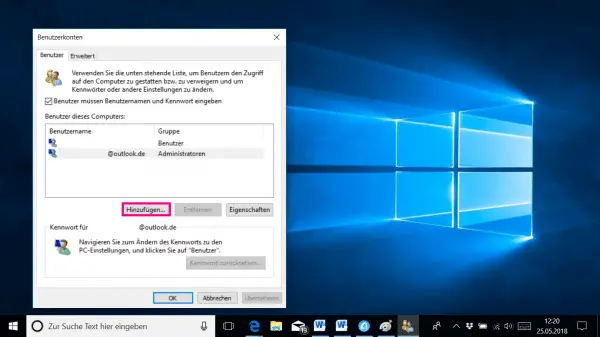 Now select " Add ... ".
Now select " Add ... ". 3rd step:
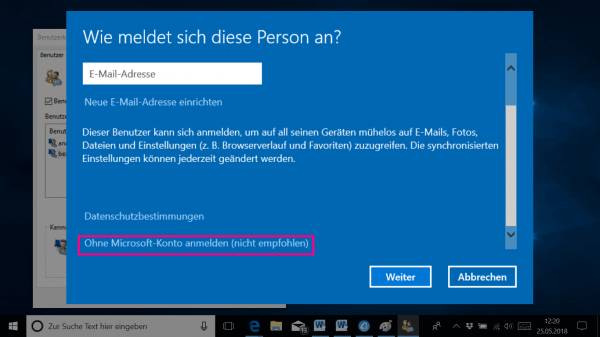 Click "Sign in without a Microsoft account (not recommended) ".
Click "Sign in without a Microsoft account (not recommended) ". 4th step:
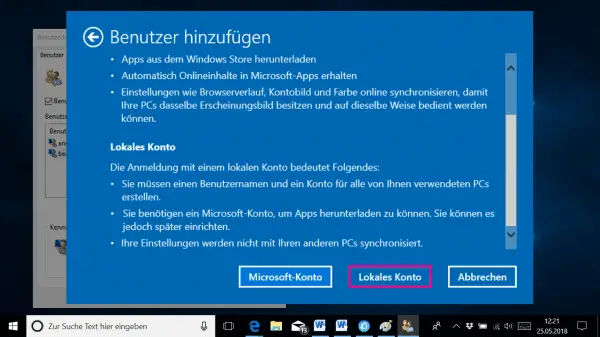 Then select " Local Account ".
Then select " Local Account ". 5th step:
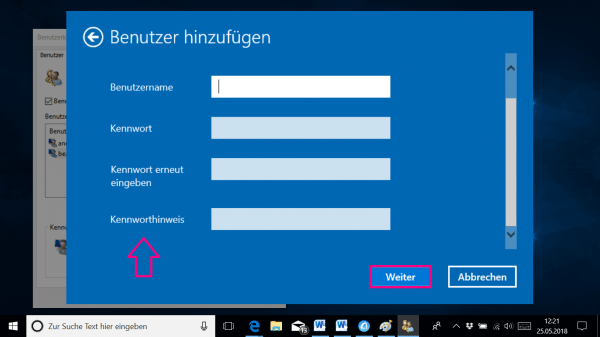 Now set the important data for the new user. This includes the username , password and password hint . Then click on " Next ".
Now set the important data for the new user. This includes the username , password and password hint . Then click on " Next ". 6th step:
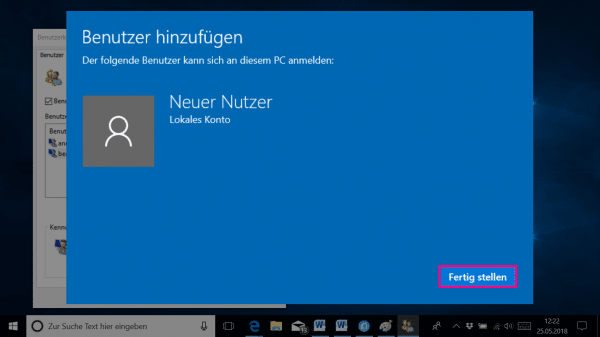 By clicking on " Finish ", you create the new user on the computer.
By clicking on " Finish ", you create the new user on the computer. Brief instructions: Create a new user via the settings
- Open the Windows settings and click on the " Accounts " section.
- On the left, click the Family and Other Users category .
- Then select " Add someone else to this PC ".
- If the new user has a Microsoft account , enter their email address and click " Next ". The Microsoft account is set as a new user.
If you don't have a Microsoft account, you'll need to select " I don't know this person's credentials ". Then click on " Add a user without a Microsoft account " and set a username and password. Finally click on " Next ". The user was created successfully.
Brief instructions: Create a new user via the command prompt
- Open the Windows start menu and enter " cmd ".
- Right-click the Command Prompt tile and select Run as Administrator .
- Enter the following command in the command prompt: net user "Username" "Password" / add Instead of " Username " enter the desired username. For " Password " you then have to define a password for the new user.
- Press the [Enter] key. You have now successfully created a new user.
Brief instructions: Create a new user via the password settings
- Press the key combination [Windows] + [R] and enter " control userpasswords2 " (without the quotation marks). Then press " OK ".
- Click on " Add ... ".
- Select " Sign in without a Microsoft account (not recommended), " then select " Local Account ".
- Enter a username, the desired password and password help. Then click on " Next ". Finally go to " Finish " to create the new user.