Windows 11 brings many new features under its arm, among which we highlight the execution of Android applications directly in the system, or much more elaborate widgets . But the first thing that draws our attention is its revamped visual appearance..
Although there are many users who are looking to bring back the look of Windows 10, the general opinion is that we are facing a much more attractive and polished system. The greatest customization capabilities stand out, which we can start testing with 5 functions:
Index
1. Enable dark mode
2. Themes to give a complete 'look' change
3. The start menu on the left
4. Hide your desktop icons
5. Set the night light to sleep better
Enable dark mode
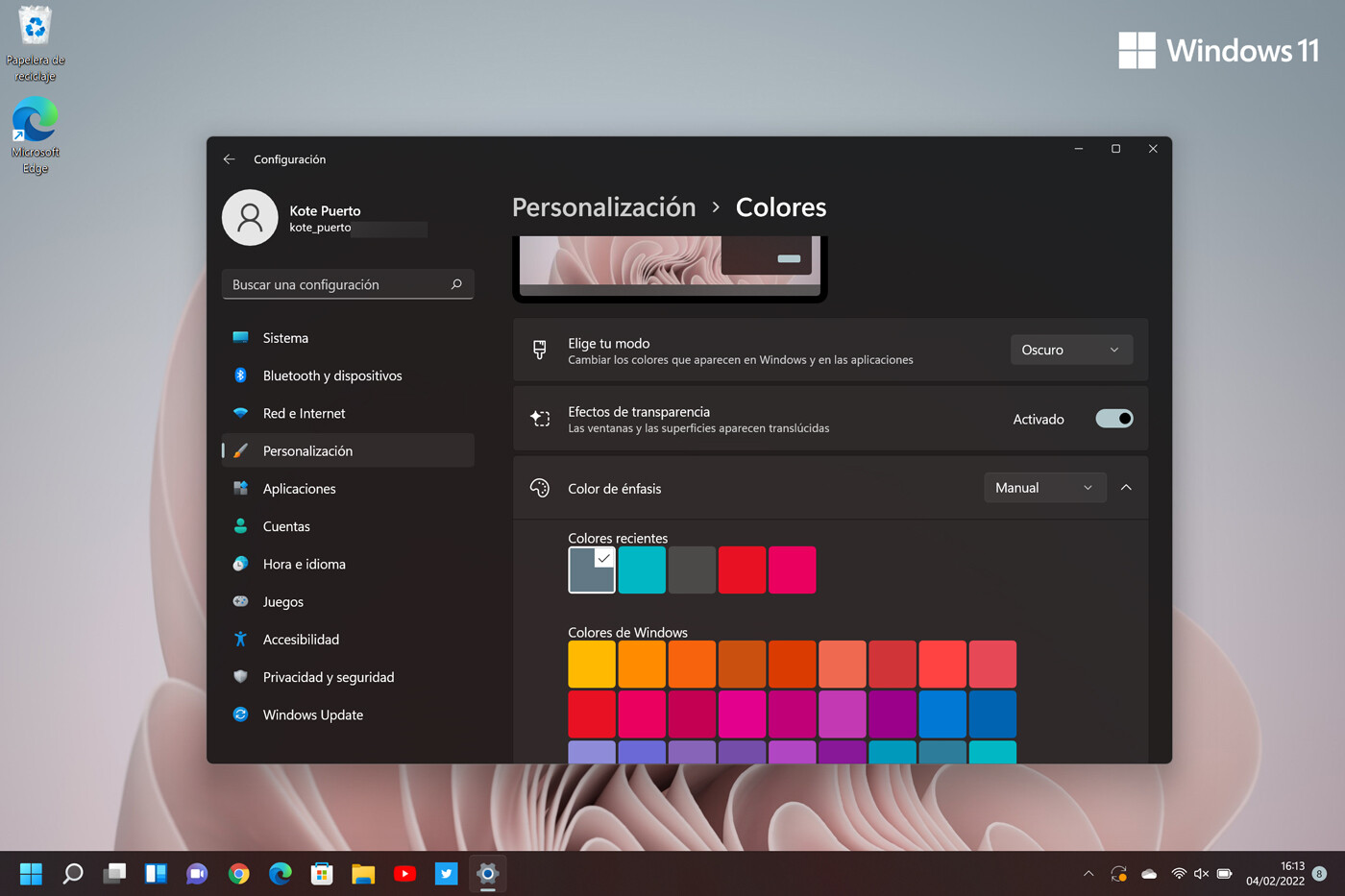
Regardless of whether you like themes with darker or lighter tones, operating systems are betting on the former since they have obvious advantages: they reduce battery consumption (less brightness) and cause less eyestrain .
Windows 11 allows us to switch between the two, with or without transparencies, which determines that the windows and surfaces appear translucent. It is also possible to choose an accent color to identify important elements in the system..
The way to activate the dark mode is by entering the Windows settings, choosing Personalization, then Colors, and accessing a menu where you can change the parameters described.
Themes to give a complete 'look' change
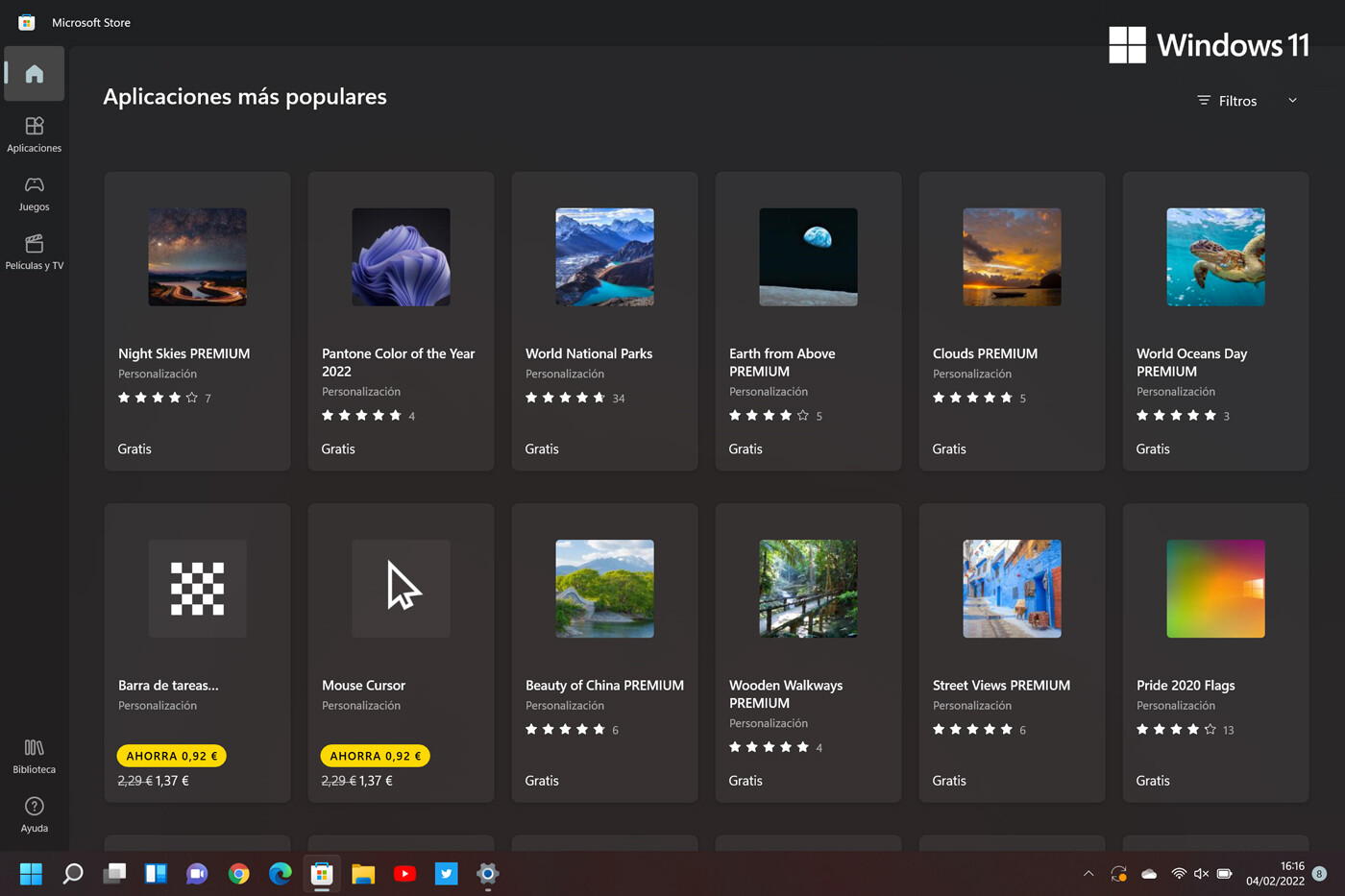
The most obvious way to give your system a different touch is through the repertoire of themes that Microsoft makes available to us. These change everything from backgrounds, to colors, to mouse pointers . If the ones that come standard in the system seem few to you, you can go to the configuration and click on 'Personalize > Browse themes' and you will go to the Microsoft Store. There you will find dozens (free and paid)..
The start menu on the left
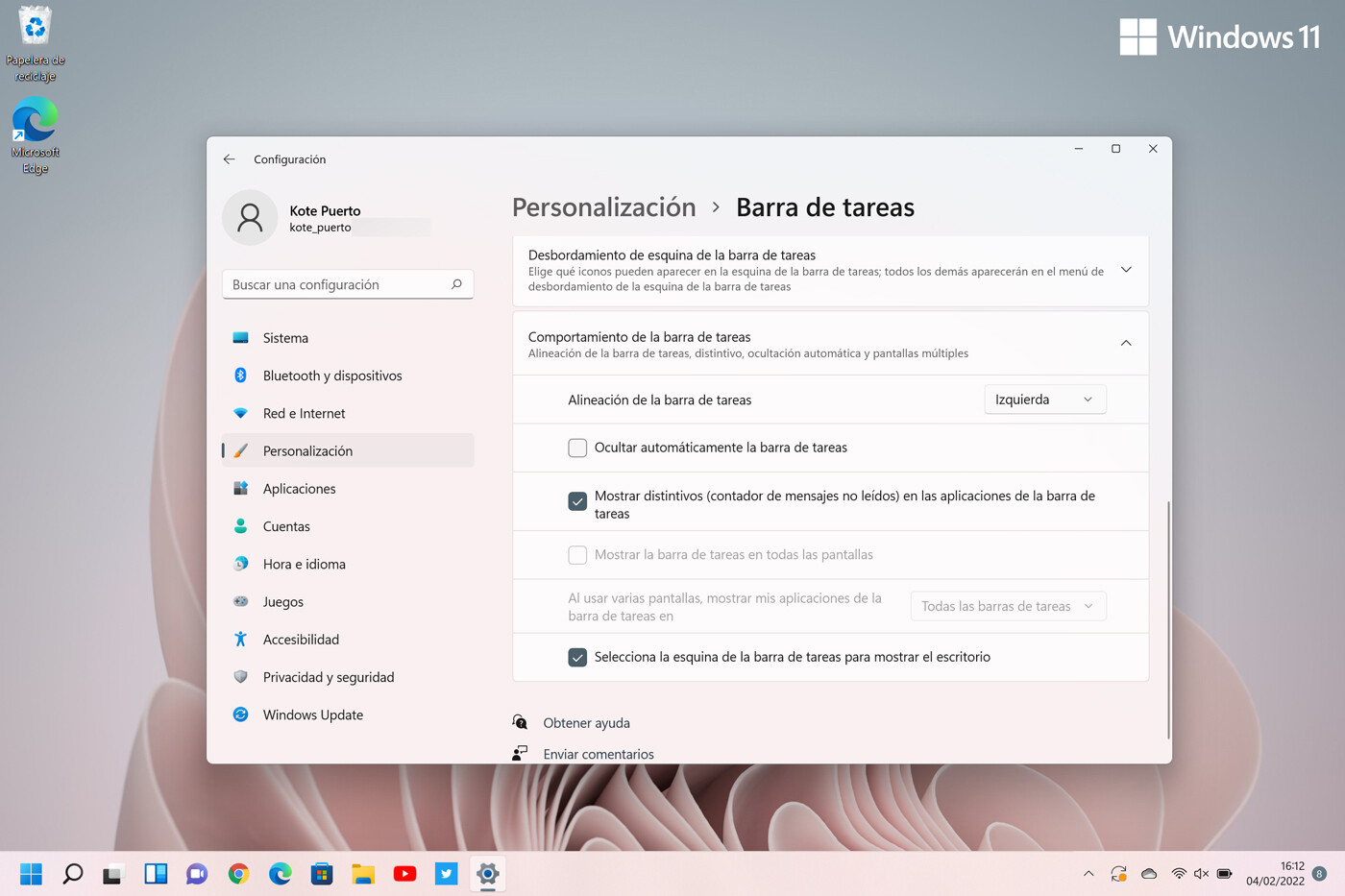
We know that the Windows 11 menu in the center is a hallmark of the new system, but we understand that many users want to maintain a tradition from previous generations: pin the start menu to the left.
It's as simple as going into Windows 11 settings, choosing Personalization, and clicking 'Taskbar'. In the section 'Behavior of the taskbar' we have the option in 'Alignment of the taskbar', to put it to our liking.
Hide your desktop icons
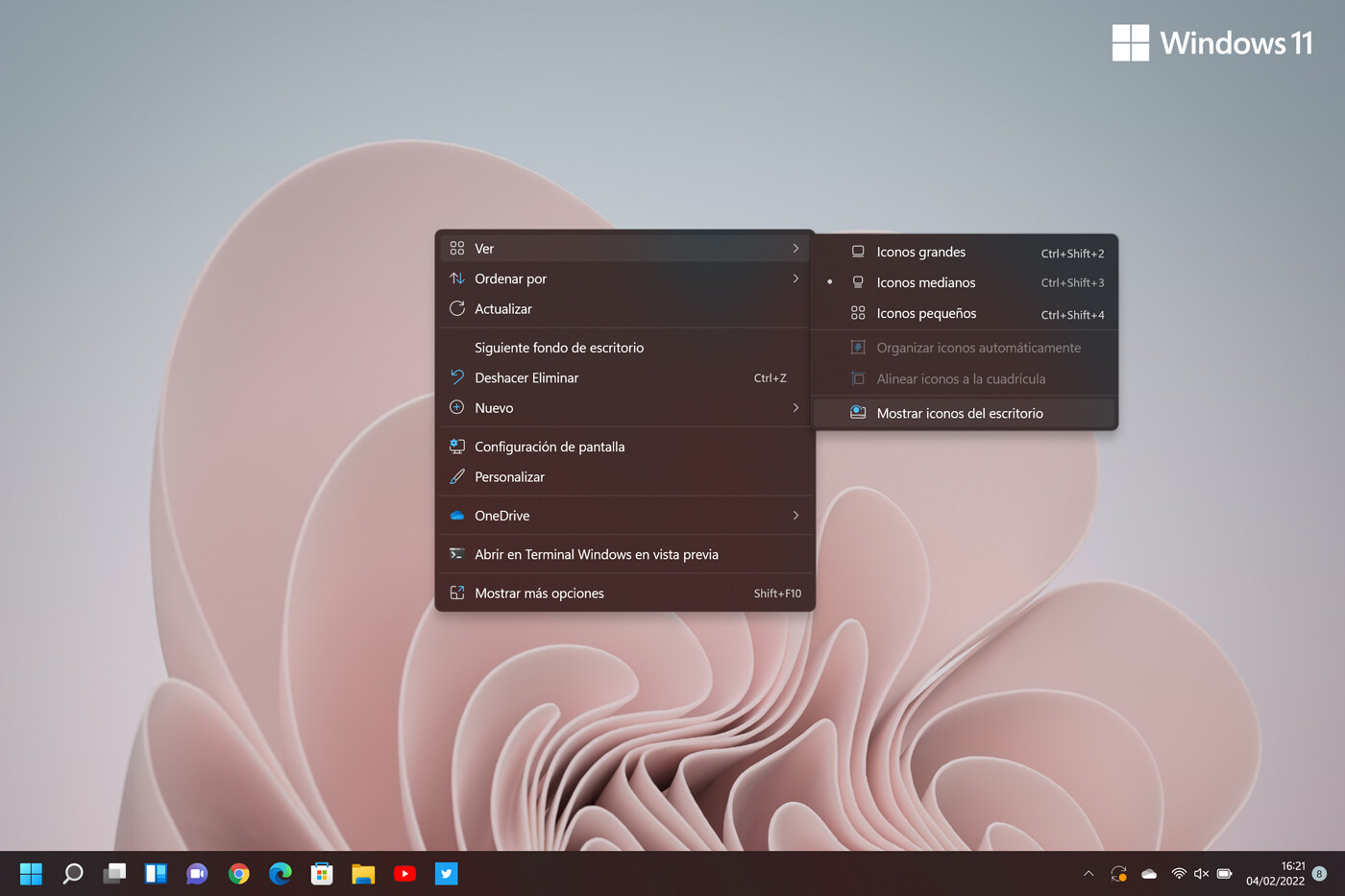
Imagine that you have to share your screen and you have a desktop full of folders and files that you don't want to be seen. Fortunately, in Windows 11 it is possible to clean everything without having to delete any element.
To achieve this, we right-click on the wallpaper, press View and deactivate the option 'Show desktop icons'. To recover them we do the same process again.
Set the night light to sleep better
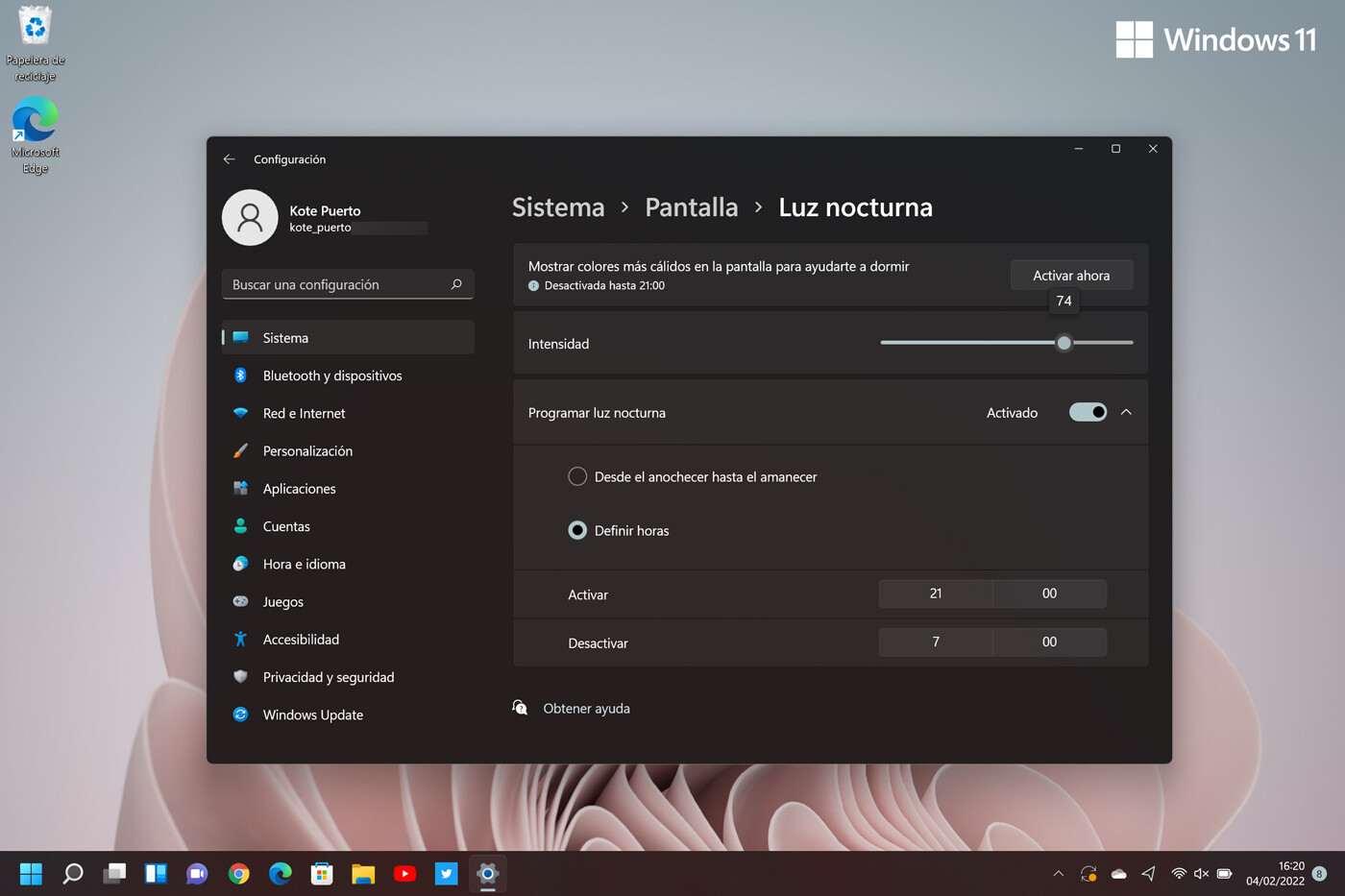
Finally, we propose an option that has more to do with visual and mental health than with personalization, and that is that Windows 11 has a highly recommended night light system. What it does is activate warmer colors at certain times, preparing you for bedtime.
The configuration of this mode is in System, then Display, and we click on 'Night light'. We can decide both the hours of activation and the intensity.