Windows 10 is a system that has been developed in order to offer its millions of users in the world various options when configuring and working on files and applications with multiple compatibility, functionality and performance features..
None of us is exempt from losing our mobile equipment due to a situation, whether due to a theft, accidental loss or forgetfulness , the information that is hosted in the system can be sensitive or confidential and if it comes to be held by someone with bad intentions we can be in serious trouble.
Microsoft, thinking about this type of situation, has integrated into Windows 10 a functionality called Find my device which gives us the opportunity to track in real time the location of our equipment and carry out some actions on it, although this does not guarantee 100% that we recover our physical equipment if it guarantees that the user who has the equipment will not be able to access the information. Through this tutorial we will learn to configure Find my device in Windows 10 and thus add some more security to the information worked daily..
Note
The Find My Device feature can be activated by default from the installation of Windows 10.
1. How to activate or validate the status of Find my device in Windows 10
Step 1
To perform this process we must go to the Start menu and there select the utility "Configuration" where we will see the following. There we go to the "Update and security" category
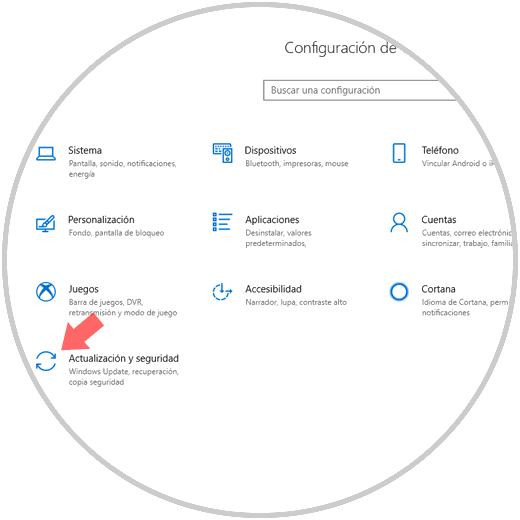
Step 2
In the new window we go to the "Find my device" section
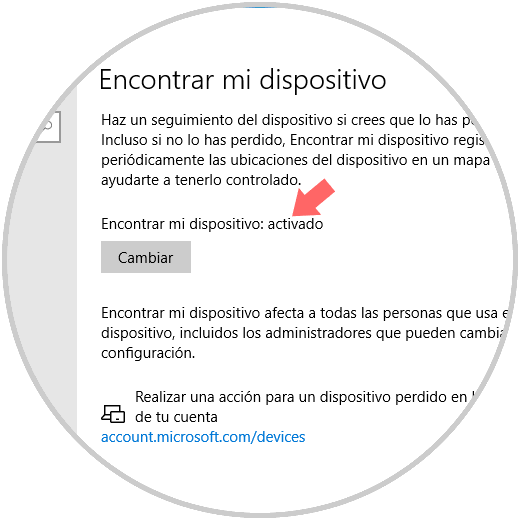
As we can see, there it is active and in case this is not the case, click on the Change button to enable it.
2. How to enable remote access to the Windows 10 computer
Step 1
With the Find my device function we must go to the following link where we will log in with the Microsoft account associated with the lost computer:
Microsoft devices
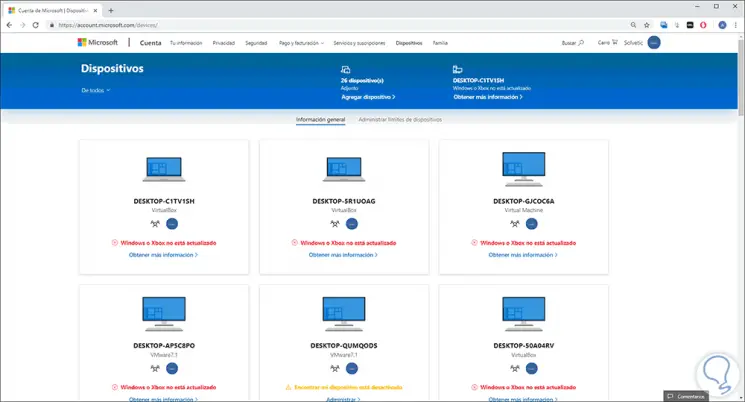
Step 2
There we find all the equipment, both physical and virtual, that are associated with that account, we click on the line Get more information about the lost device and in the following window we will go to the Find my device tab:
Details
As we see there we have specific details such as:
- Geographical location where the equipment is.
- In case of being a portable computer we will see the battery level.
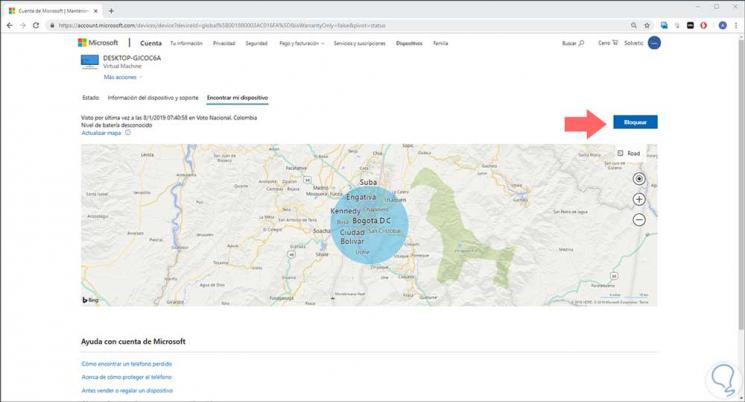
Step 3
There we click on the "Block" button and the following window will be displayed:
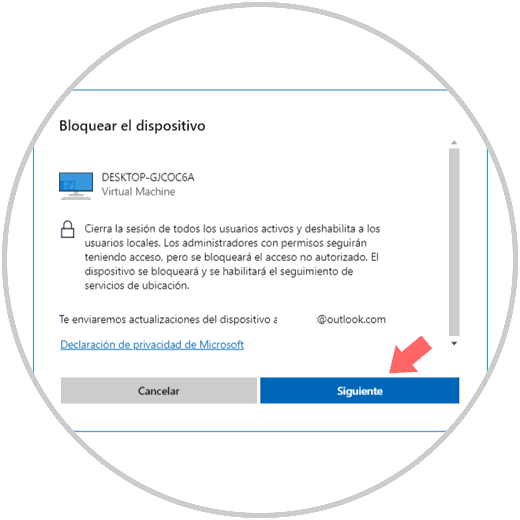
Step 4
There we find the name of the device to block, as well as a description of the action to be executed, we click on Next and this window will be displayed where we enter the message that will appear on the remote screen of the equipment
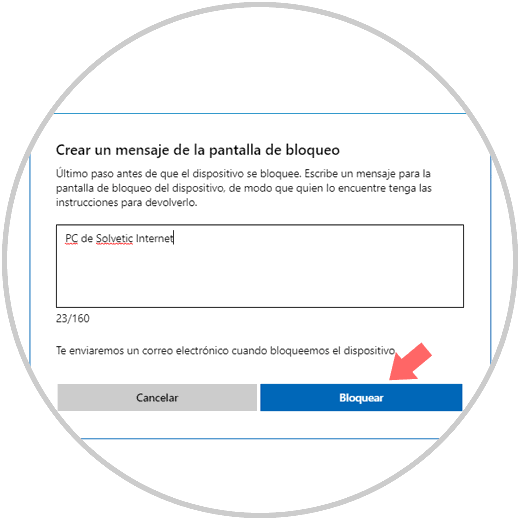
Step 5
Once we enter the text, click on the "Block" button and we will see that the remote communication process begins:
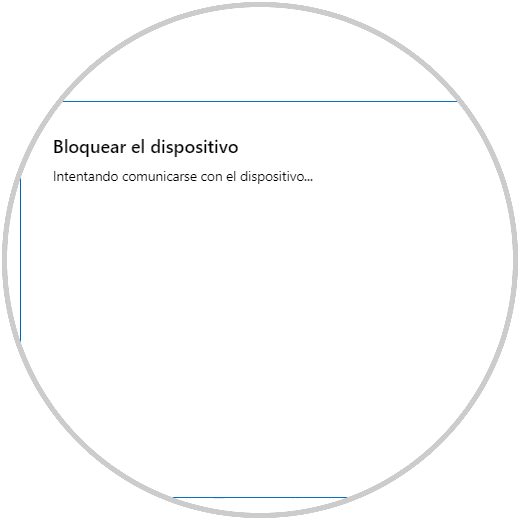
Step 6
Once the process is complete we will see the following notification:
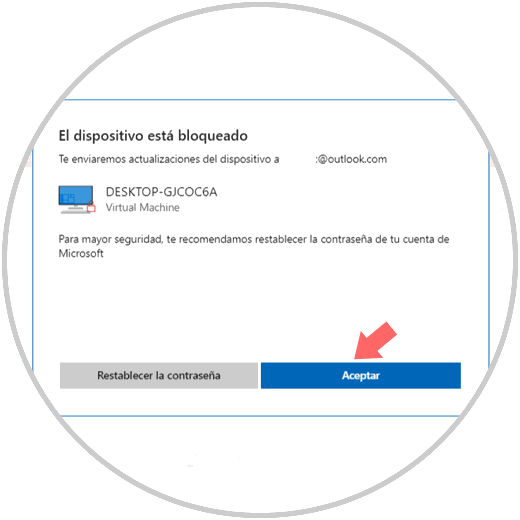
Step 7
It indicates that we will receive updates on the status of the device to our assigned email account. In the mail we will receive a notification similar to this one indicating that the message entered was sent to the Windows 10 lock screen on the remote computer:
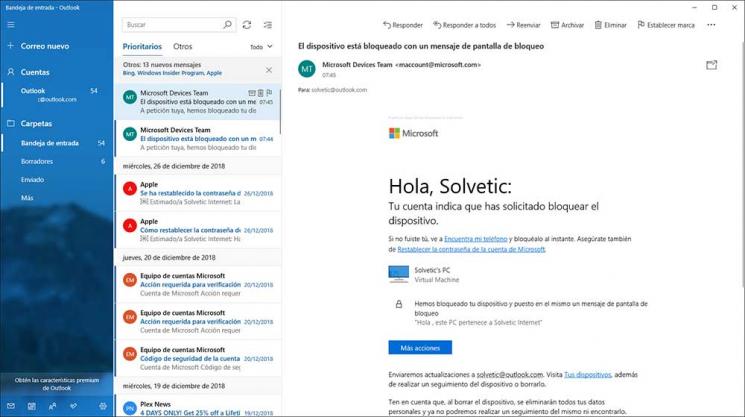
Step 8
In this way, the remote device that has activated the Find my device function will be locked and the message we have assigned will be on the lock screen:

Thanks to this integrated function of Windows 10 we have the possibility of securing our files and the system in general in case of loss or theft..