Based on our work or personal tasks function, it may be necessary to open Excel files constantly where we can work on data , formulas, pivot tables and more integrated functions. Implementing all your options takes time to use, so that a good security practice is to constantly save the information recorded in order not to lose any of the work we have done. None of us is exempt that suddenly the file worked is closed for reasons such as:
Common Excel errors
- Electrical fluid failures.
When we are working data in Excel we know that a formula error or a bad structure and the final numerical result will not be correct. If something is unchecked, it is chaos and we will have to carry out a relationship analysis again. When we have managed to create a structure linked to perfection, it is quite odious that problems arise with the document itself. A corrupt file or an unsaved file are among the possibilities that can irritate us the most if they occur in Excel..
This can become a serious problem if the information stored before saving is confidential or complex, for these reasons, we will learn to recover an Excel 2016 or 2019 document and thus continue working without problems in it. This tutorial will be done in Microsoft Excel 2019 but the procedure is identical in the 2016 version of Excel.
1. Automatically recover Excel 2019, 2016 damaged
When for some reason the worked file closes unexpectedly and we have not enabled the Autosave function integrated in Excel 2019, the Excel Document Recovery function enters the scene automatically opening in the next access to the application in order to help us to recover the closed file without saving.
Step 1
For this reason, when our file has been closed without saving we will see the following when opening Excel 2019:
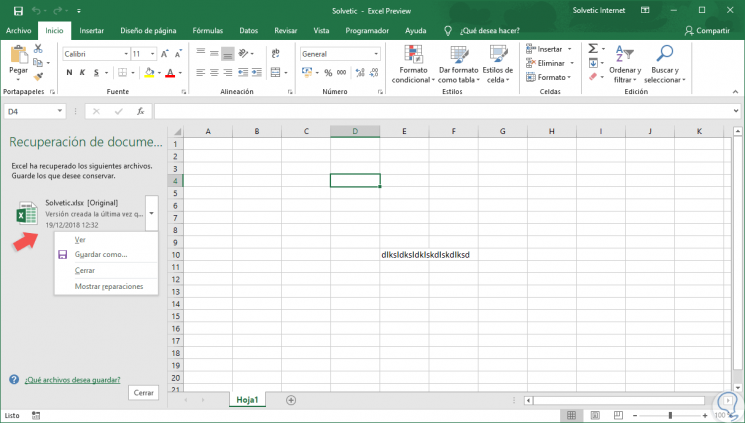
Step 2
There we found in the left side panel the file that was closed without the correct saving process and by clicking on it we can execute actions such as the following.
If you have multiple files in the list of Files available in the Document Recovery panel and do not know for sure which one to open or save, the date and time of creation of all automatically saved documents will be displayed below the name of the document, This way we can orientate ourselves when selecting the file.
If we click Close without reviewing the recovered file, an option will be displayed to see them later, in this way, the next time we open Excel 2019, we will see the option to save or delete those automatic recovery files..
- Display the closed document.
- Save it with a different name.
- Close it if it is not necessary.
- Access the repairs that Excel executes on the file.
2. Open an Excel 2019,2016 file after a file corruption error
In specific situations, a file may be damaged so that Word, Excel or PowerPoint cannot open it in a normal way, to correct this Office integrates a functionality called “Open and repair†which not only opens the file, but also It takes care of its internal correction.
Step 1
To use this method, we go to the "File / Open" menu:
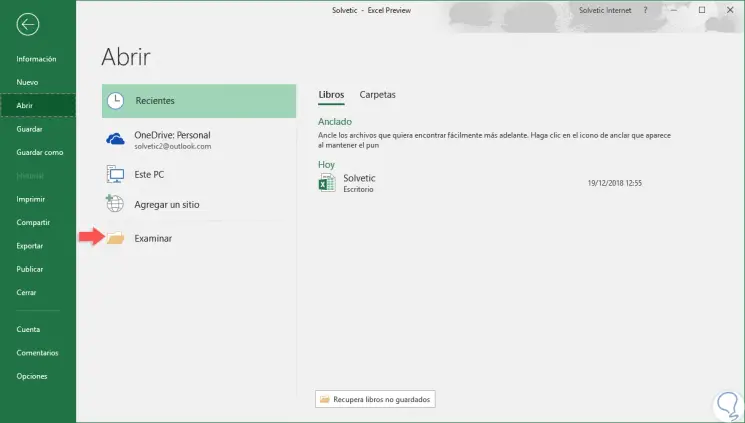
Step 2
There we can see the list of recent files, but we will not use it, click on the “Browse†button and we will go to the location where the file to be repaired is stored, once selected, click on the options in the “Open†field and there we select "Open and repair":
One of the most common problems associated with the corruption of a file is when the file is saved on a USB device and it is disconnected while the device is open in Windows 10. This causes the file to be corrupted, to avoid this we must remove the file. Drive safely through the “Safely Remove Hardware†icon on the Windows 10 taskbar. When using the Open and Repair method, Excel 2019 will attempt to repair a document or extract the contents of the spreadsheets from the file selected.
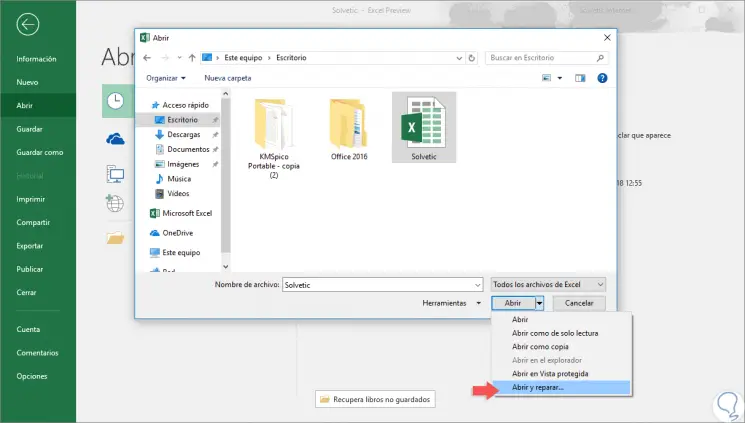
3. Automatically recover damaged Excel 2019, 2016 using the calculation function
If you cannot open and restore the Excel file through Open and Repair, it will be possible to restore the document using the calculation function, which is integrated by default in Microsoft Excel 2019.
Step 1
To do this, we go to the File menu and there we select the “Options†line:
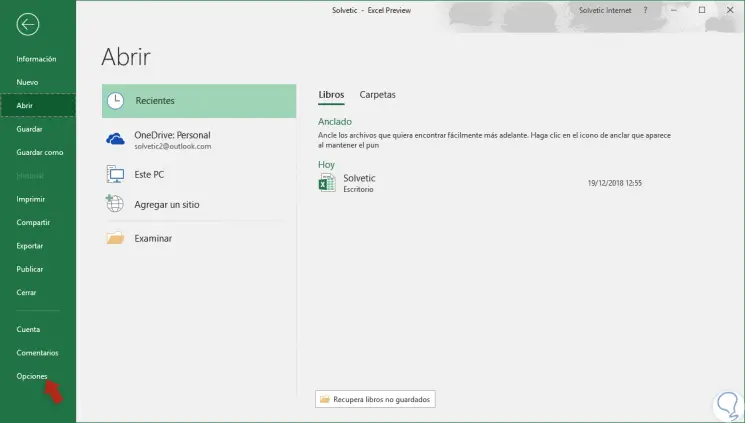
Step 2
In the displayed window we will go to the "Formulas" section and there we will find the category "Calculation options" and we will activate the "Manual" box. When activating the Manual option, Excel 2019 may be able to open damaged documents. Click on OK to apply the changes.
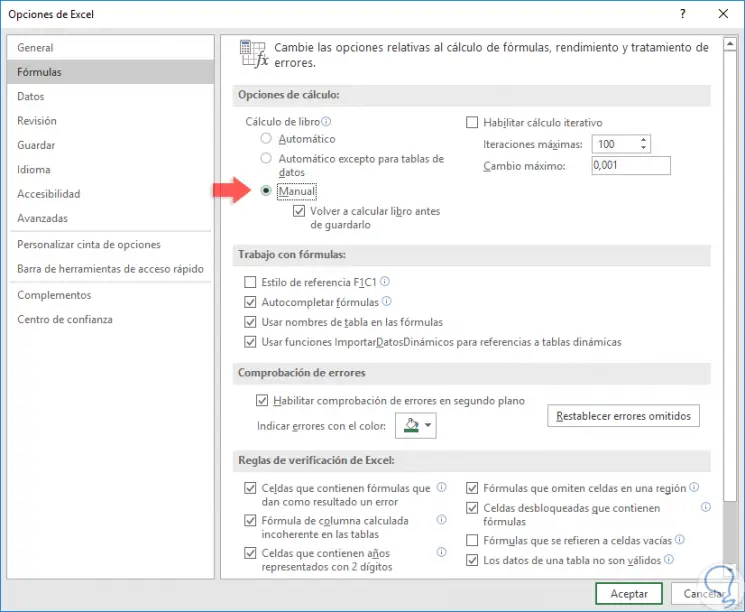
4. Open a damaged Excel 2019,2016 file in OpenOffice
All Microsoft Office and OpenOffice files, since Office 2007, integrate a common open format with which, if the affected file has the extension * .xlsx or * .xltx, the software package is allowed to install and try to restore opening the file in OpenOffice.
Step 1
OpenOffice is available for download at the following link:
Openoffice
Step 2
Once we download and install OpenOffice we must access the “Spreadsheet†application and there we will go to the “File / Open†menu. We can also use the following keys, to locate the Microsoft Excel file that we want to recover:
+ A Ctrl + A
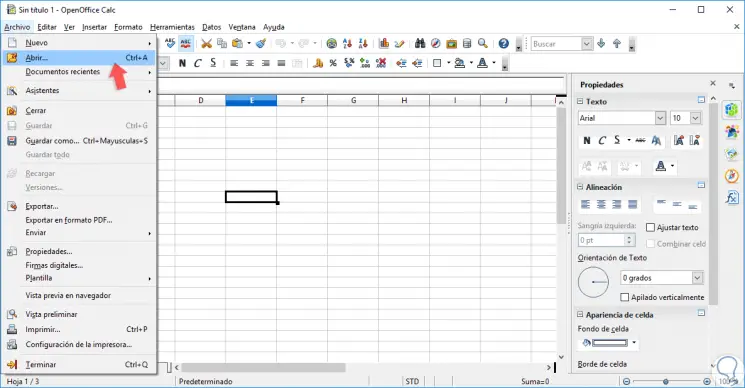
Step 3
In the opened window we select the file and when clicking Open we can recover the Excel file and use all the tools that OpenOffice offers us:
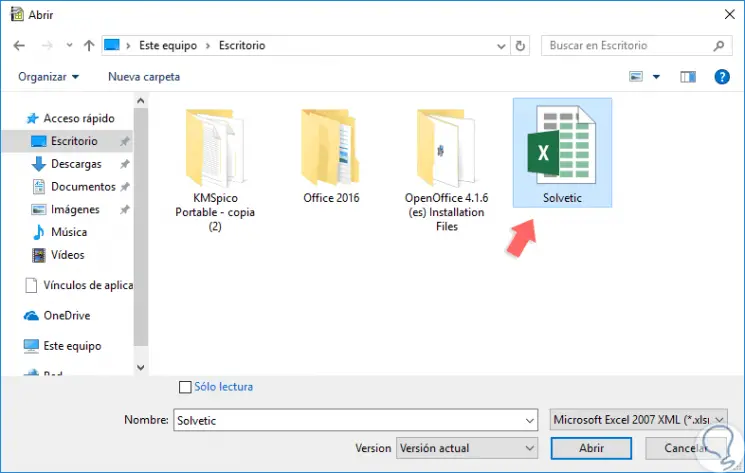
5. Recover damaged Excel 2019, 2016 from the temporary Office folder
By using the automatic Excel recovery function with which it is possible to automatically save an Excel file as a temporary file, it will be possible to access that path and from there try to open the corrupt file. For this, we must go to the next route. There we can see available the temporary files that were closed without the proper process and we just have to double click on them to be opened in Excel 2019 and access its content.
C: \ Users \ "user" \ AppData \ Local \ Microsoft \ Office \ UnsavedFiles
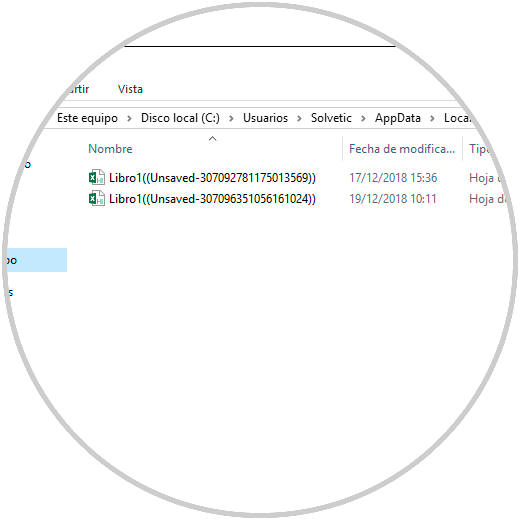
6. Recover and repair a damaged Excel file with third-party tool Recovery Toolbox for Excel
When the previous or free options have failed, we can always use other options to recover and repair damaged Excel files, and in this case the third-party Recovery Toolbox for Excel seems like a very good option.
This tool will allow us to recover and repair Excel spreadsheets in the following formats
This data recovery tool has a trial version in which we can use the most basic functions, but in the paid version we will find more advanced features. In addition, this tool allows its use in two different ways: One of them by downloading the software from the tool on our PC and the second by recovering the files online without the need for any type of download..
Note
For the download of the program the price will depend on the options of use chosen, from 27 dollars for personal use, 45 dollars for business or 90 dollars in case you want to use it in more than 100 devices distributed in different buildings. If you are going to use the program only once it is convenient and it is cheaper to recover documents online, since the payment to be made will be $ 10 once the document recovery process is finished.
The first way we are going to explain is by downloading the tool software on your PC. For this, the steps to follow are the ones you are going to read:
Step 1
Click on the following link that will take you to the download page of Recovery Toolbox for Excel.
DOWNLOAD SOFWARE
Once here, click on the "Download" button.
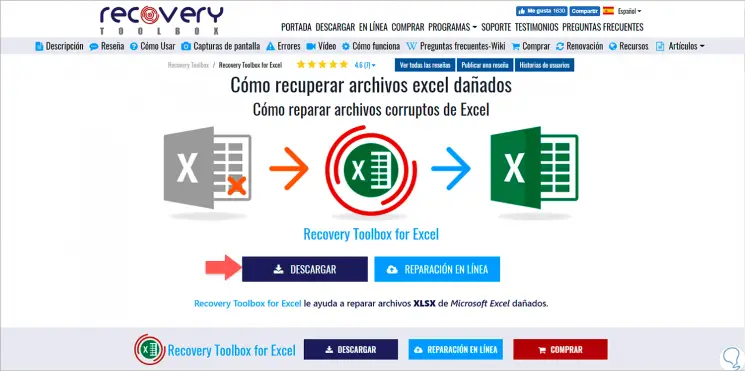
Step 2
Follow the steps of the wizard to download the software on your PC and when you have done so a window like this will be displayed. Click on the folder icon to upload the Excel file you want to repair:
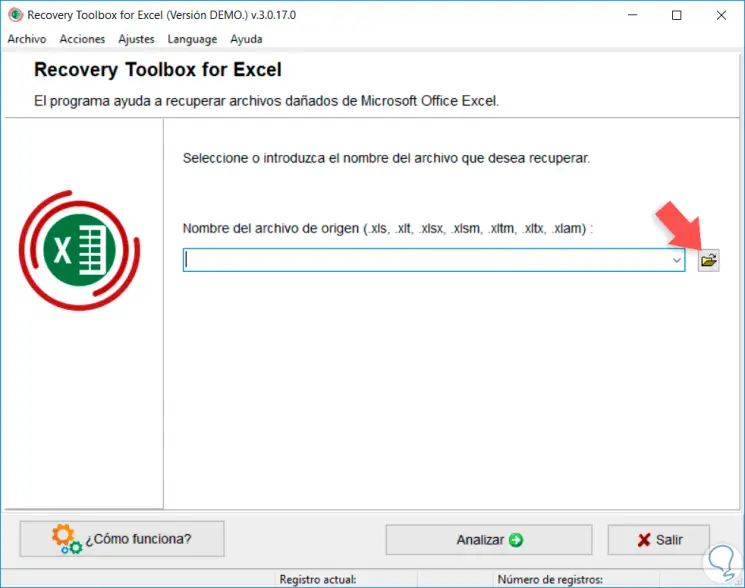
Step 3
Access the Excel document you want to recover by clicking on it:
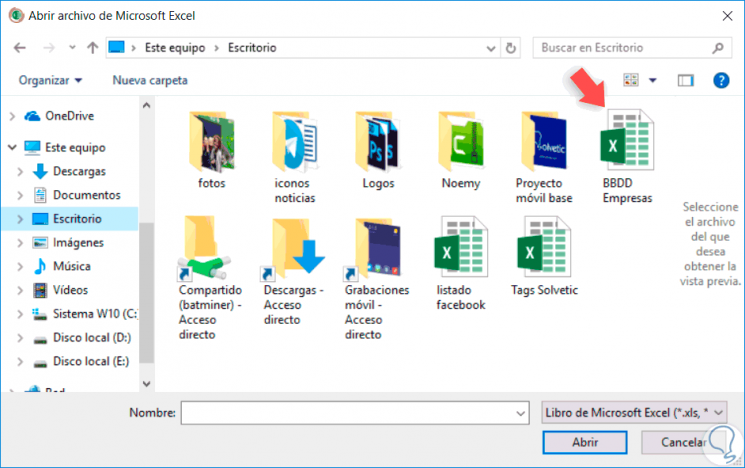
Step 4
Now, click on the "Analyze" button to continue the process:
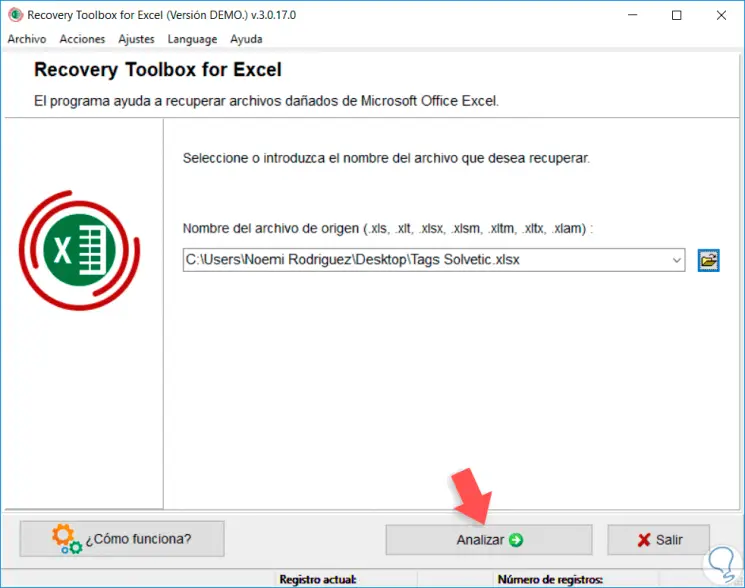
Step 5
Recovery Toolbox for Excel will recover the data that you can see at the top of the window. To save them you must click on "Start recovery".
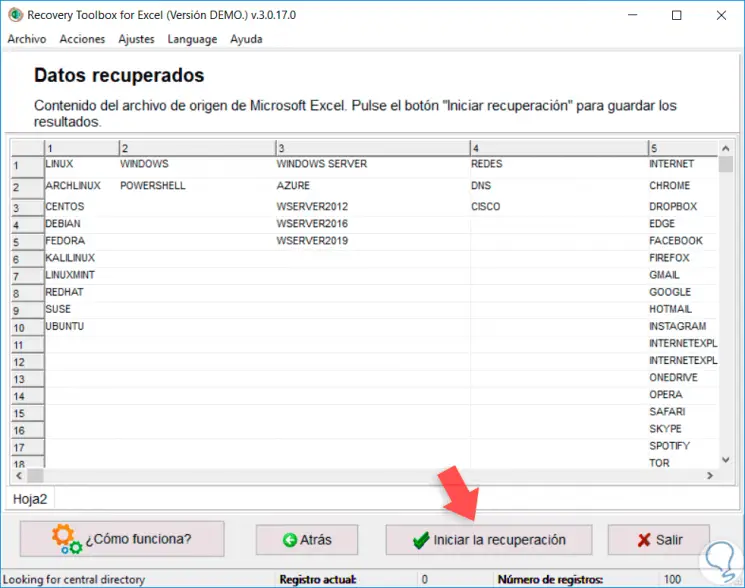
Step 6
Here you can select if you want to export to Excel or save this information to a file. Click on the second option.
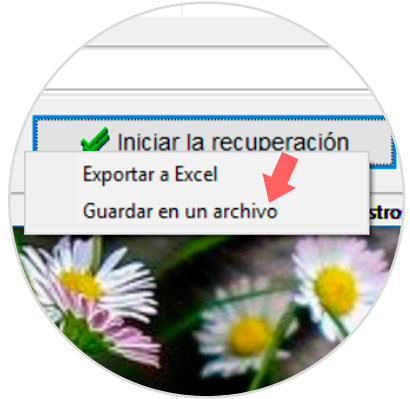
Step 7
The following message will appear, since the trial version of “Recovery Toolbox for Excel†has the basic options, we must click on “Buy nowâ€. You will access the list of options depending on the prices. Select the one that best suits your needs.
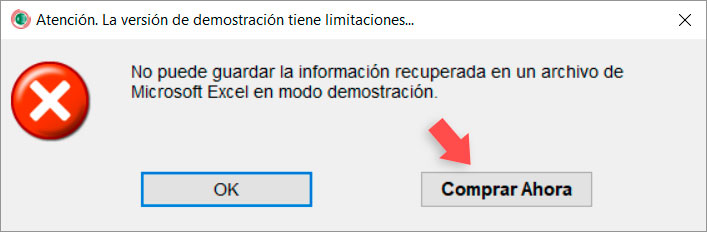
7. Recover and repair a damaged Excel file online with Recovery Toolbox for Excel
You can also recover and repair Excel files without having to do any download on your computer if you perform the action online. It is a faster and cheaper option if you only intend to use this tool at a specific and specific time. To do this, follow the steps that we are going to list.
Step 1
First click on the following link:
RECOVER ONLINE
Now, you must click on the blue button "Repair online".
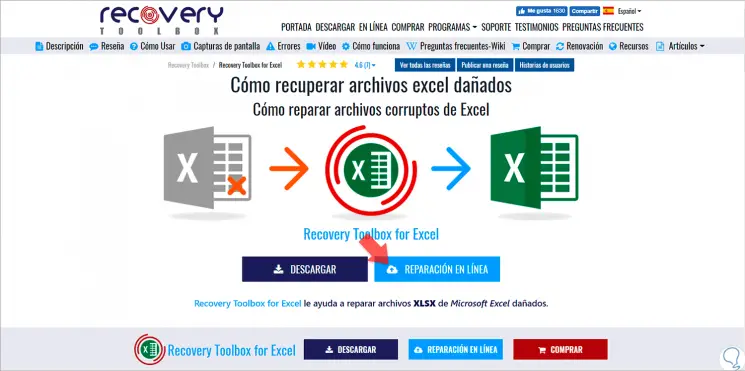
Step 2
Here you will see the following. Click on “Select file†to upload the file to be repaired.
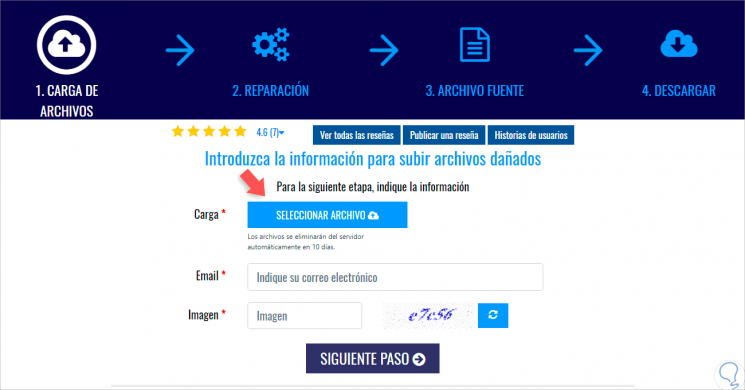
Step 3
A window will open, select the file you want to repair by clicking on it.
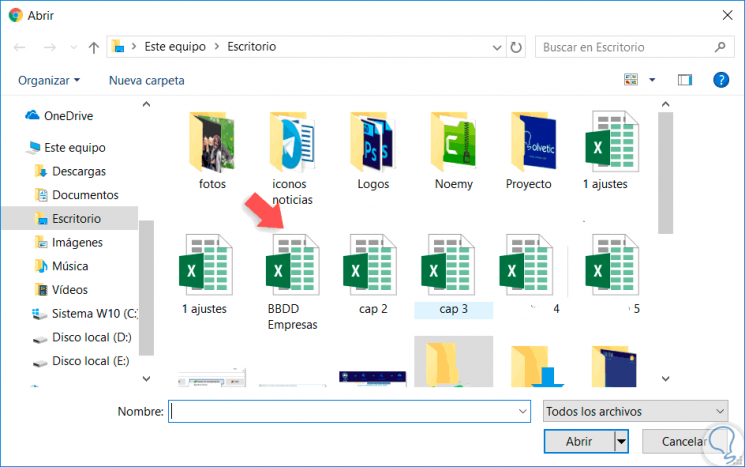
Step 4
When you have uploaded it, enter your email to which they can send you the result of the recovery and the captcha of the image to verify that you are not a robot. When you have done it, click on the “Next step†button
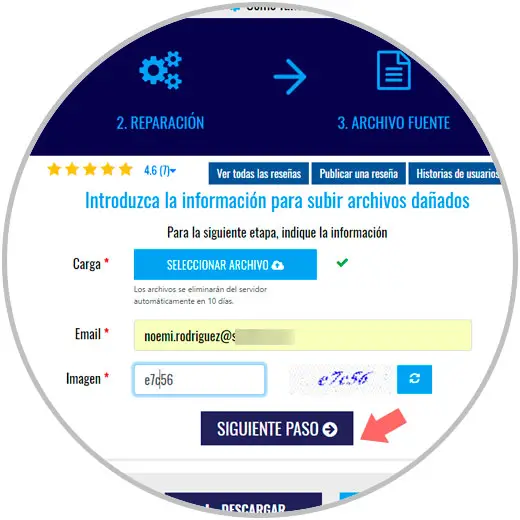
Step 5
The data recovery process will begin.
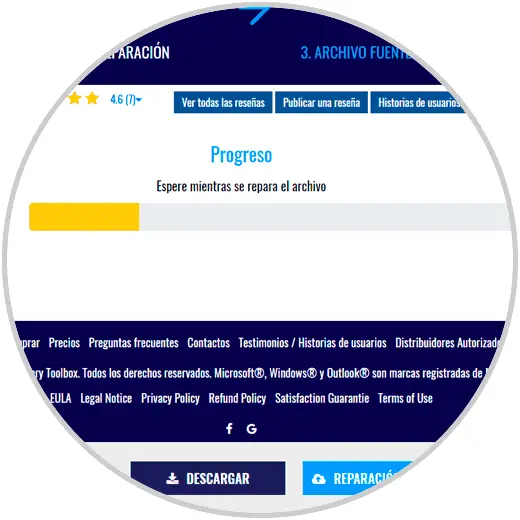
When finished, Recovery Toolbox for Excel will show you this summary. Click on "Next step".
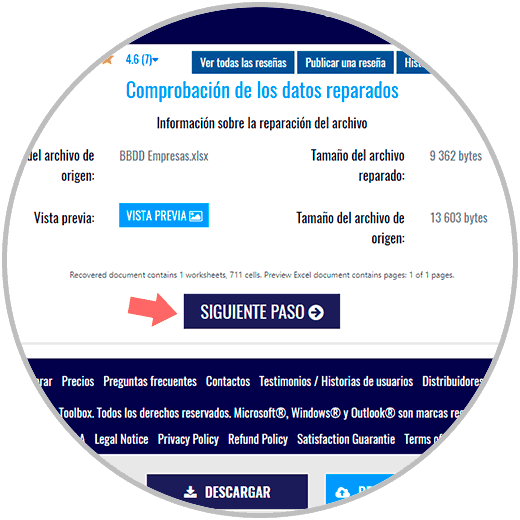 ]
]
Step 6
Now, you will have to enter the payment of 10 dollars by clicking on the card icon and you will receive the repaired Excel in your mail.
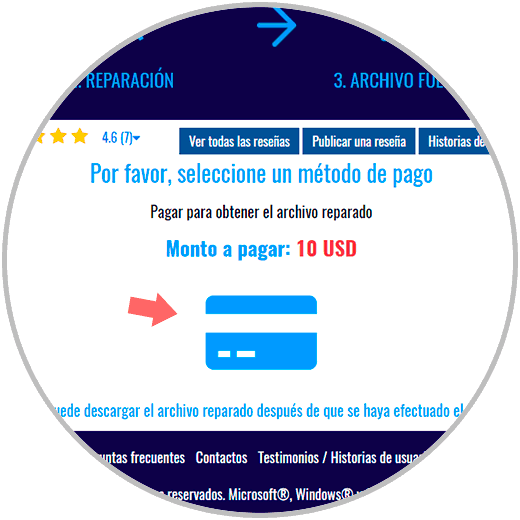
We can see that the options to recover damaged files in Excel are varied and without a doubt that any of these will give us the possibility to see the contents of said file. In this way we will have different options to be able to repair and rescue a damaged file from Excel 2019 or 2016.