Windows 10 integrates a functionality called “ Space Liberator†which has been developed to allow us to manage in a better way everything related to the hard disk space since if we were to complete or exceed the limit of the hard disk storage we can reach have problems like:
Common disk problems
- Reading and writing errors.
- Failed to try to access a file.
- Unexpected closures of the operating system.
- Locks of applications and the system itself.
The hard disk is one of the most functional hardware elements when using our equipment because it is the place where the information is stored. Without it we could not use the software of our computers such as applications and programs. The problem is when we start storing large intakes of data on these disks and end up filling them too much. A hard disk saturated with information can cause problems and errors in the system..
How to free up space
With the Space Liberator functionality, it will be possible to access a series of files that we can delete which can go unnoticed for us such as:
- Previous versions of Windows
1. Open Space Free in Windows 10
Step 1
To access the Space Liberator in Windows 10 we must right click on drive C and there select the line "Properties":
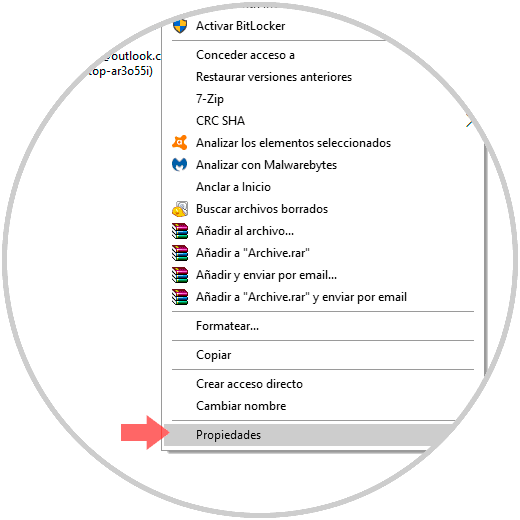
Step 2
In the window that appears, click on the "Free space" button:
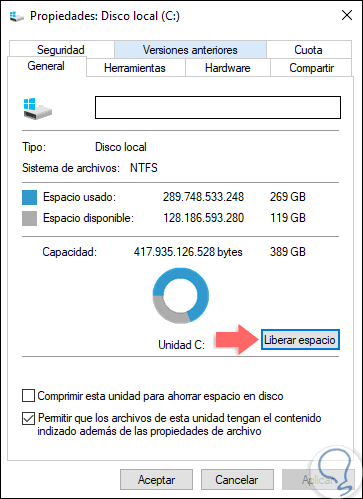
Step 3
As a result, we can activate the boxes that we consider necessary to free from the hard disk. In some cases, when trying to access this Liberator of space we can face errors that prevent its optimal operation and therefore TechnoWikis will give a series of tips to recover its natural functioning.
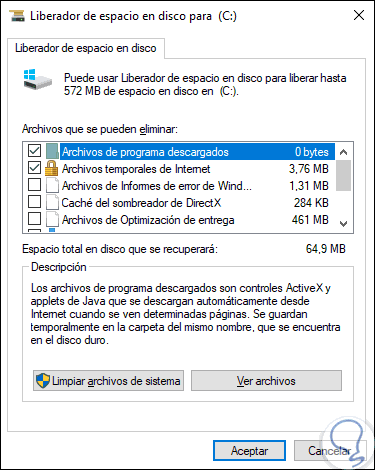
2. Repair space-freeing error with Troubleshooter in Windows 10
The Windows 10 operating system integrates a tool called Troubleshooting which seeks to give a clear answer to various problems of both hardware and software on the computer automatically.
Step 1
To access this functionality we will go to the Start menu and there we select the Configuration utility, the following will be displayed:
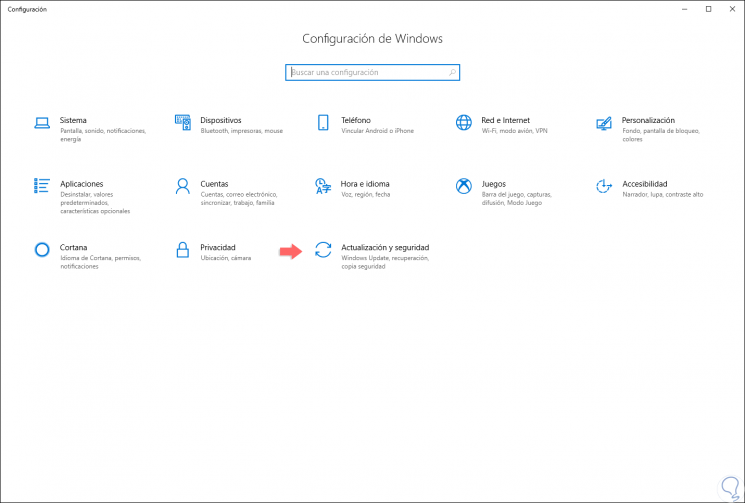
Step 2
There we go to the category "Update and security" and in the window we select the option "Troubleshoot" and there we will locate the line called "Windows Update" and automatically clicking on it displays the button "Run the troubleshooter" :
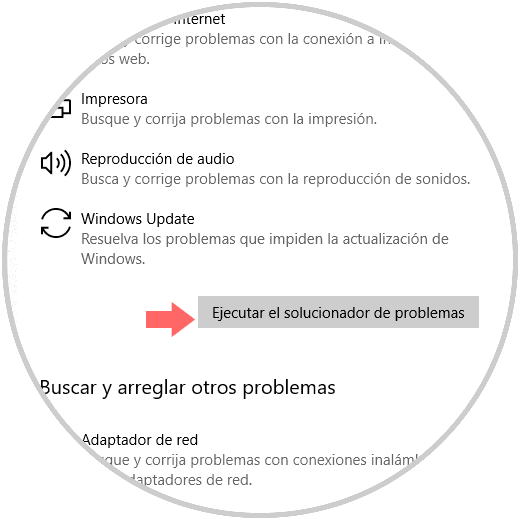
Step 3
Pressing there will start the analysis of this option. After a while, the tool will correct the problems, if they exist, and it will be necessary to restart the operating system and then try the Windows 10 Space Free again.
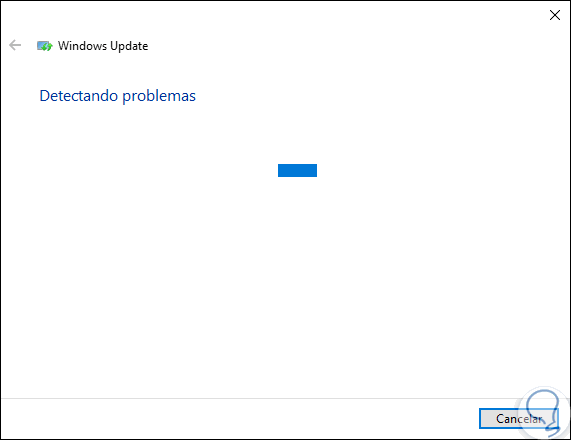
3. Repair space-freeing error when cleaning the folder called SoftwareDistribution in Windows 10
Another option is to delete the software distribution folder on the main unit of the computer in order to restore the Space Liberator settings.
Step 1
For this process we will go to the following route:
C: \ Windows \ SoftwareDistribution \
Step 2
There we will select all the content hosted, we will right click on it and select the “Delete†option:
Removing all files and folders from the Software Distribution folder will clear the Windows 10 update cache which can optimize the use of the Liberator.
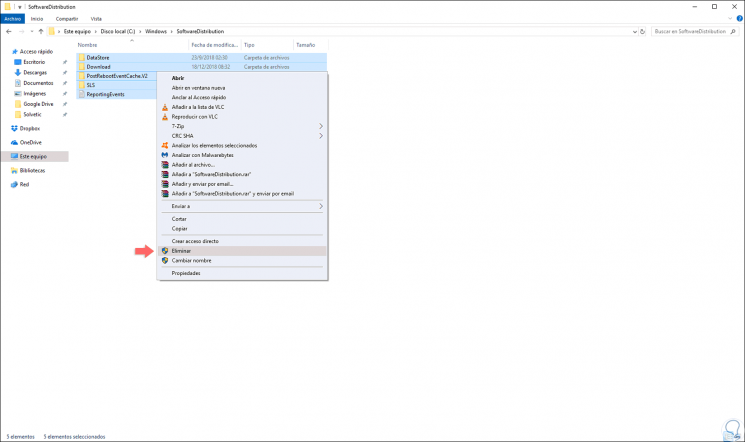
4. Repair space-freeing error when executing the SFC command in Windows 10
SFC (System File Checker) is a command by means of which a complete analysis of the NTFS file system of Windows 10 is executed and the correction of the possible failures active there.
To execute this option we must access as administrators the command prompt and in the terminal execute the following line. Once the command is executed, we can restart the operating system to verify that the Space Free functionality works as expected in Windows 10.
sfc / scannow
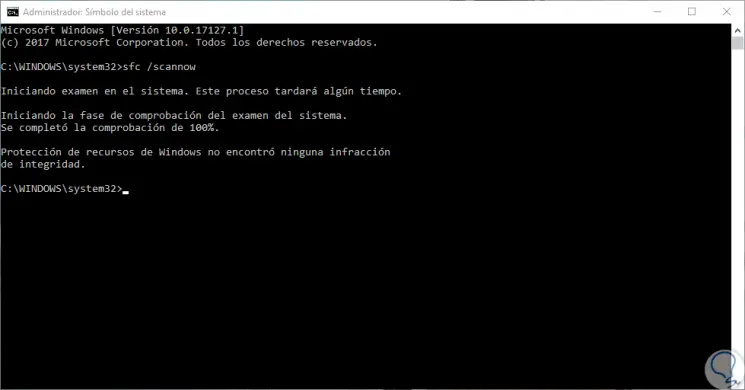
We can see the different options integrated in Windows 10 with which it will be possible to correct the failures associated with the Space Free in the system. In this way we can get more space on our disk by solving the possible failures of the Space Free..