To stay up to date, remember to subscribe to our YouTube channel!
SUBSCRIBE ON YOUTUBE
Steam has developed as a digital game platform created by Valve Corporation where we can see more than 100 million active users and a library of more than 30,000 titles available among free and payment, Steam is in constant update and that is why when Steam opens, the updates are normally discharged and installed A series of steps to give an integral solution to this error..
Many times when we proceed to install Steam on PC, we find some problems or errors that do not allow us to continue normally. For this reason, we do not want you to be left without being able to play calmly and we want to compile several solutions that will help you when you see that Steam Verifying Installation takes a long time.
1 Restart Steam
One of the causes of this error is linked to the fact that Steam has been running for a long time and some of its internal processes may be affected, a simple restart will help to correct this error.
Step 1
We are going to open the Task Manager from the Start context menu:

Step 2
In the Task Manager console we are going to select the Steam line:
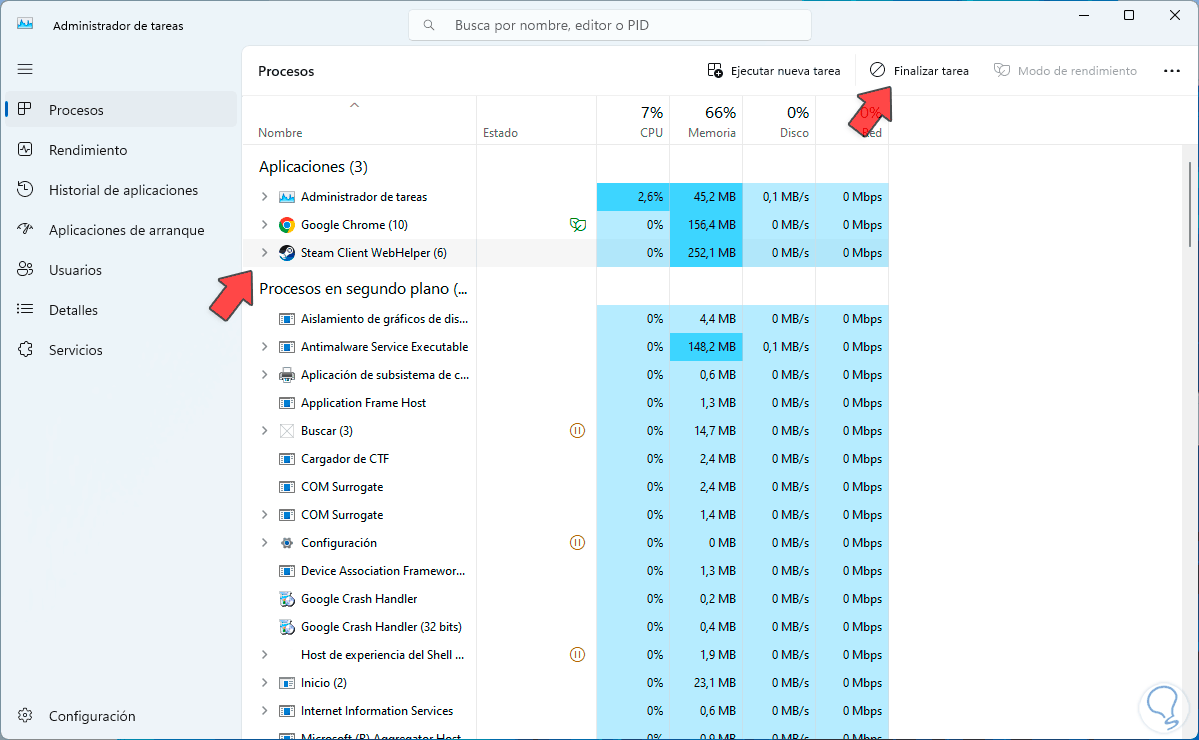
Step 3
We click on the "End task" option to close all associated processes:
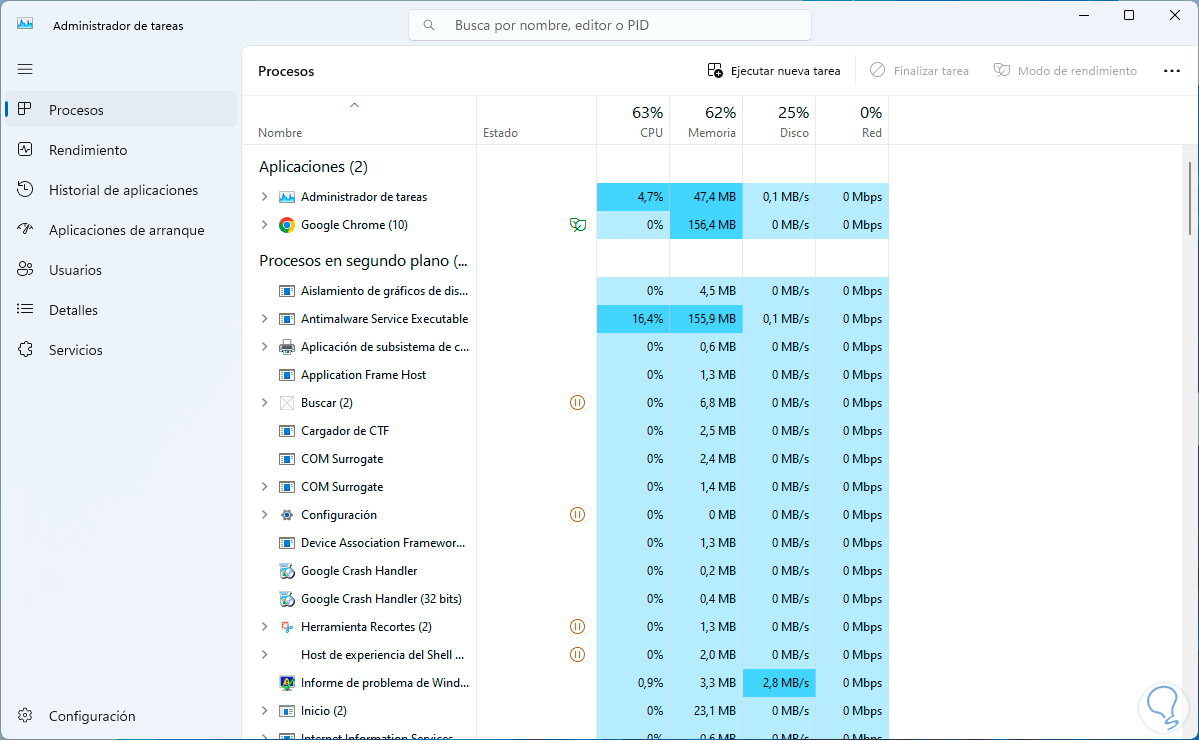
Step 4
Now we open Steam from Start to have normal access:
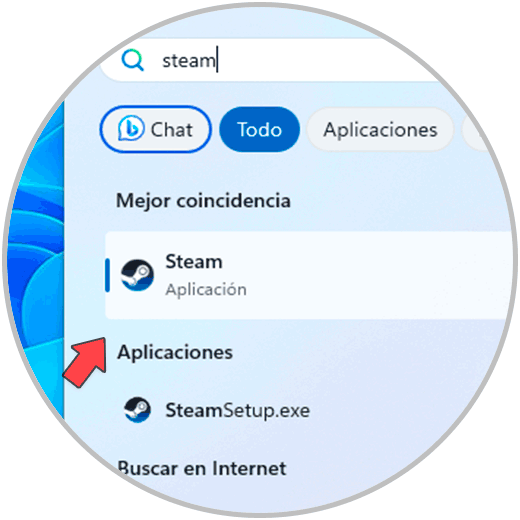
step 5
We see that its access is without any error:
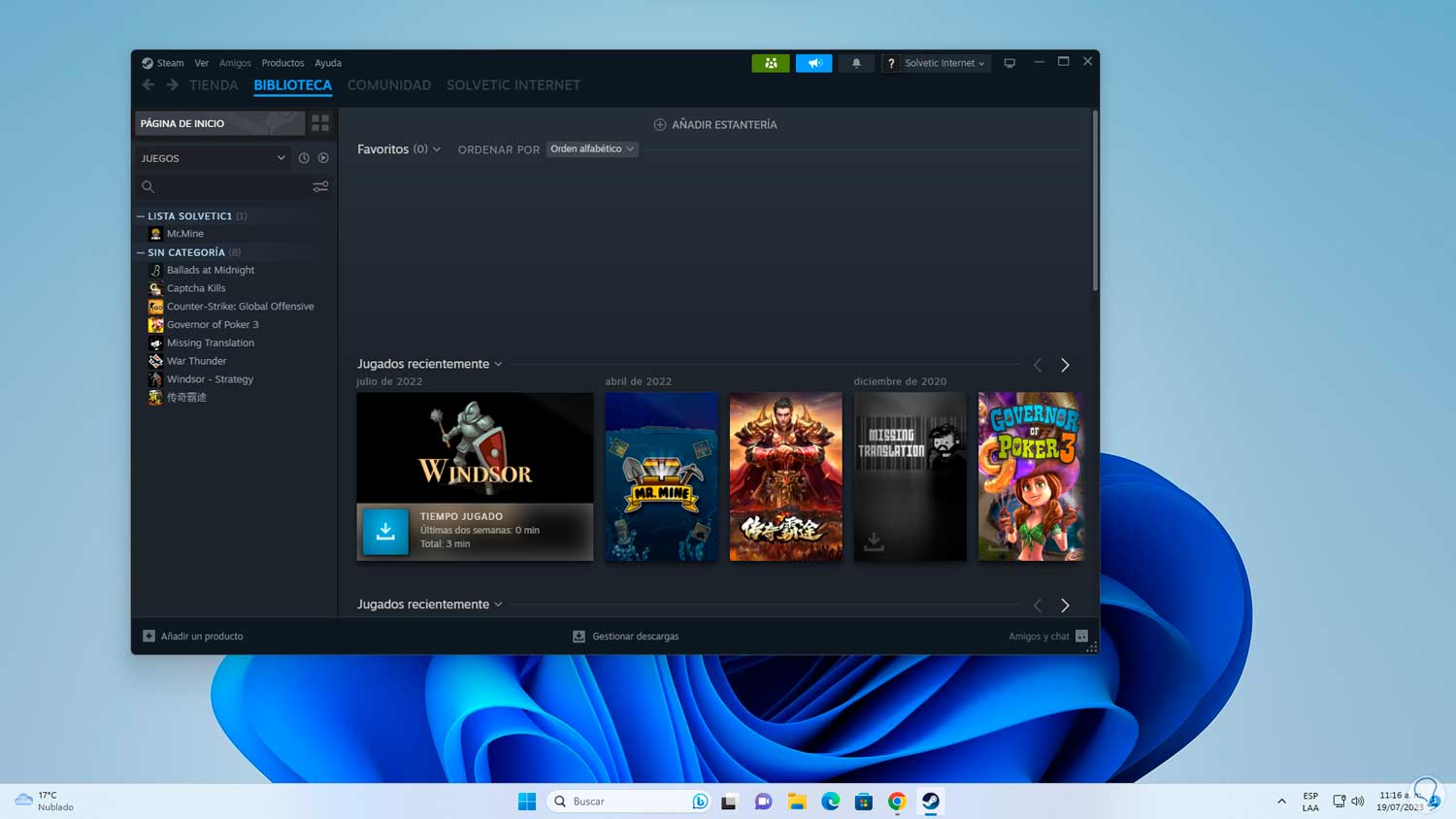
2 Verify the Steam server
Another cause for this error to originate is due to failures in the general Steam server or in one of the local servers from where it is possible to manage our app, we can change the current region (which is established based on the location of the system) for some other region.
Step 1
For this we open Steam, go to the "Steam" menu and there we click on "Parameters":
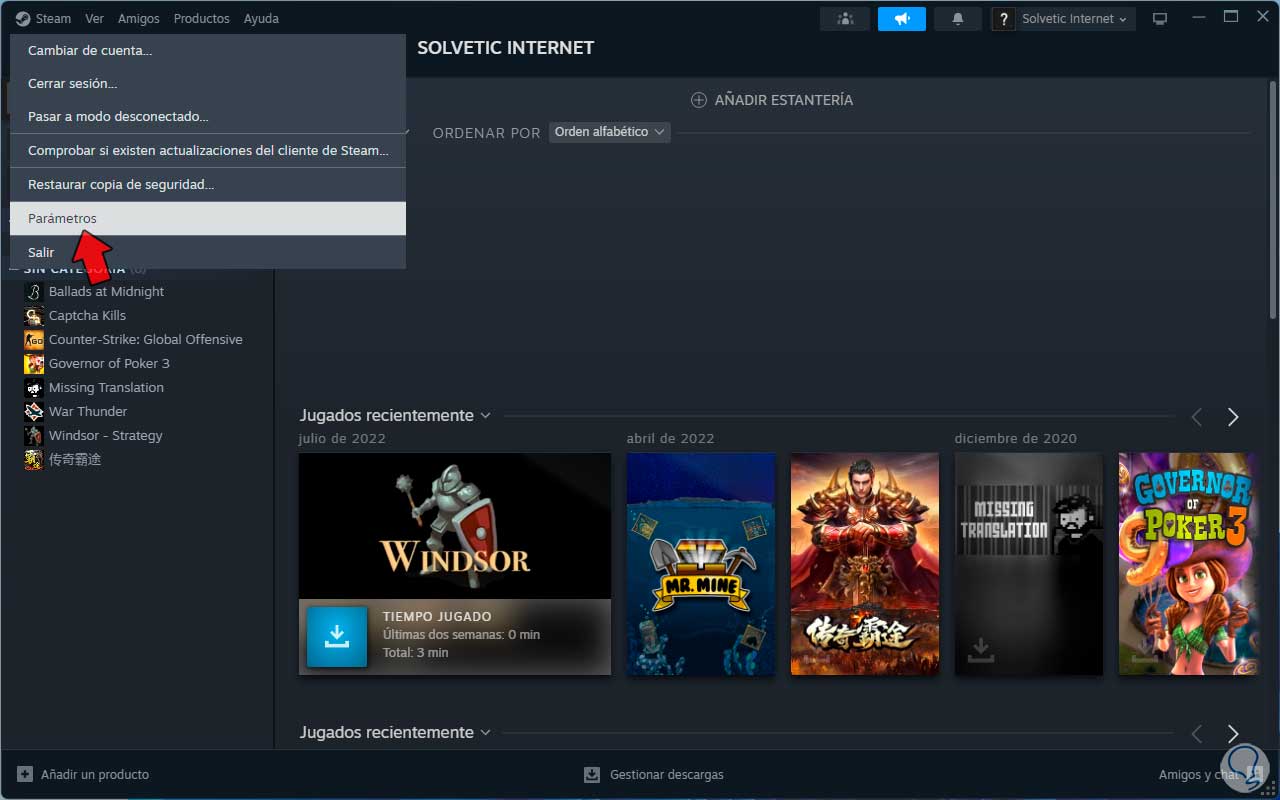
Step 2
Now we go to the "Downloads" section
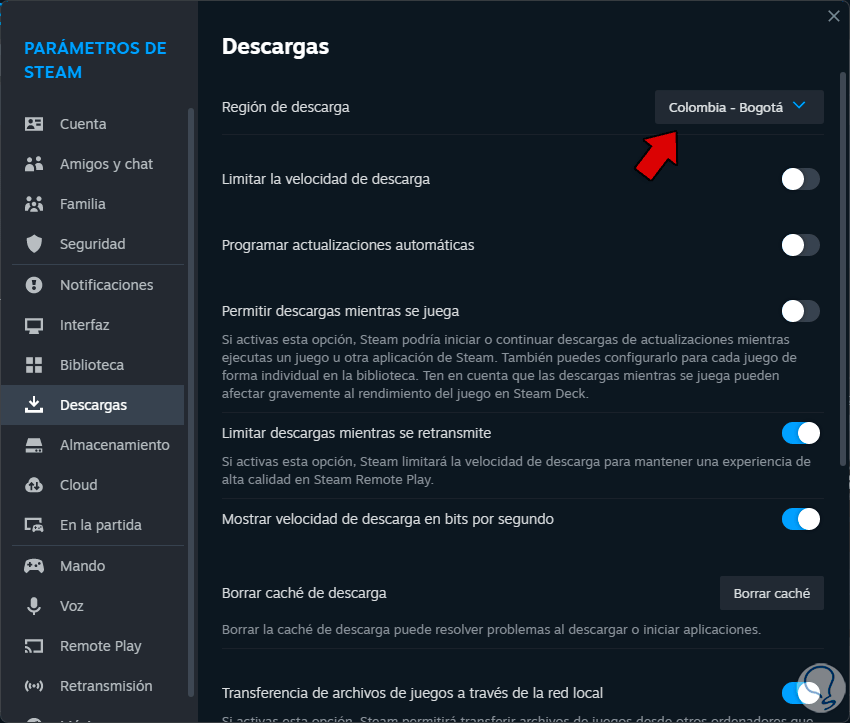
Step 3
There we are going to choose some other region in the "Download region" section:
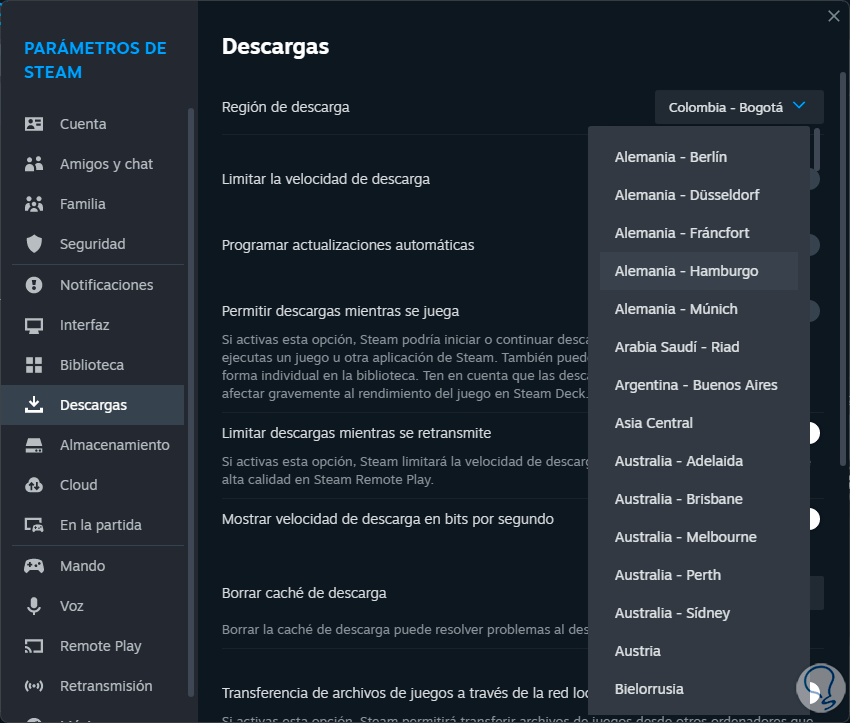
Step 4
Doing this will open the following message:
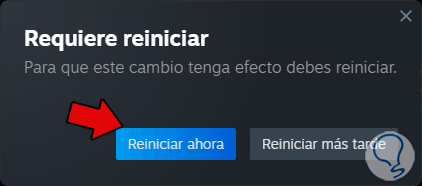
step 5
We must restart Steam by clicking on "Restart now":
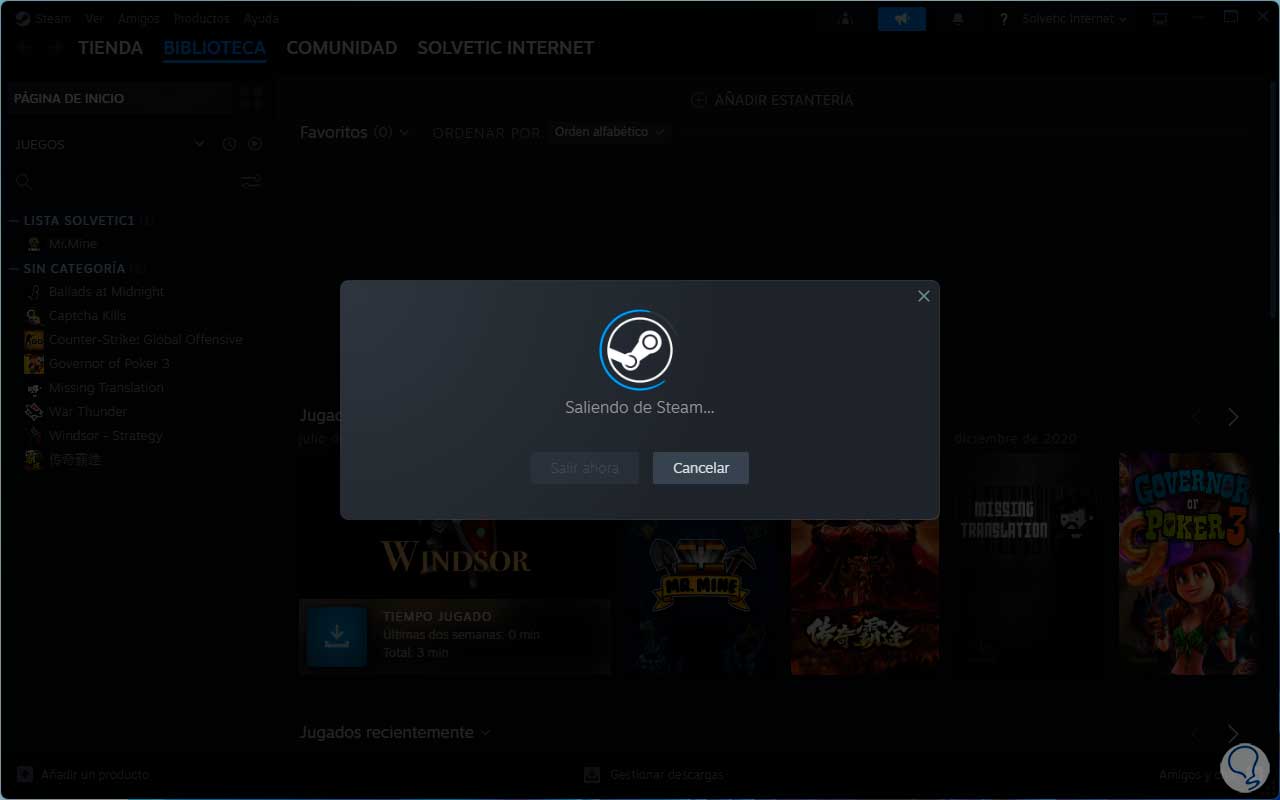
step 6
We see Steam open normally after this:
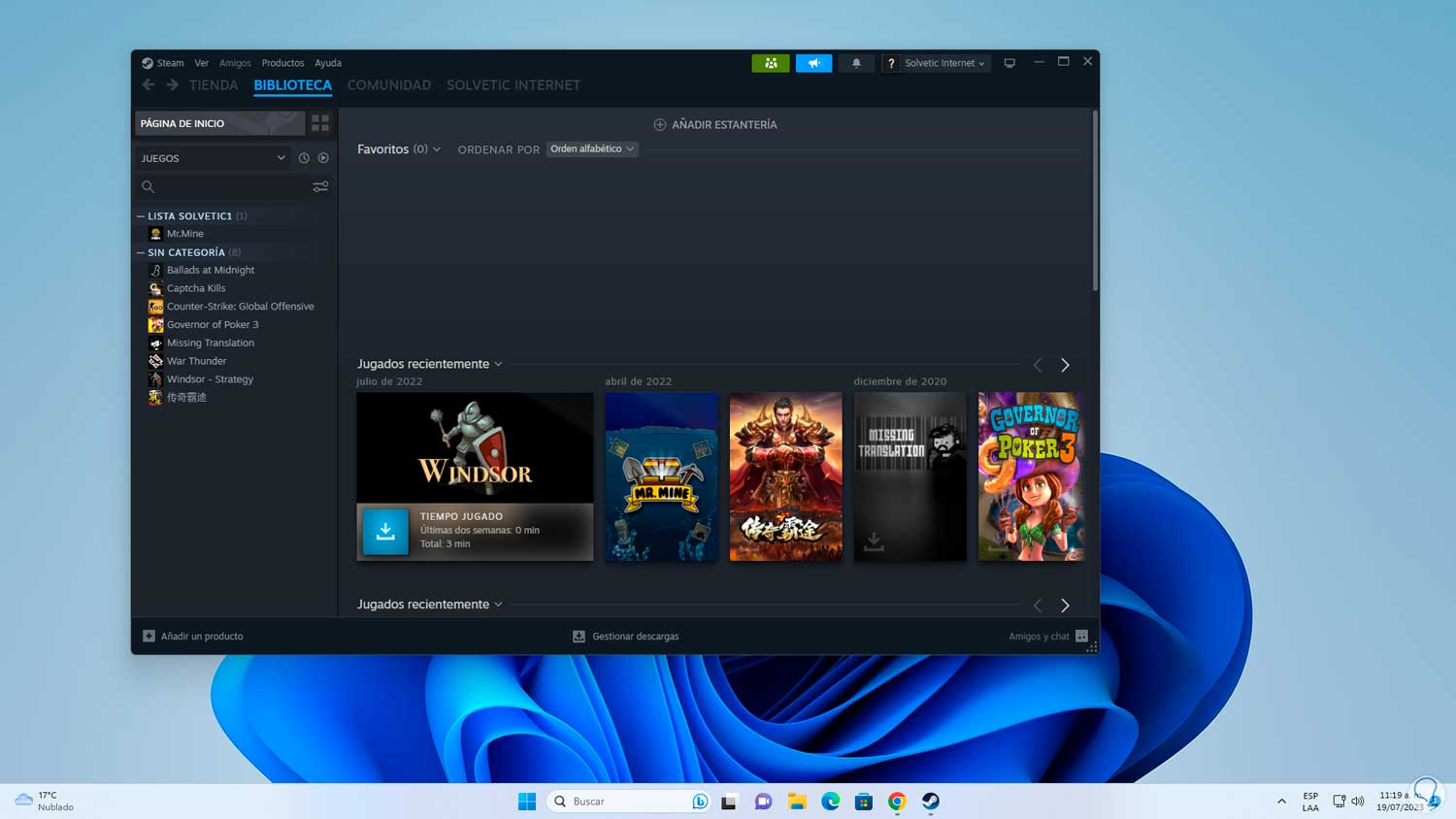
step 7
Now we can open a browser and go to one of the pages where we find the current state of Steam, these are multiple pages for free consultation:
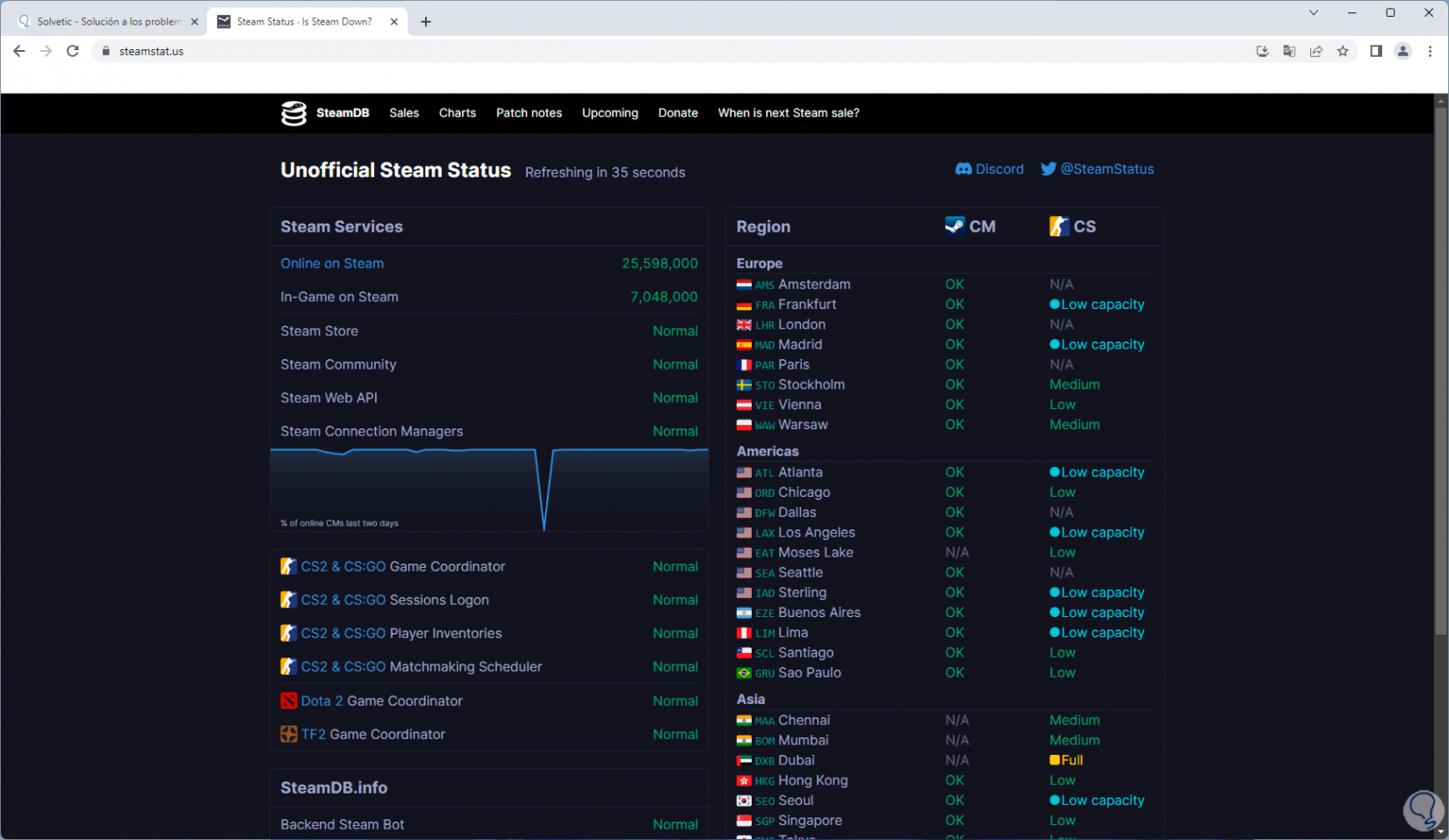
3 Repair Steam Library
Steam is made up of different elements that interact so that everything works in the best way and one of the most important is its libraries, if any of them fail they can cause the verification to fail when accessing Steam.
Step 1
To repair these libraries, we open Steam and from the "Steam" menu we are going to click on "Parameters":
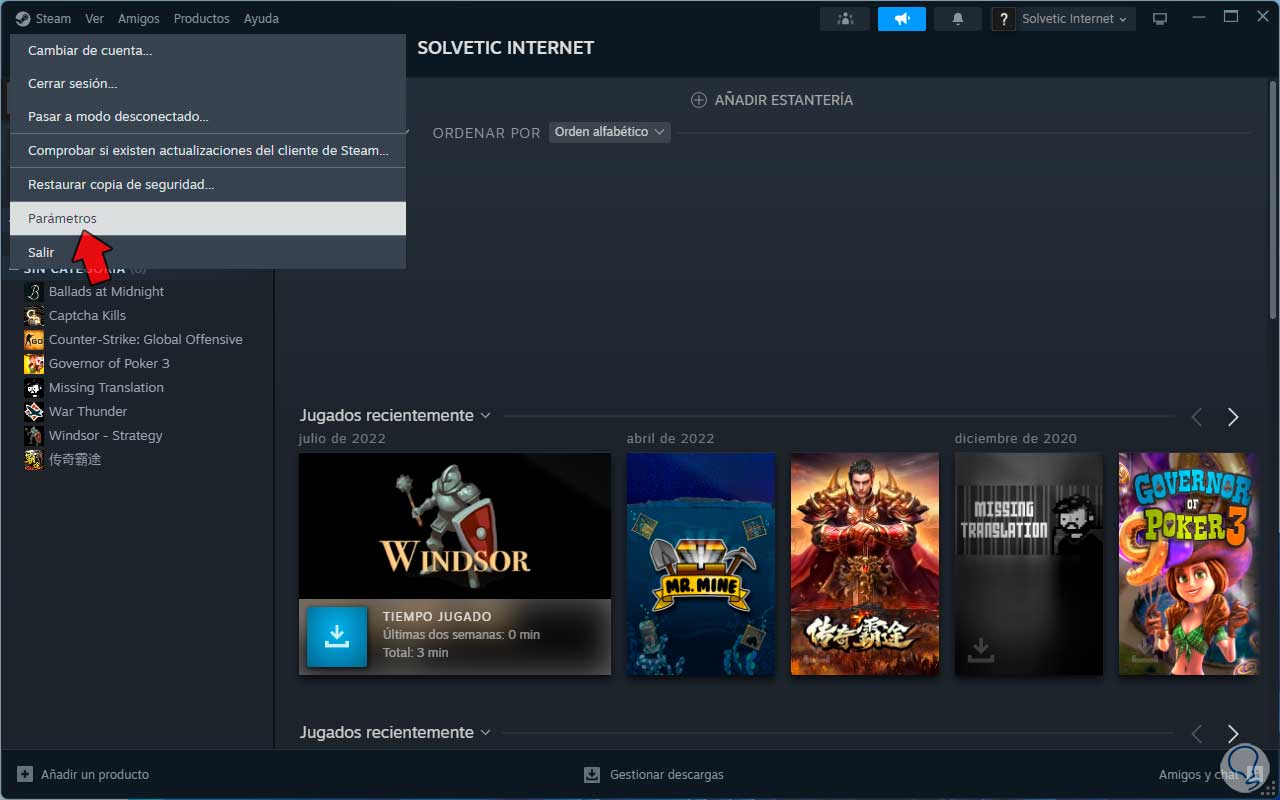
Step 2
In the pop-up window we go to the "Storage" section:
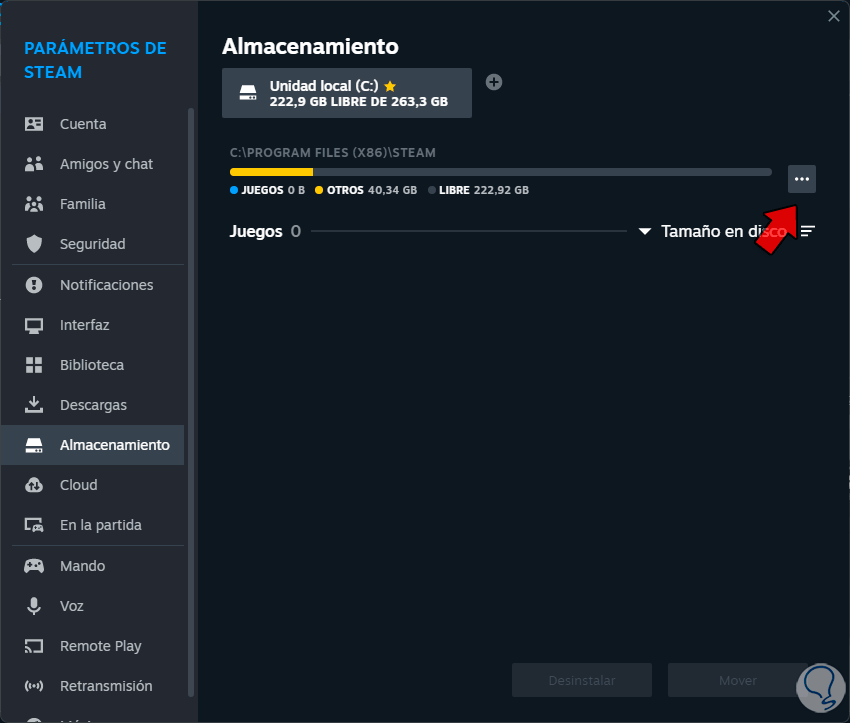
Step 3
We click on the context menu and then select the "Repair folder" option:
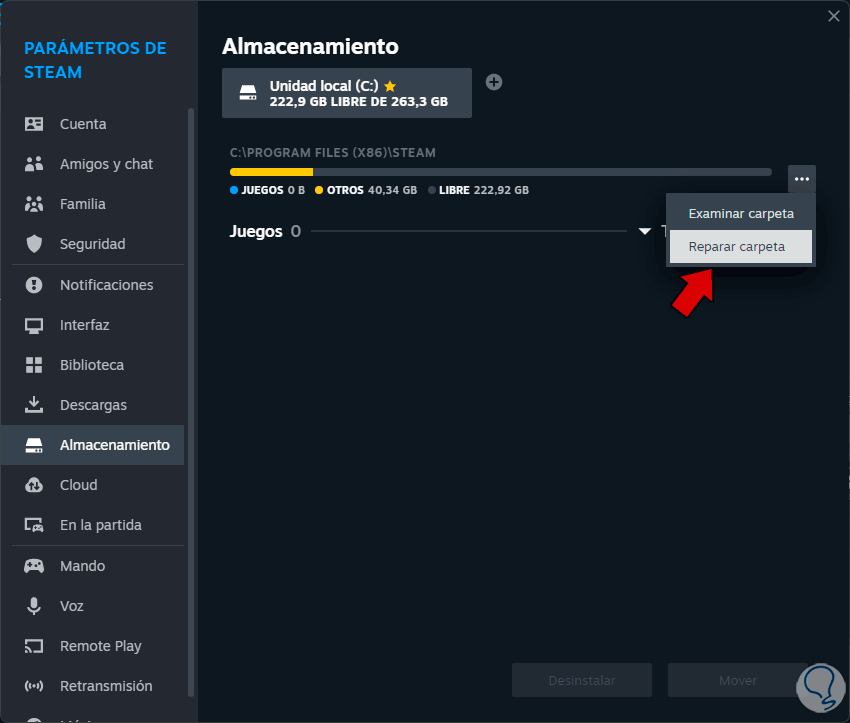
Step 4
We will see the following:
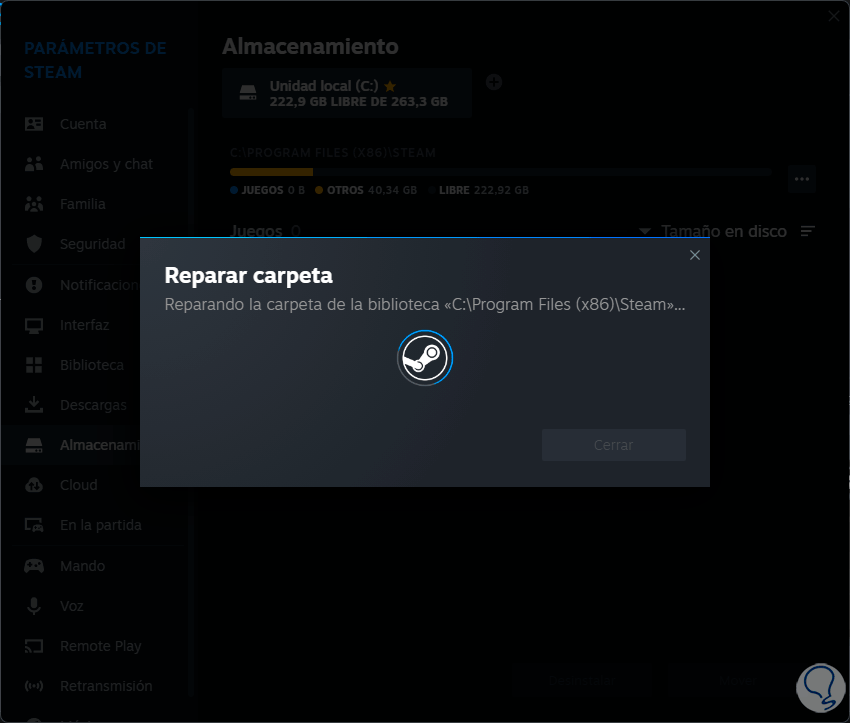
step 5
The repair will start and we wait for it to finish its process:
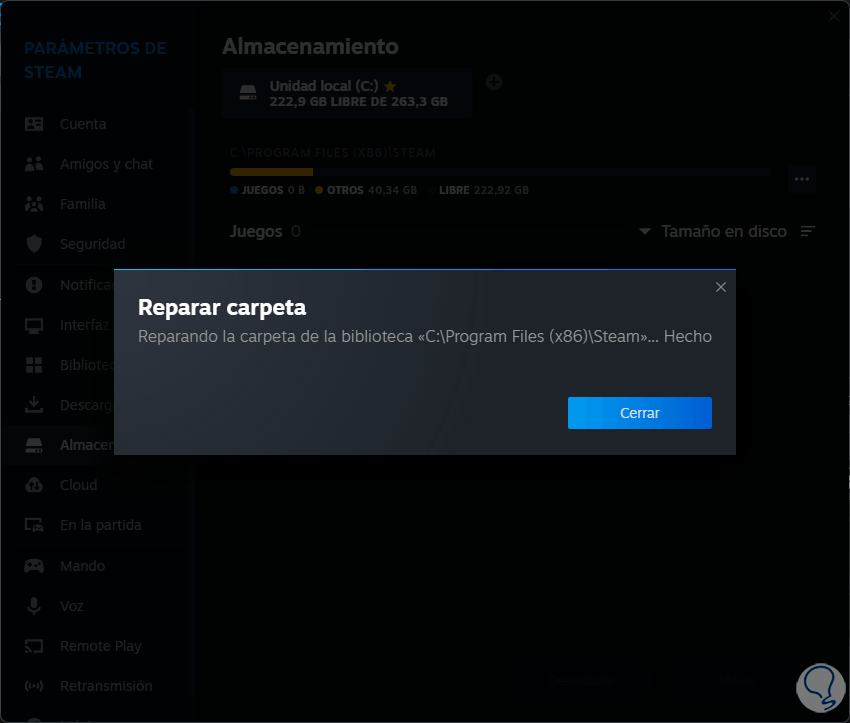
4 Validate Steam Connectivity
Step 1
A normal error in which the verification in Steam takes a long time is our connectivity, if it is null or of low speed we will see the failure, in the network we can find numerous websites where we can run a speed test:
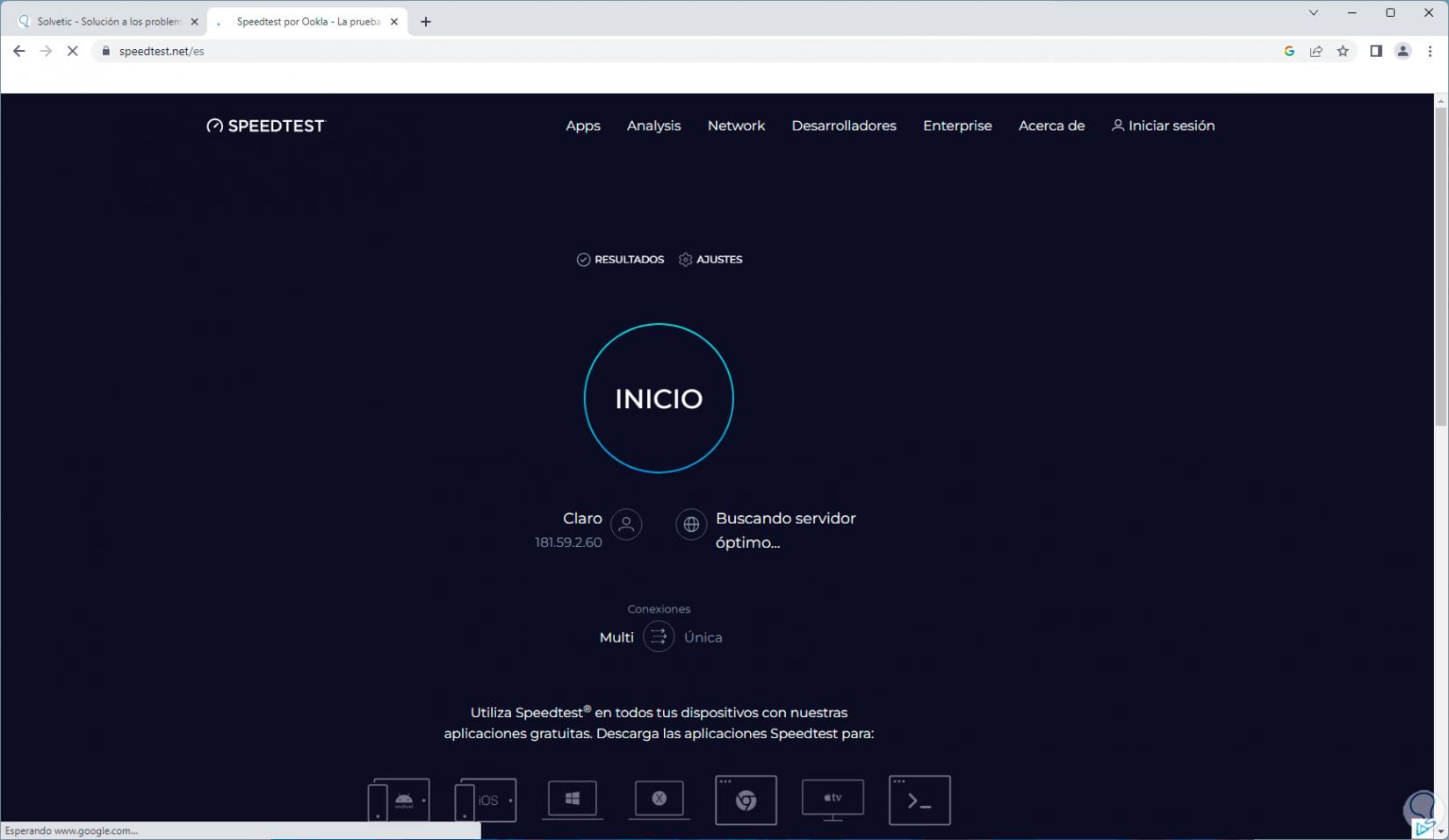
Step 2
This will give us precise information about the upload and download speed as well as other aspects of the network:
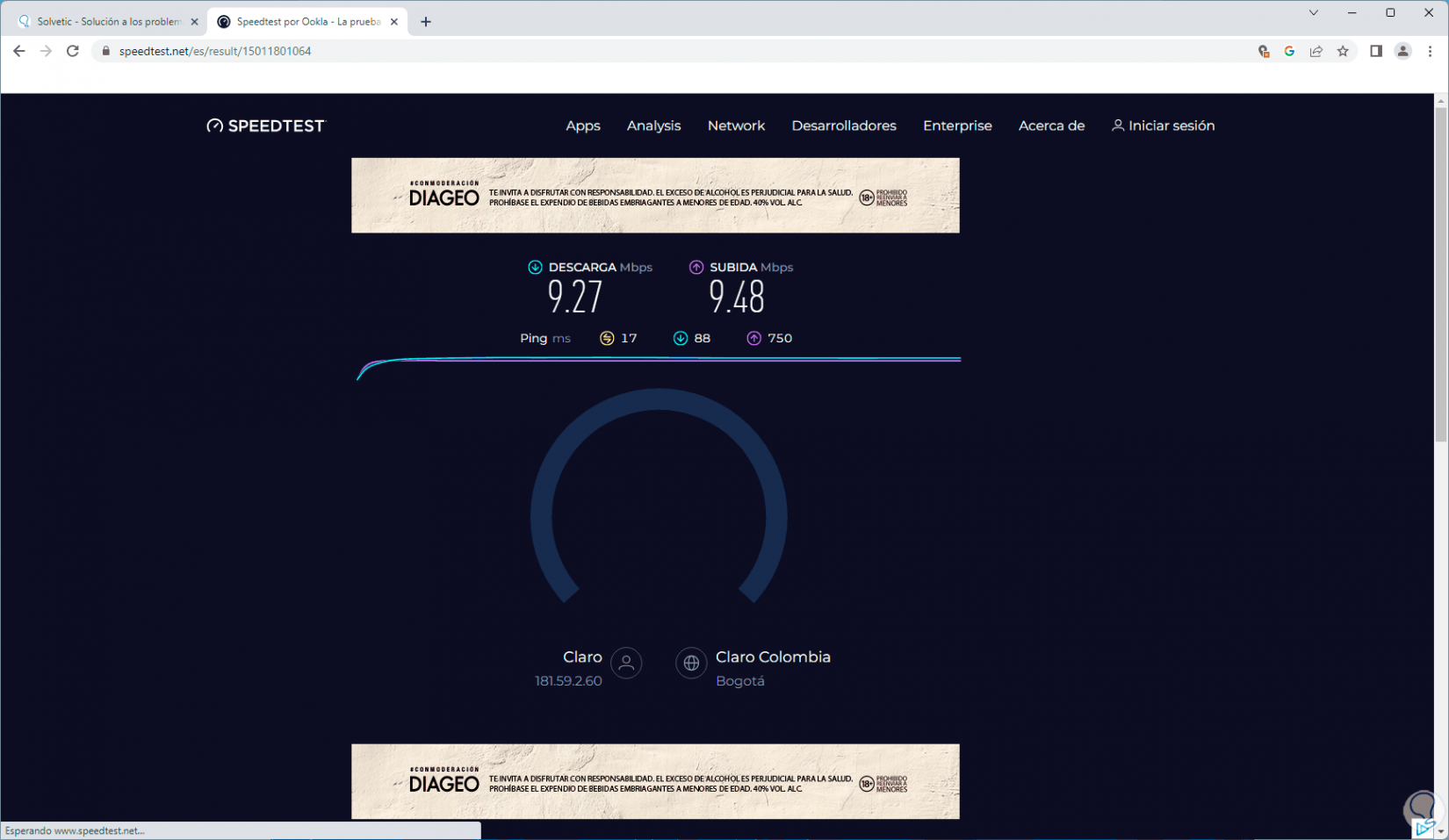
5 Delete Steam Files
As we use Steam, files are created that over time can affect the performance and other tasks of the application for various reasons such as changes in its attributes, etc., we can delete these files and when accessing Steam they will be created again.
Step 1
We go to the following path "C:\Program Files (x86)\Steam", there we select all the files and then we uncheck only the "streamapps" folder:
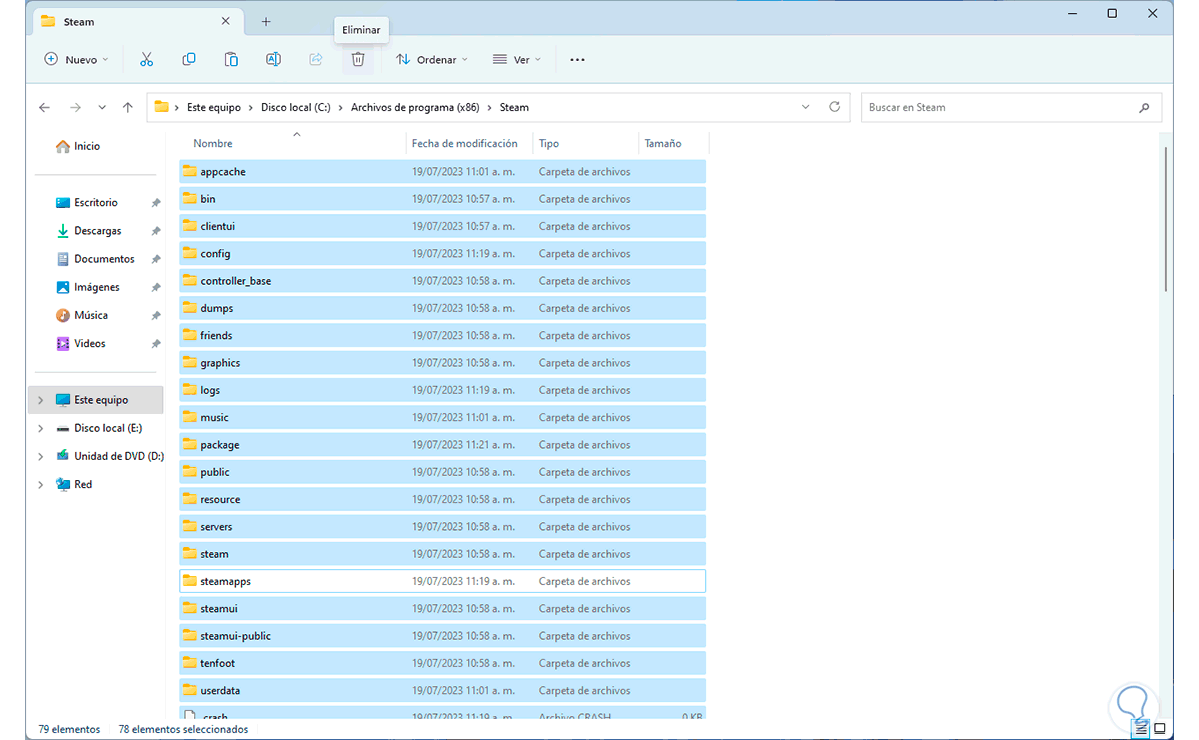
Step 2
We click on "Delete" and wait for the process to end:
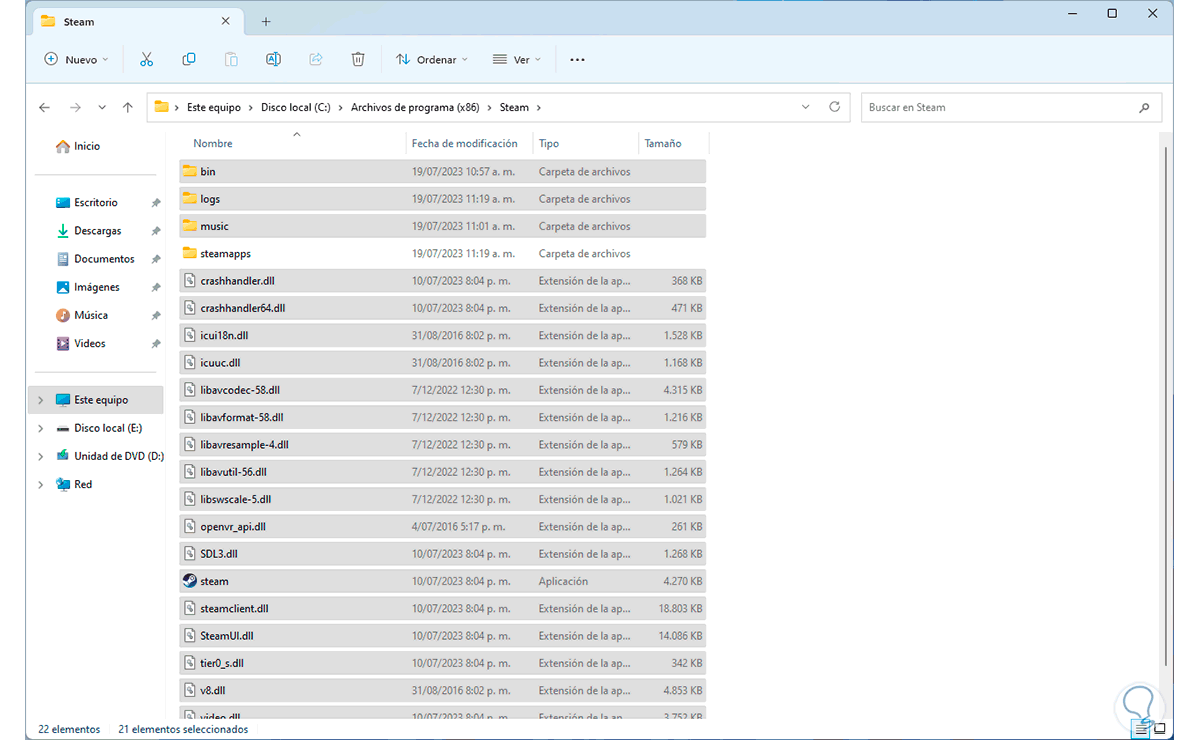
Step 3
Now from the Start menu we open Steam and wait for it to load correctly:
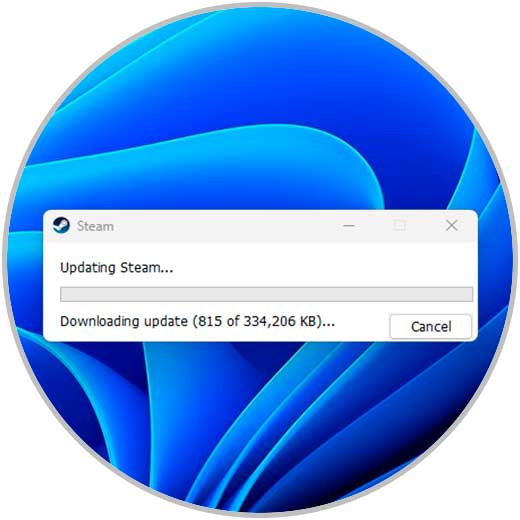
Step 4
Then Steam will open without problem:
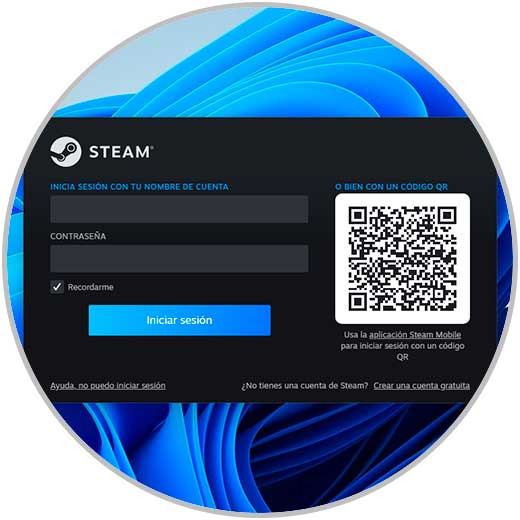
6 Disable antivirus
One cause that affects the issue of updating and installing Steam can be the antivirus and the reason is that since they are packages downloaded from the Internet they can be interpreted as unreliable, thus blocking their download, this can be something wrong since we know that Steam comes from reliable sources, to rule out that this is the error we can temporarily disable the antivirus.
Step 1
To do this, in the search engine we enter the word "security" and click on "Windows Security":
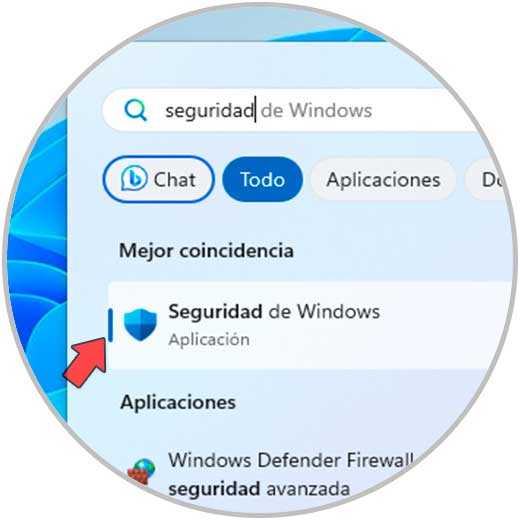
Step 2
Now we go to the "Antivirus and threat protection" section and there we click on "Manage settings":
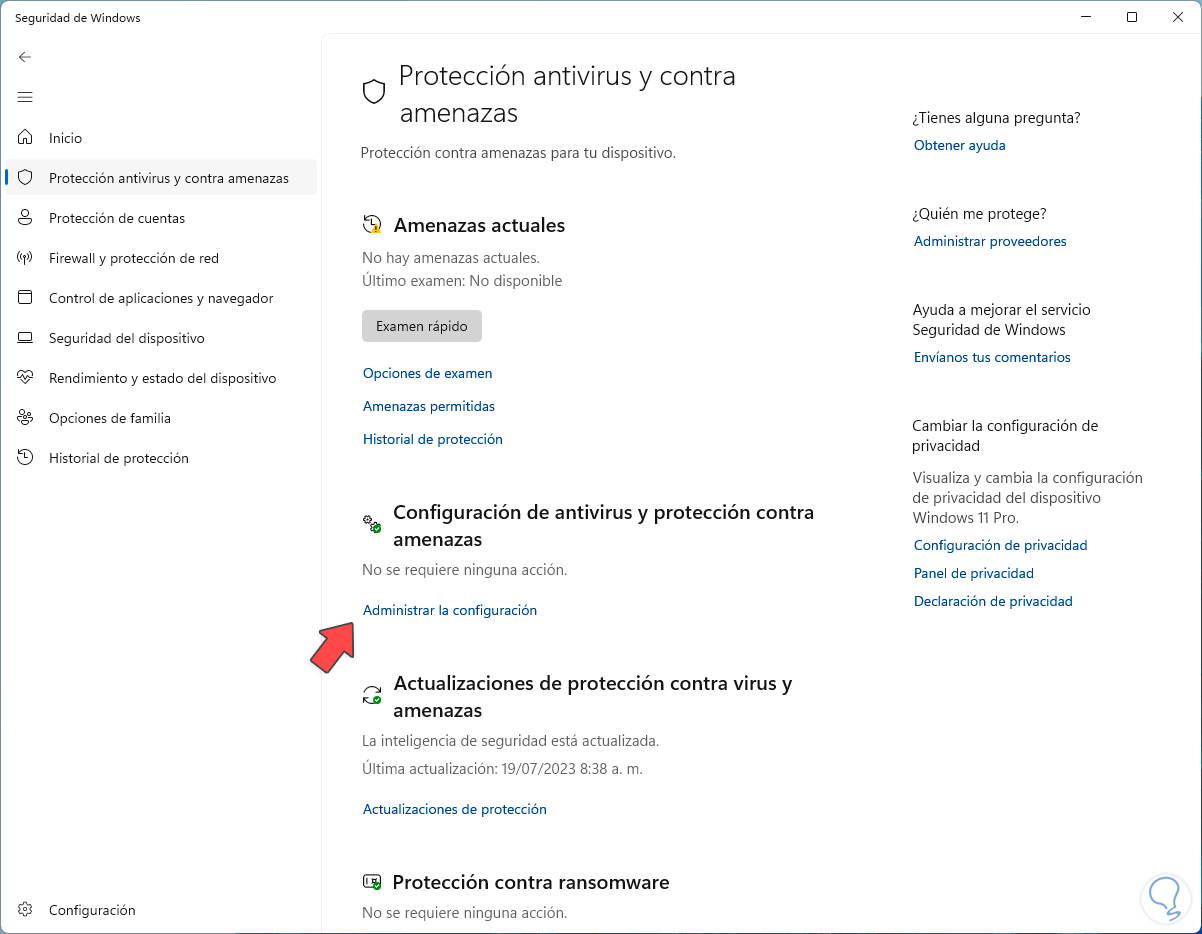
Step 3
We will see the following:
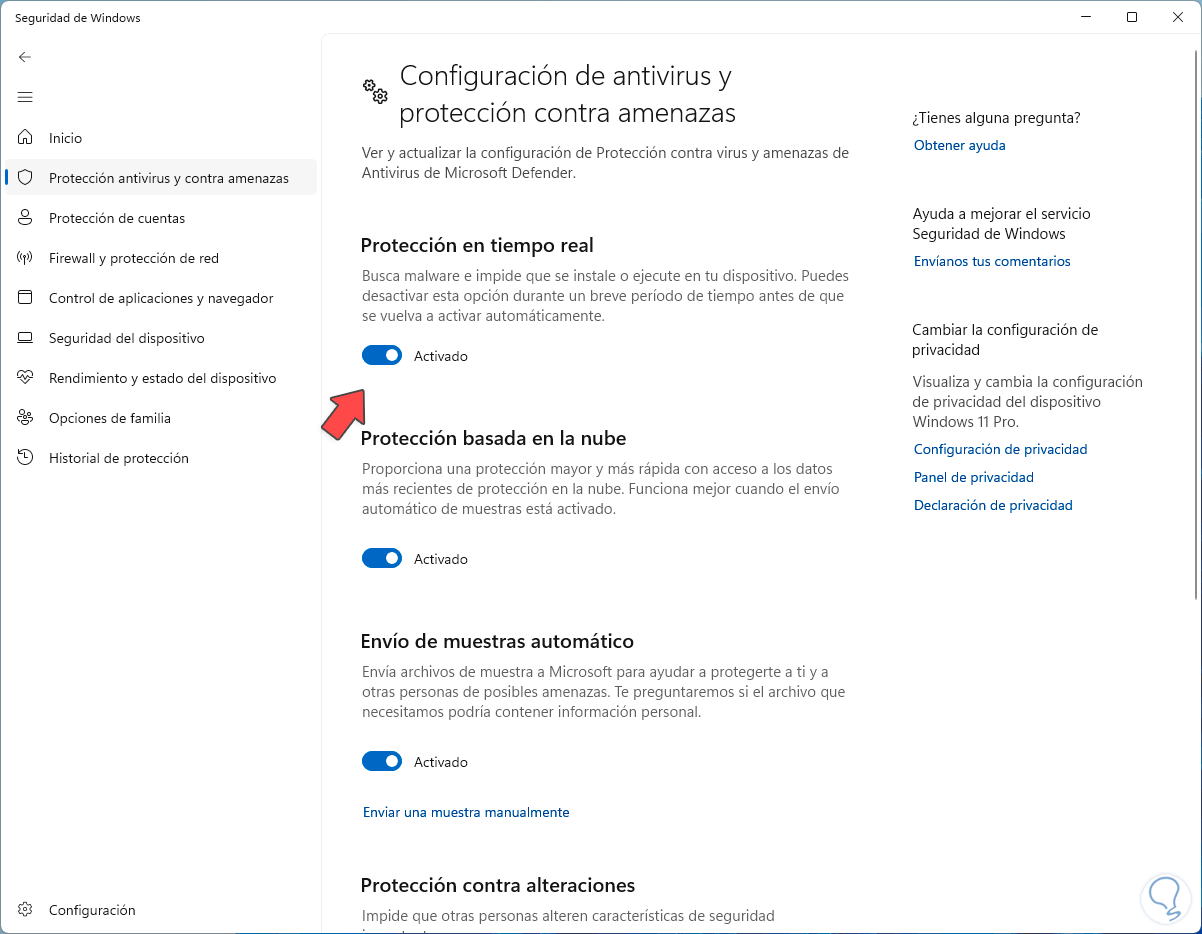
Step 4
There we are going to deactivate the "Real-time protection" switch:
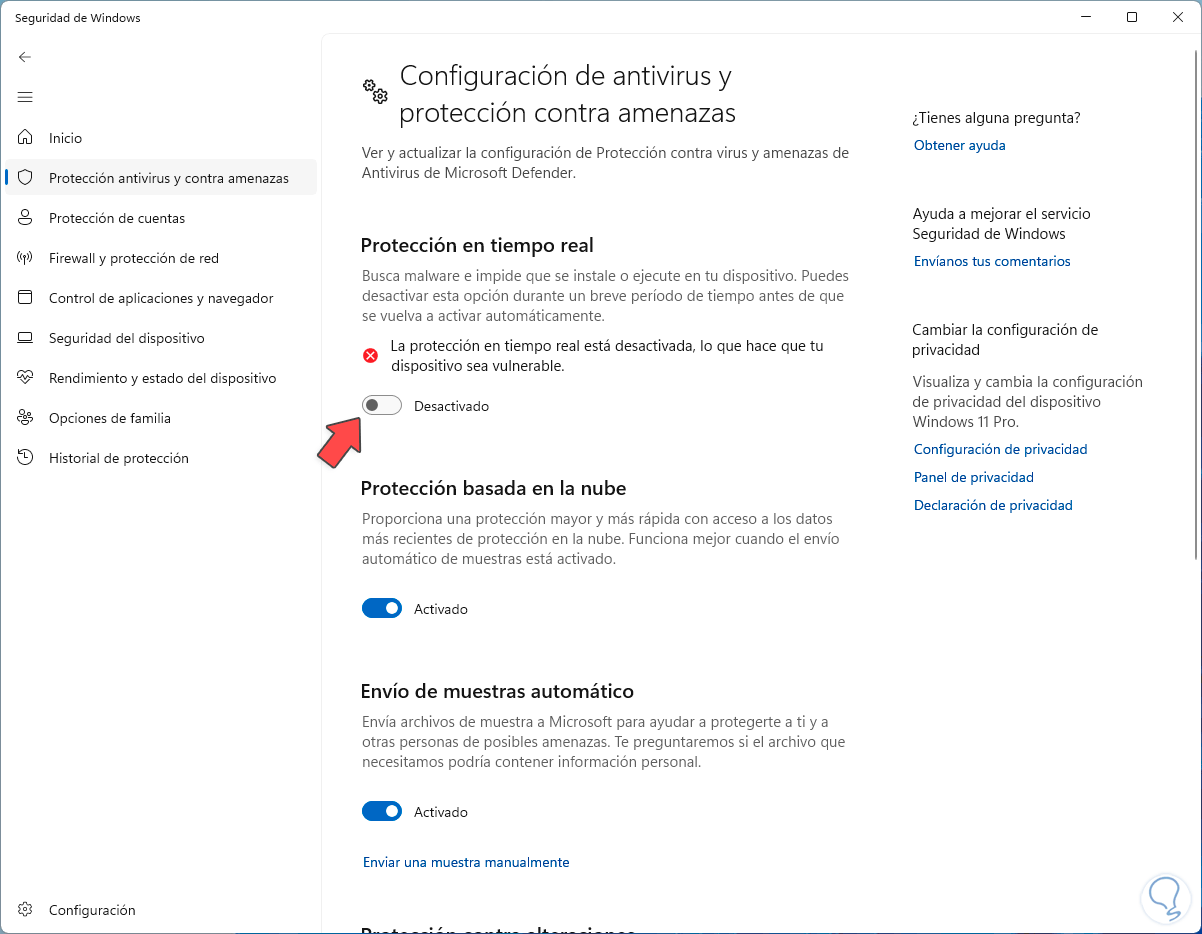
Note
in most cases we must accept the UAC permissions.
7 Clear Steam Cache
Finally, the cache generated in Steam can be the cause of the error since it has a direct impact on the behavior of all the processes of the utility, in this case it is recommended to delete it.
Step 1
To achieve this we open Steam and from the "Steam" menu again we click on "Parameters":
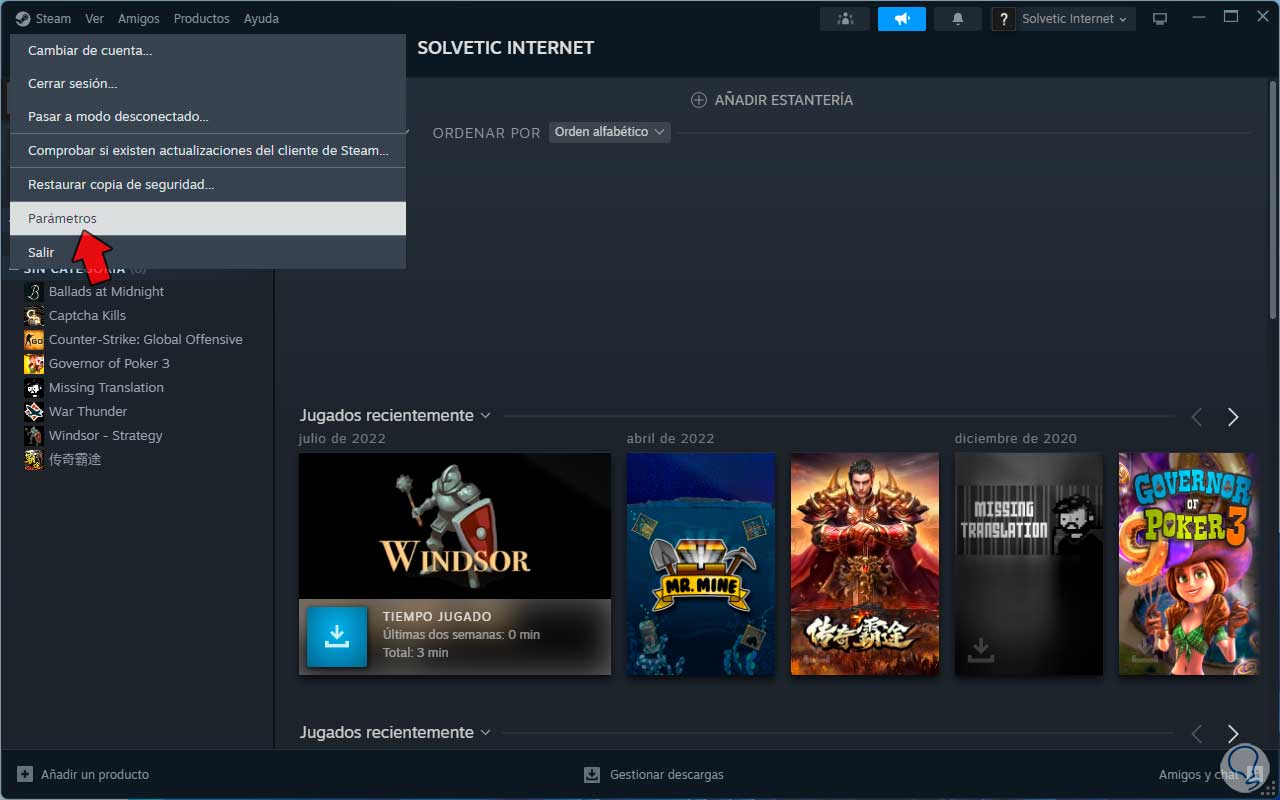
Step 2
We are going to go to the "Downloads" section and there we click on the "Clear cache" button:
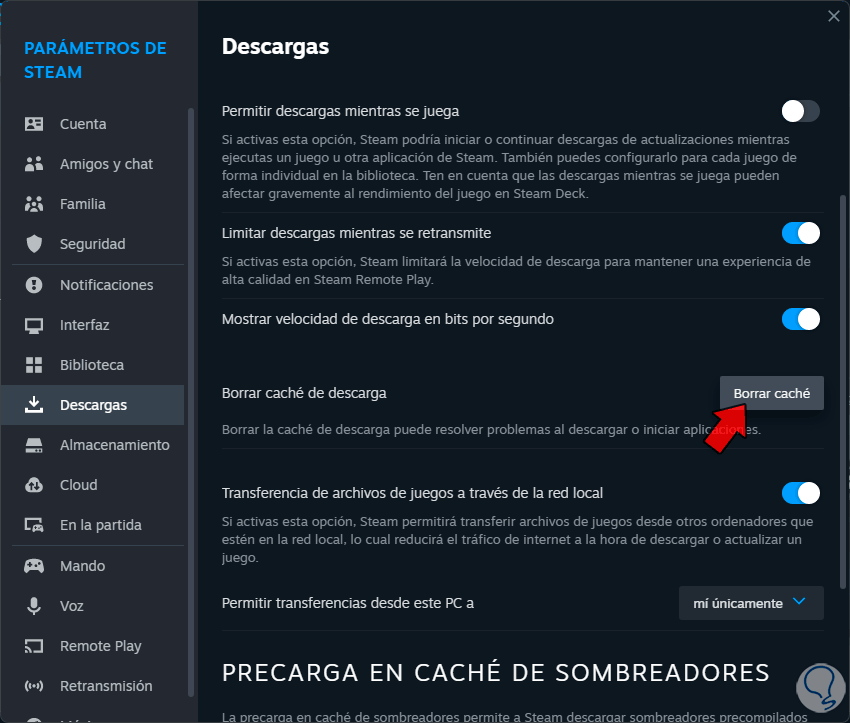
Step 3
The following message will open:
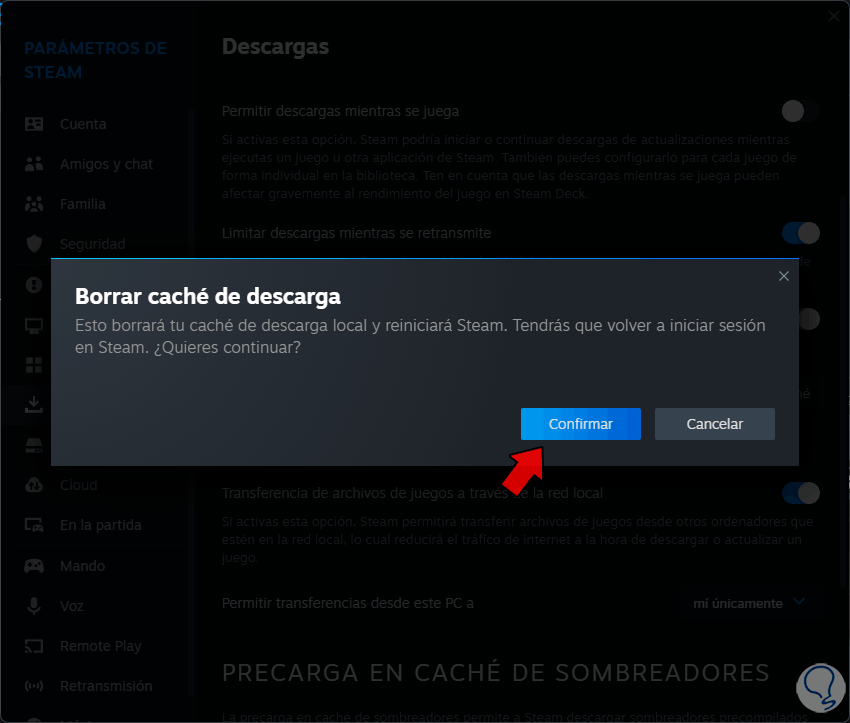
Step 4
We confirm the process and Steam will restart:
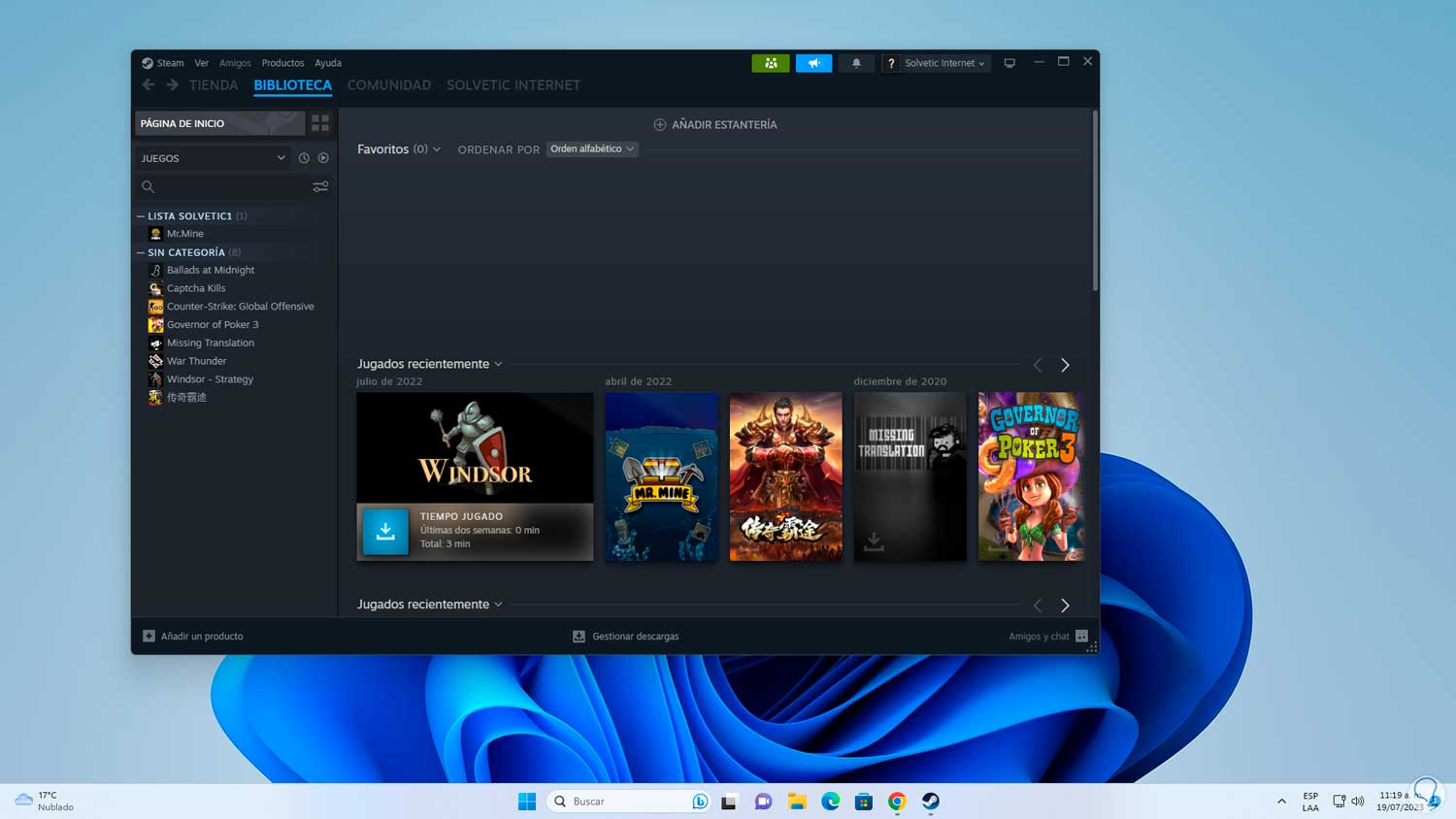
These steps will help us to open Steam without seeing the slow error when verifying the update or installation of this..