There are some basic security measures that we can implement in our Windows 10 computers, especially in laptops . One of them is the option to disable both the camera and the microphone. Although these are frequently used devices to establish group conversations, with family or friends, it can also be a cause of hacking since attackers can access them and see and hear everything we do..
The most recommended options to avoid improper use of our audio and video inputs is to deactivate them when we are not using them, trying to prevent access. To avoid camera recording, the most common is to cover it, especially in laptops. So that they do not pick up audio from our microphone, it is best to have it disabled as we will see in today's tutorial. If you want to see more options to enable or disable the microphone in Windows 10, here is another very complete tutorial.
Now we will see how to disable the microphone in Windows 10 and thus add this security measure. This is recommended if we never use it or if we simply disable it after use..
To keep up, remember to subscribe to our YouTube channel! SUBSCRIBE
1. Disable microphone from Device Manager in Windows 10
Step 1
To access the device manager we will use the following key combination and execute the devmgmt.msc command and press enter
+ R
devmgmt.msc
Step 2
There we will go to the “Audio inputs and outputs†section, we will right click on the line of our microphone and select the “Disable†option:
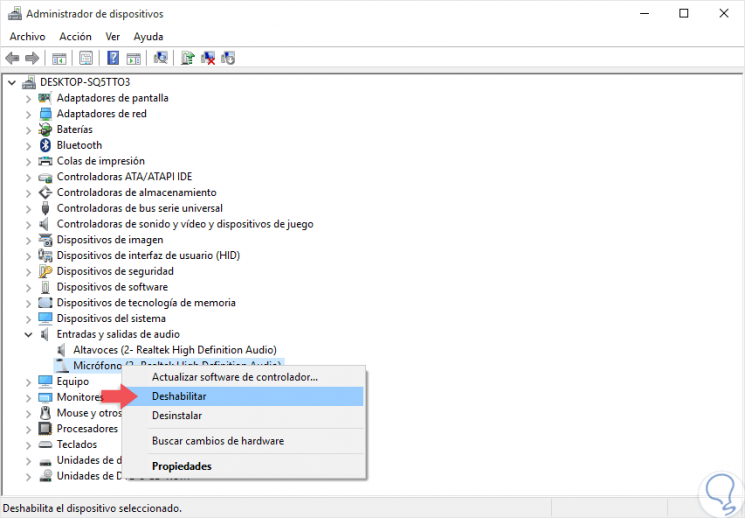
Step 3
The following message will be displayed. Click Yes to confirm the action.

2. Disable microphone from Sound options in Windows 10
Step 1
To use this option we must right click on the volume icon in the taskbar and there select the option “Soundsâ€:
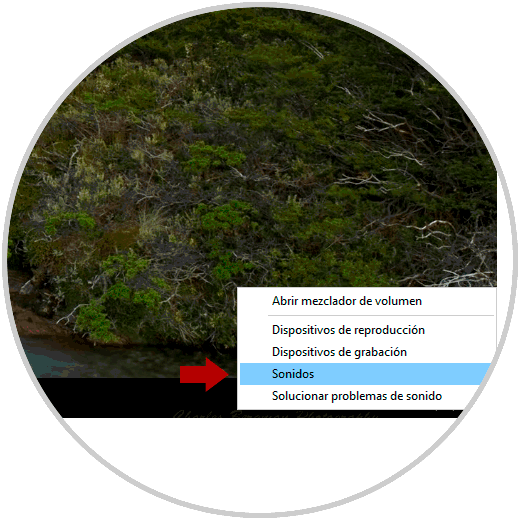
Step 2
In the displayed window we go to the “Record†section and there we will right click on the Microphone line and select the “Disable†option:
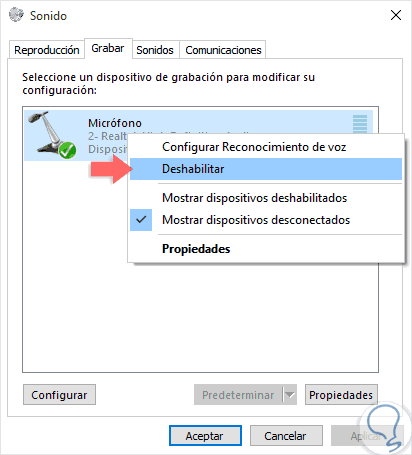
3. Disable microphone from Windows 10 Registry Editor
Step 1
To access this option we will use the following key combination and execute the regedit command.
+ R
regedit
Note
It is important to create a backup before this process.
Step 2
There we will go to the following route:
HKEY_LOCAL_MACHINE \ SOFTWARE \ Microsoft \ Windows \ CurrentVersion \ MMDevices \ Audio \ Capture
Step 3
There we must expand the options of the "Capture" key and in the various keys detect the "Microphone" option. We must go looking in the Capture folder of each key until we find the option of Microphone or Microphone.
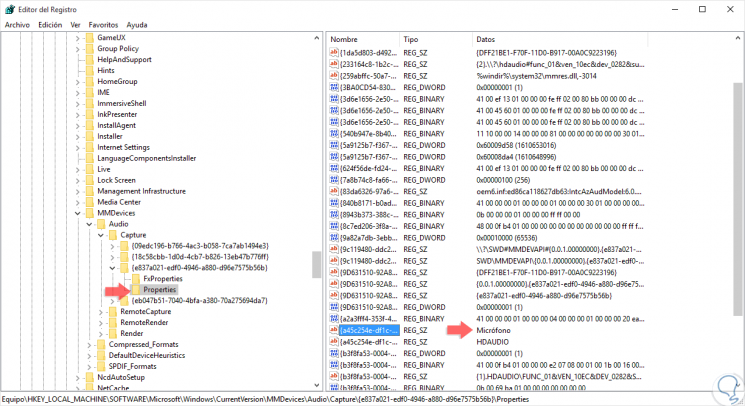
Step 4
Once identified, we go to the main key where this option is hosted and there we will see the DeviceState value:
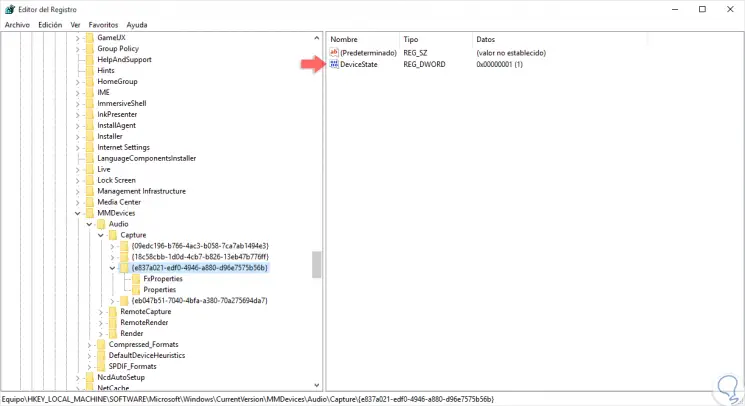
Note
If it is not there, we will right click and select the option “New / DWORD Value (32 bits)â€.
Step 5
We will double click on this value and set parameter 10000001 to Hexadecimal. If we want to enable it again we will enter the number 1. Click on OK to save the changes and we can exit the editor.
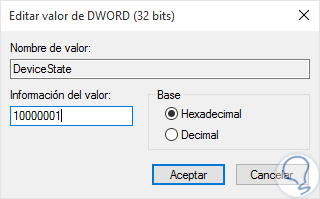
4. Disable microphone from Windows 10 Settings
Step 1
For this option we go to the Start / Settings menu where we will see the following:
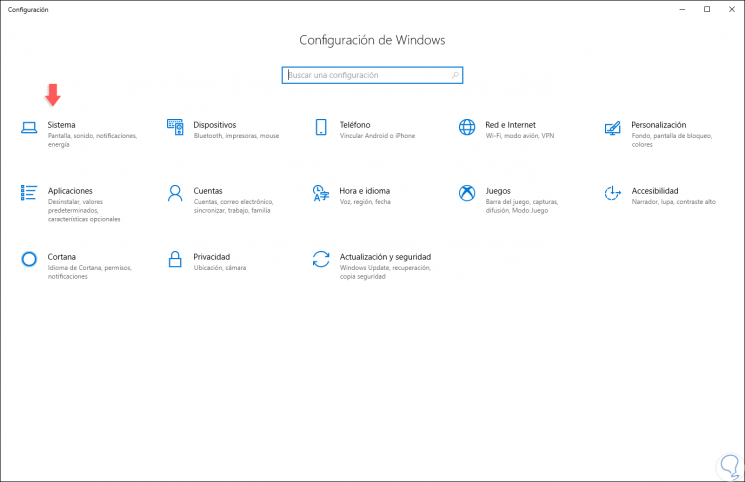
Step 2
There we go to the “System†category and then select the “Sound†section and there we will go to the “Input†line and click on the “Device Properties†option:
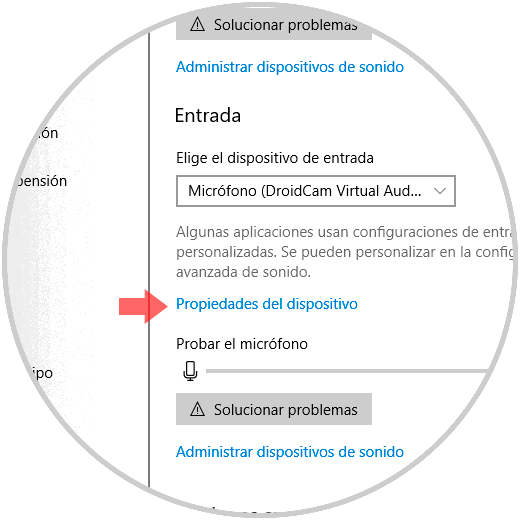
Step 3
In the new window we activate the “Disable†box:
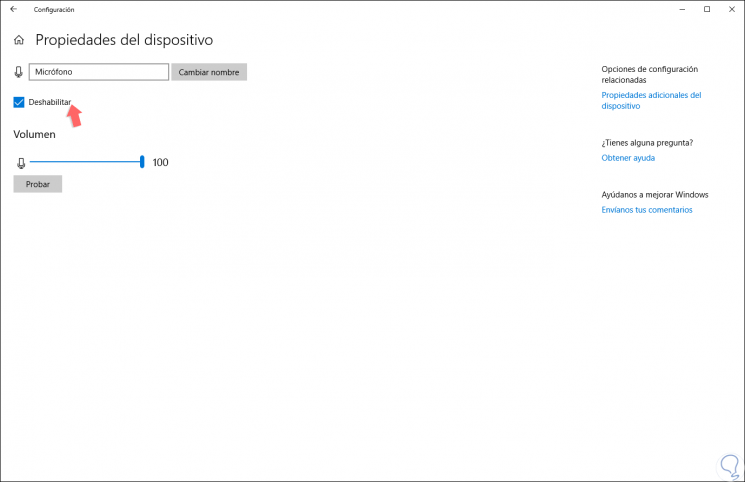
With any of these ways, it will be possible to disable the microphone in Windows 10 and, as we have mentioned, have an additional security option to preserve the integrity of our files and, more importantly, ours.