Microsoft Azure has been created by Microsoft in order to allow administrators, IT users and in general all those involved with the technology field to have a mechanism to create, edit and manage hundreds of resources such as virtual machines , bases of data or universal applications. Having numerous resources in Microsoft Azure , it is possible that at some point the task of supervision becomes more complex due to the amount of information housed there and it is difficult to be sure where errors can occur and this causes a negative impact since Not having centralized control over each resource, some management variables can be overlooked and affect productivity..
To solve this, Azure has integrated a new free function called Advisor with which the monitoring tasks will be much simpler and so we will know in detail which resource can present failures.
TechnoWikis will explain through this tutorial what Advisor is and how to use it in the Azure portal..
What is Advisor in Azure
Advisor has developed as a custom consultant in the Azure cloud platform which allows users or administrators to carry out a series of recommended procedures in order to optimize all the resources and implementations created in Azure.
This utility is responsible for executing an analysis in the configuration of the resources and the telemetry of use of each of them and based on this, it launches a series of recommendations and solutions focused on improving profitability, performance, high availability and The security of these resources in Azur. This results in a better administration task and greater effectiveness of the resources implemented. Thanks to Advisor it will be possible to access tasks such as:
- Collect suggestions of recommended procedures in a dynamic, practical and personalized way.
- Increase the performance, security and high availability of each resource and identify opportunities in order to minimize Azure spending.
- Get recommendations with proposed actions online.
This is useful since Azure offers various cost plans and by implementing various resources the costs can rise, so that by having better control over these we not only improve their efficiency but also the economy of the organization.
1. Access the Advisor panel in Azure
Step 1
To access this function in Microsoft Azure, we must first log in to the Azure Portal at the following link:
Azure
Step 2
Once we access Azure, in the left side panel we will locate the “Advisor or Advisor†section with its respective environment:
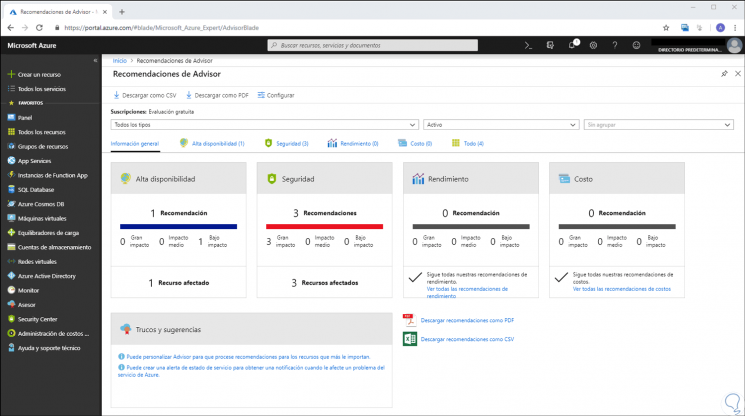
Note
In case the Advisor is not available on the side, we must go to the “All services†section and in the service menu panel, in the “Administration and government†section, click on Advisor or Advisor to be deploy the Advisor panel:
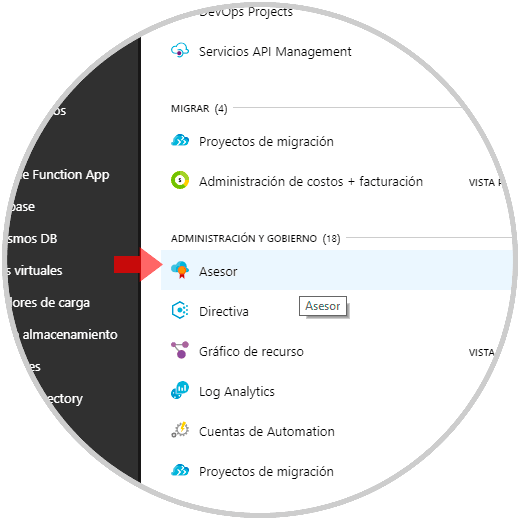
2. Advisor Advisor Environment in Azure
Step 1
The default Advisor panel displays a summary with the recommendations for the selected subscriptions. It will be possible to select the desired subscriptions to show the recommendations to use in the drop-down menu of the subscription filter, for this we click on the “Configure†button and in the next window we select the desired subscription:
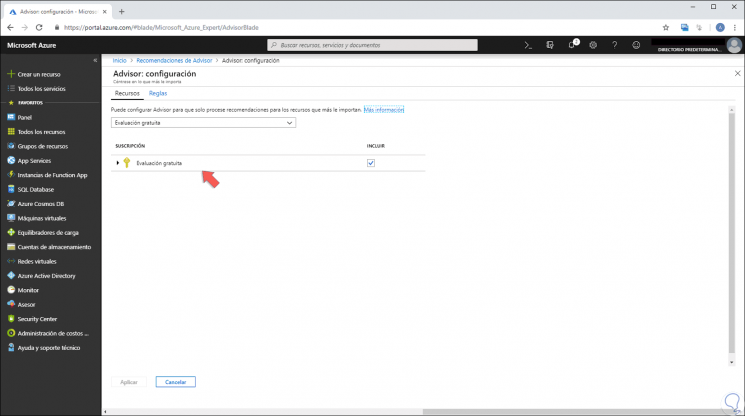
Step 2
If we want to obtain recommendations for a specific category, we must click on one of the active tabs such as High Availability, Security (Performance) or Cost (Cost):
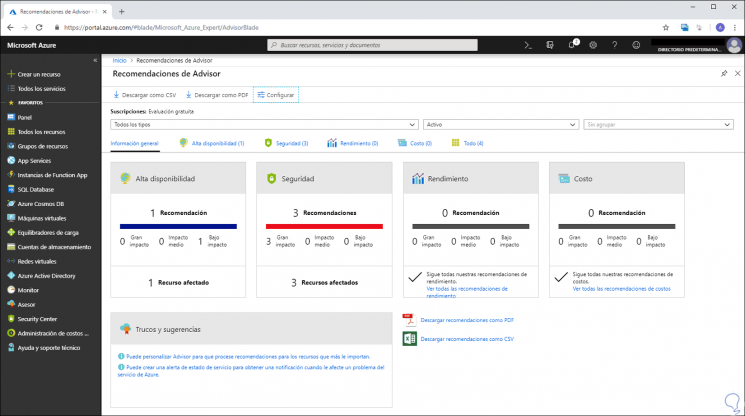
TechnoWikis will analyze a little more each section of the recommendations in Azure..
3. High availability recommendations in Azure Advisor
Azure Advisor allows us to guarantee and improve the continuity of business applications classified as critical. These applications imply that you should always have your activity and, therefore, the high availability recommendations allow us to be sure that these applications will always be available for use.
These recommendations are categorized in some sections as:
Error tolerance guarantee in virtual machines
In order to offer redundancy to an application, it is advisable to group two or more virtual machines into an availability set. In this way, Azure Advisor identifies the virtual machines that are within this availability group and for this purpose recommends that they be moved to an availability set.
By using this configuration, it is guaranteed that, when a planned or unplanned maintenance event is executed, at least one of the virtual machines will be available thus complying with the Azure Virtual Machine Service Level Agreement.
Guarantee of tolerance of availability set errors
Apply the same conditions as in the previous step to ensure that a virtual machine is available if an administrative event occurs.
Application Gateway error tolerance guarantee
For this segment, the Advisor identifies multiple instances of Application Gateway that are not configured to act in the face of error tolerance and for this purpose recommends actions that correct this. Advisor or Advisor identifies unique instances of Application Gateway of any type and recommends adding at least one more instance for full availability.
Improved performance and reliability of virtual machine disks
The Advisor identifies virtual machines that are created with standard disks and recommends updating them to premium disks. These premium disks store data on solid state drives (SSD) that promotes a marked improvement in performance and security.
Protection of virtual machine data against accidental deletion
The Advisor recommends creating virtual machine backups to ensure the availability and survival of critical data thereby offering protection against accidental deletion.
4. Safety and performance recommendations in Azure Advisor
For security recommendations, the Advisor or Advisor integrates with Azure Security Center in order to grant the best security recommendations. With these recommendations, it is possible to avoid and respond to possible threats in a much clearer way. This will allow us to keep an eye on the security of Azure resources.
The Advisor periodically analyzes the security status of Azure's active resources. Thus, when the Security Center sees security vulnerabilities, the recommendations will be created. For its part, performance recommendations are created to improve the speed and responsiveness of critical business applications thus ensuring their availability. In this type of recommendations we find categories such as:
Reduction of the life span of DNS in the Traffic Manager profile in order to failover to connection points in good condition faster
The configuration of the period of life (TTL) in the Traffic Manager profile gives us the possibility of specifying how quickly the connection points will change in case a specific connection point stops responding to queries.
The Advisor or Advisor identifies the Traffic Manager profiles with a TTL that has been configured with a higher frequency of time and recommends configuring the TTL in 20 seconds or 60 seconds.
Improved database performance with SQL DB Advisor
The Advisor can integrate with SQL Database Advisor in order to offer recommendations and thus improve the performance of the SQL Azure database.
Improved reliability and performance of Redis Cache
For this point, the Advisor identifies Redis Cache instances in which performance can be adversely affected by memory usage, server load, network bandwidth or a large number of client connections .
Improved reliability and performance of App Service
The Advisor creates recommendations in order to improve the App Services experience and thus discover the functions of the appropriate platform.
Cost Recommendation
It is perhaps one of the most practical recommendations since each Azure resource is cost-based, so that a more managed resource can increase costs without any reason. In this regard, the Advisor helps optimize and reduce Azure's global spending by identifying inactive and unused resources. At this point the Advisor releases recommendations associated with:
- Optimization of spending on virtual machines through size adjustment or shutdown in unused instances.
- Cost reduction using the elimination of unprovisioned ExpressRoute circuits.
- Cost reduction by eliminating or reconfiguring inactive virtual network gateways.
- Purchase of reserved virtual machine instances in order to save money on usage costs.
5. Get details of Advisor recommendations and implement a solution
Step 1
For this analysis, just click on one of the recommendations available in the Advisor, in this case we will go to Security, and there we will see the following:
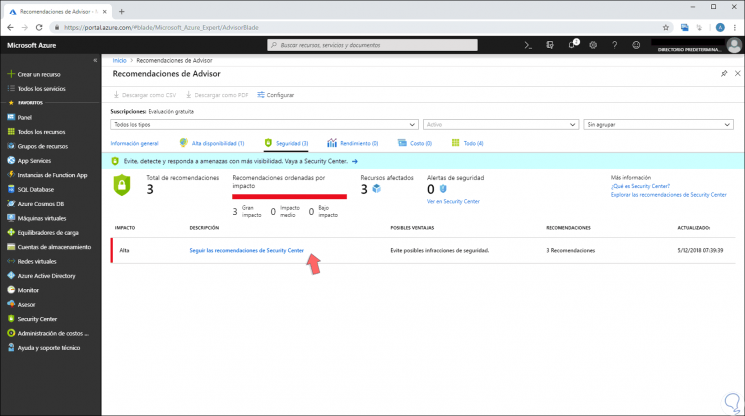
Step 2
There we can see the following structure:
- Total number of recommendations.
- Order by impact (Large, medium or low impact).
- Number of affected resources.
- Number of security alerts.
Step 3
At the bottom we click on the “Follow the recommendations†line and in the following window we can see the following:
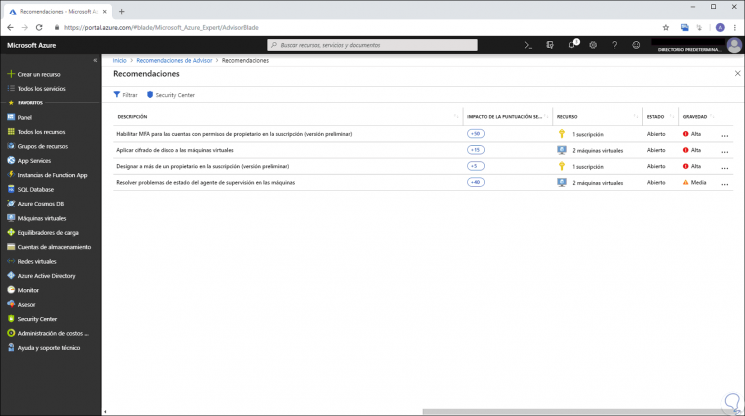
Step 4
We can click on any of the recommendations for more detailed information on this. Finally we can click on “Recommended action†to implement the recommendation.
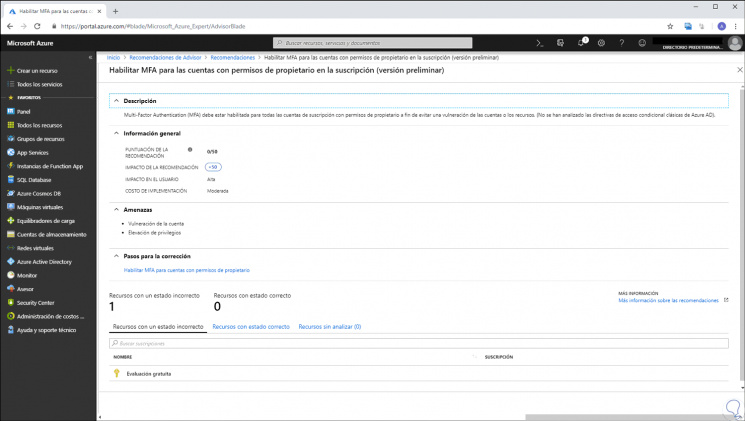
6. Filtering recommendations in Azure
In case of having numerous recommendations available by the Advisor, we can filter them for a much smaller and controlled view, for this, in the main Advisor window, we can filter by. There we activate the desired options for such a filter.
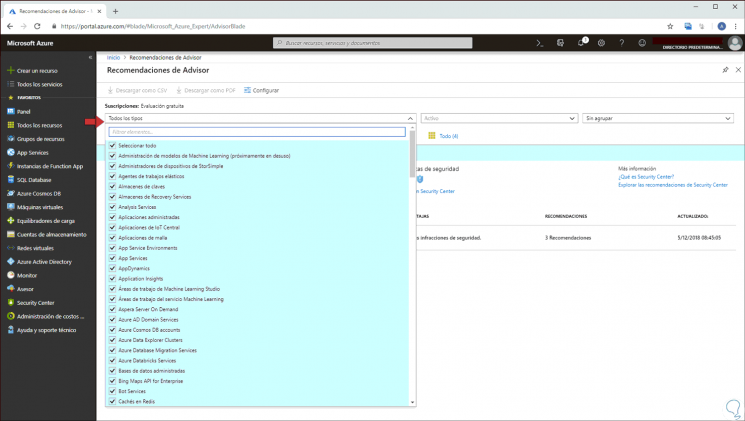
7. Discard a recommendation in Azure
In case we want to eliminate any recommendation generated by the Advisor, we must access the recommendation and then click on the context menu of the recommendation and then select the "Discard" option:
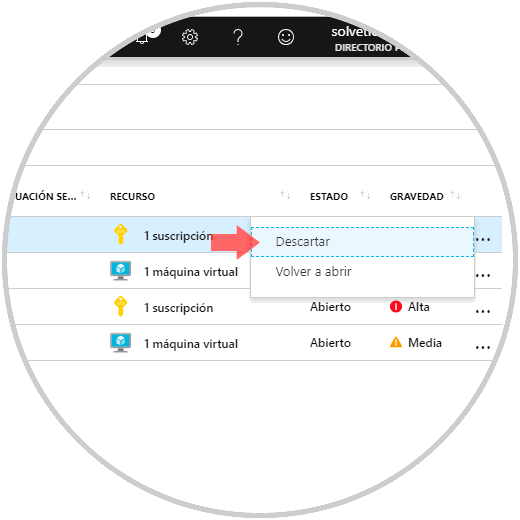
8. Exclude Advisor subscriptions or resource groups in Azure
On many occasions we can prevent the Advisor from supervising both some resources and subscriptions, either for testing purposes or because it is not considered necessary. To discard some resource, click on the "Configure" button in the main Advisor window and then click on the subscription drop-down menu and select which resources should be integrated into the analysis. Click on "Apply" when the changes have been made.
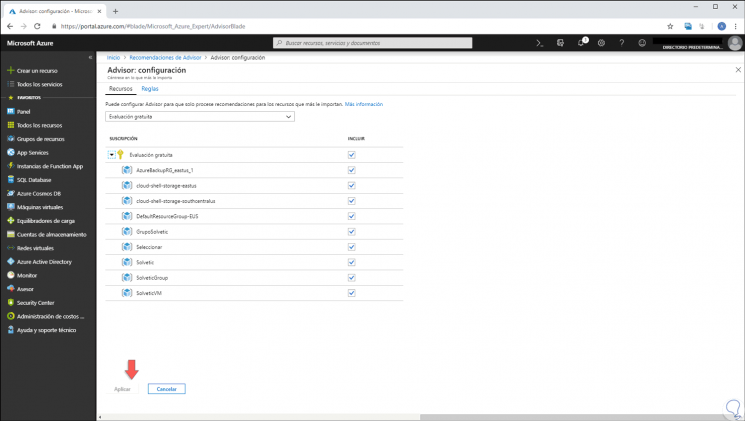
9. Configure rules for average CPU usage in Azure
The Advisor or Advisor reviews the use of virtual machines for 14 days and identifies machines with reduced use. The Advisor considers that a virtual machine has a low use if its average CPU usage is 5% or less and that of the network is 7 MB or less for four or more days. It is possible to adjust the average CPU usage rule according to the active subscription. The average CPU usage rule can be in the range of 5%, 10%, 15% or 20%.
Step 1
To edit this rule we go back to "Configure" and this time we go to the "Rules" tab where we will see the following:
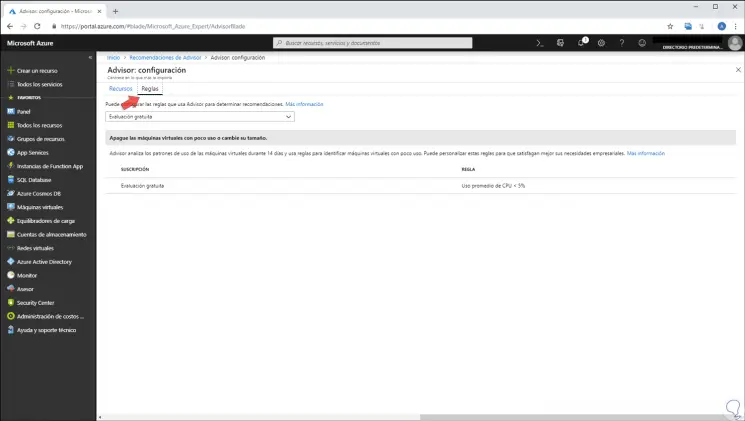
Step 2
There we select the subscription and the following will be displayed:
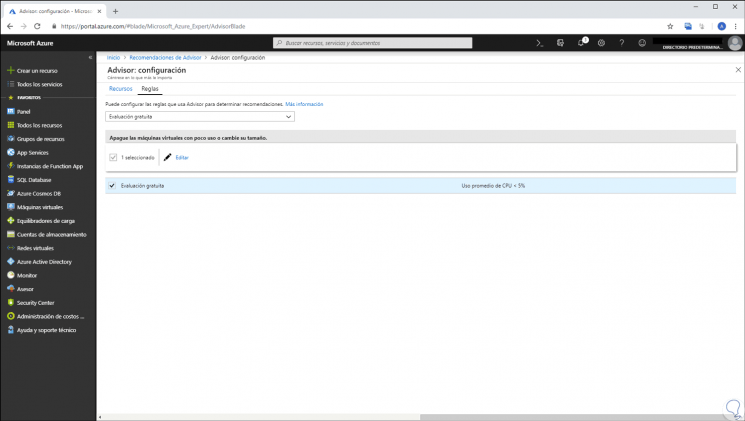
Step 3
We click on "Edit" and on the side we define the CPU usage to be established. Click on Apply to save the changes.
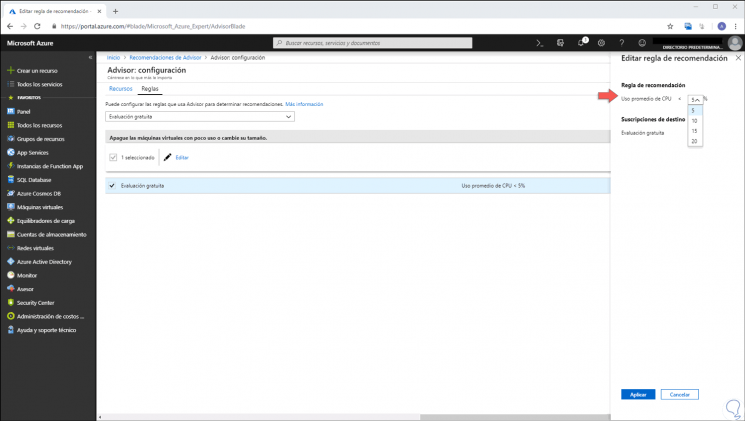
10. Download the recommendations of the Azure Advisor
Step 1
For a more specific control, we can download the recommendations and then work on them, in the main Advisor window, at the bottom, we can download it in PDF or CSV format:
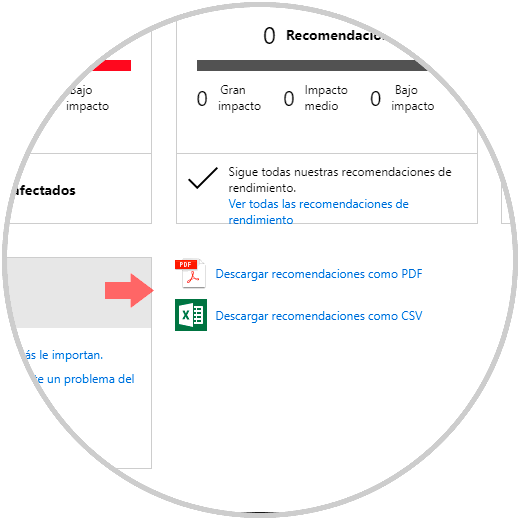
Step 2
In the case of downloading them in PDF we will see the following:
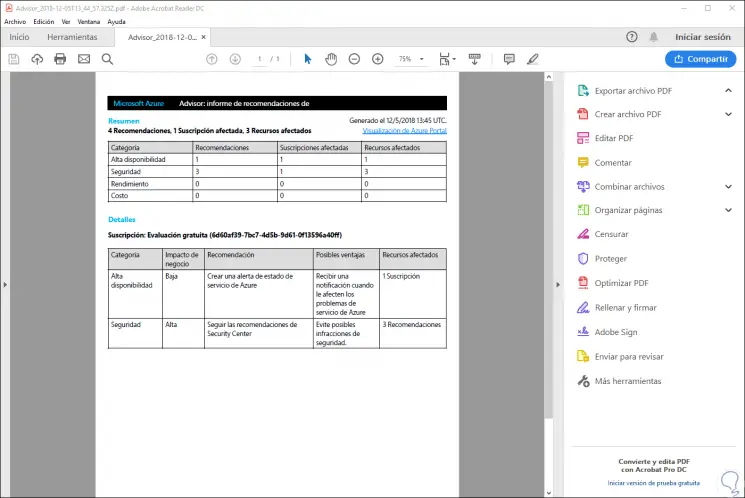
Step 3
If we choose the CSV format this will be displayed. There we must use Excel to sort the data.
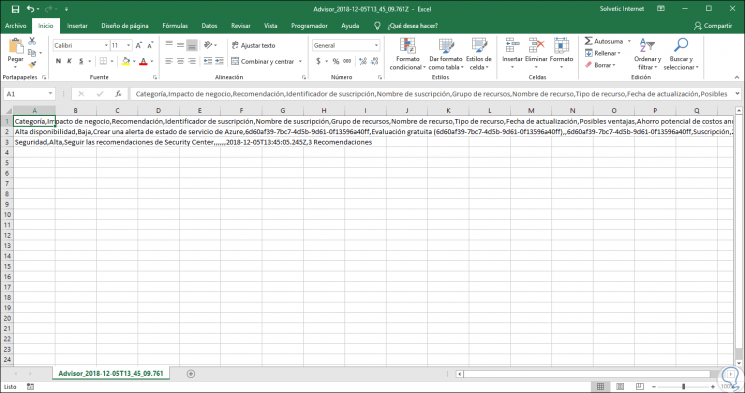
Thus, the Azure Advisor or Advisor is an integrated tool thanks to which it will be possible to know in detail the status of the resources and take the appropriate measures for their optimization. Thanks to Azure recommendations we can improve the stability and security of our virtual system.