There are many reasons why we want to remove applications from our operating system (OS). The main one is to get more free space in the storage, but it is also important if we like to maintain a good internal organization , and we have too many tools that we do not really use. Thus, the process to uninstall programs in Windows 11 is quite simple . It can be done in up to three different ways, although it is interesting to know that not all applications can be removed from the OS with these methods, since some are integrated -such as the Microsoft Edge browser- and require more complex procedures..
Index
- Uninstall an app from the start menu
- Use the 'Control Panel' to uninstall a program
- Uninstall apps using Settings
- How to verify that the application has been deleted
Uninstall Windows 11 programs from the start menu
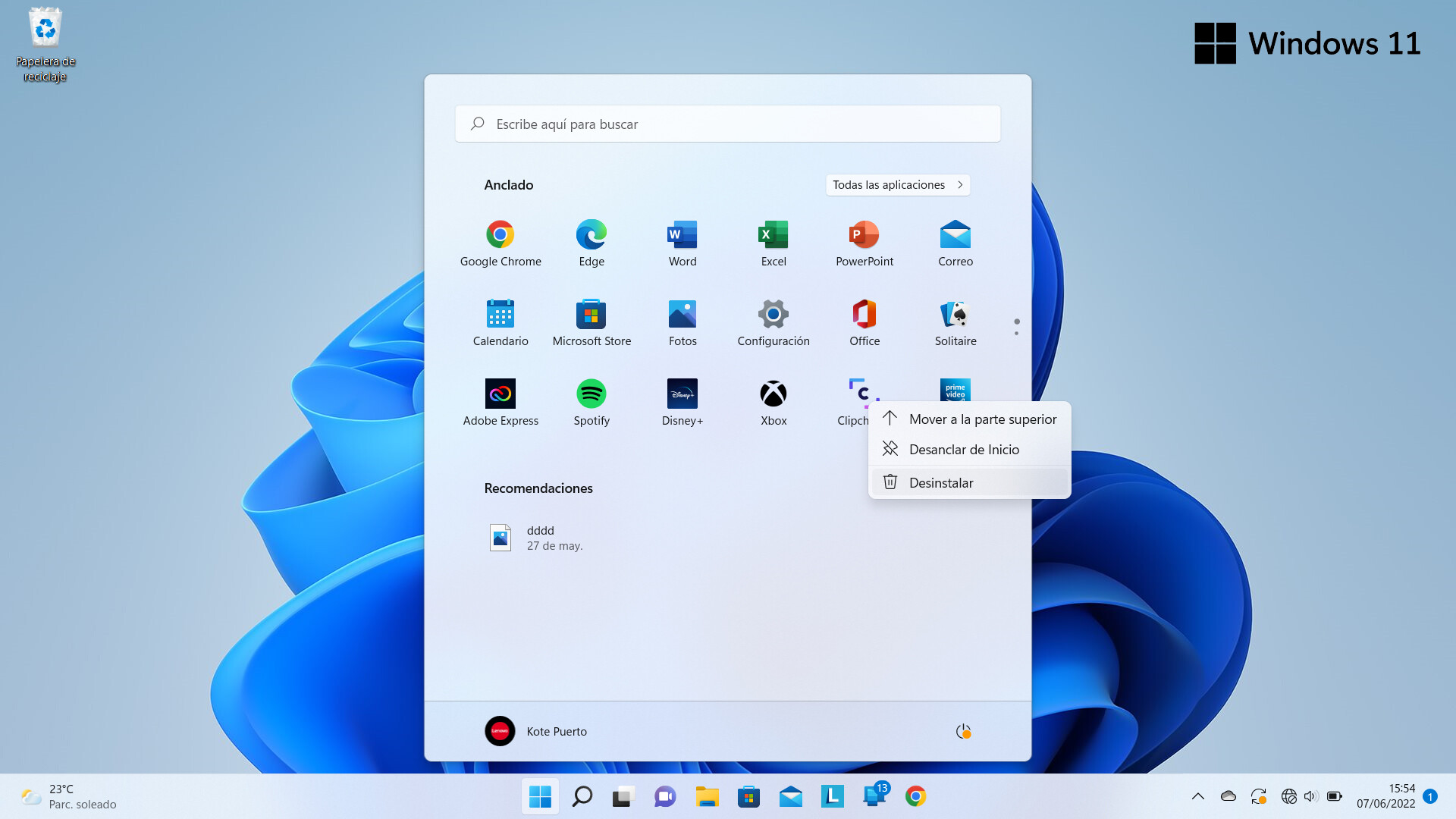
The first thing is to press on the start menu or the Windows key. We locate the application in the list pinned in the menu. If it does not appear, you will have to click on ' All applications' . Right-click on the tool and select Uninstall. When carrying out this process, you may get a confirmation message in which you just have to click on Uninstall again.
Uninstall Windows 11 programs from the 'Control Panel'
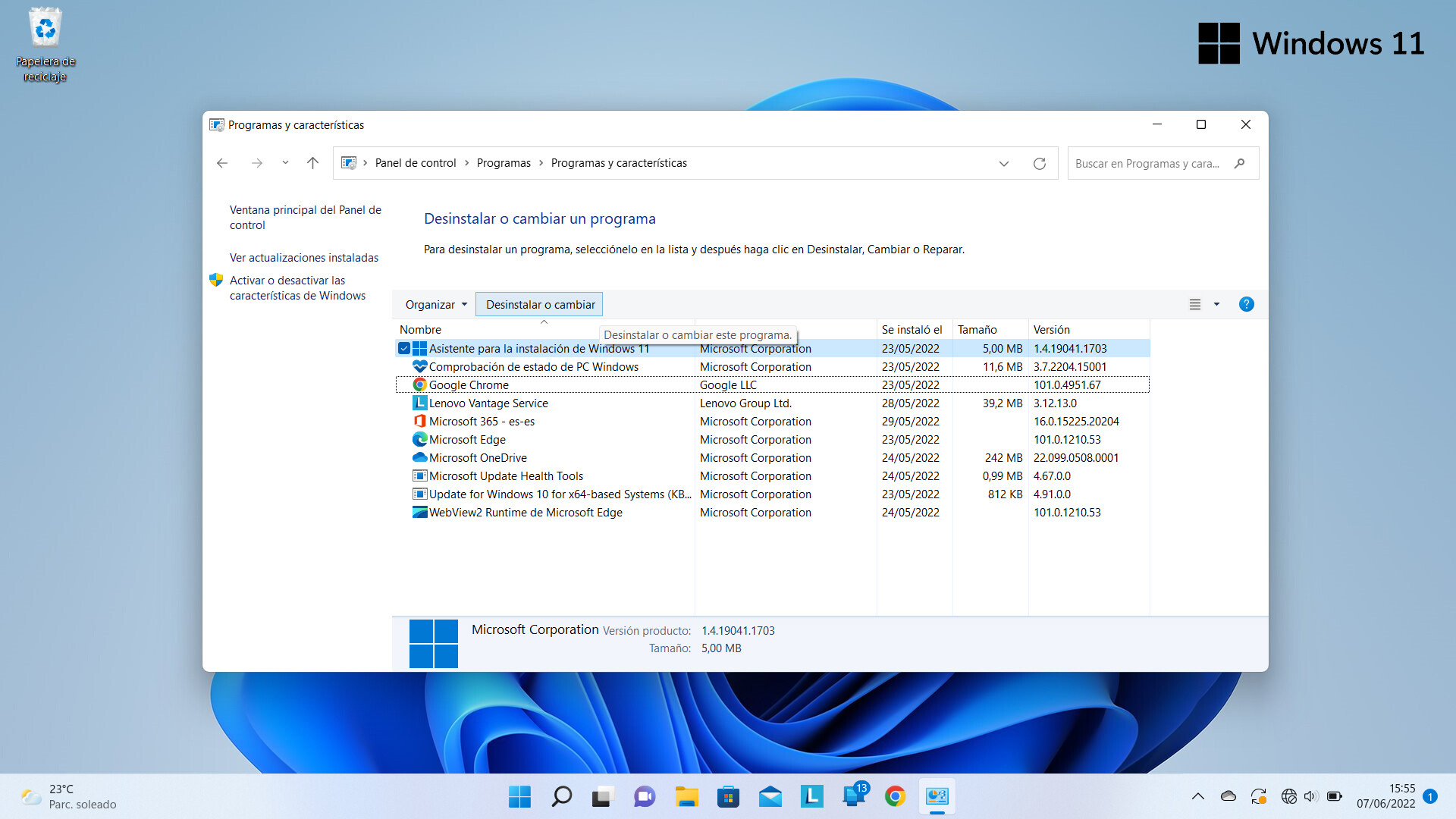
From the Windows 11 'Control Panel' it is also possible to uninstall our applications. We access it by pressing the Windows button and typing “control panel”. Once inside we select “ Programs. Uninstall a program ”, which will offer us a list with all the available applications. To remove a specific one, we must mark it and press Uninstall. We get the same result with a double click..
Uninstall programs from Windows 11 using Settings
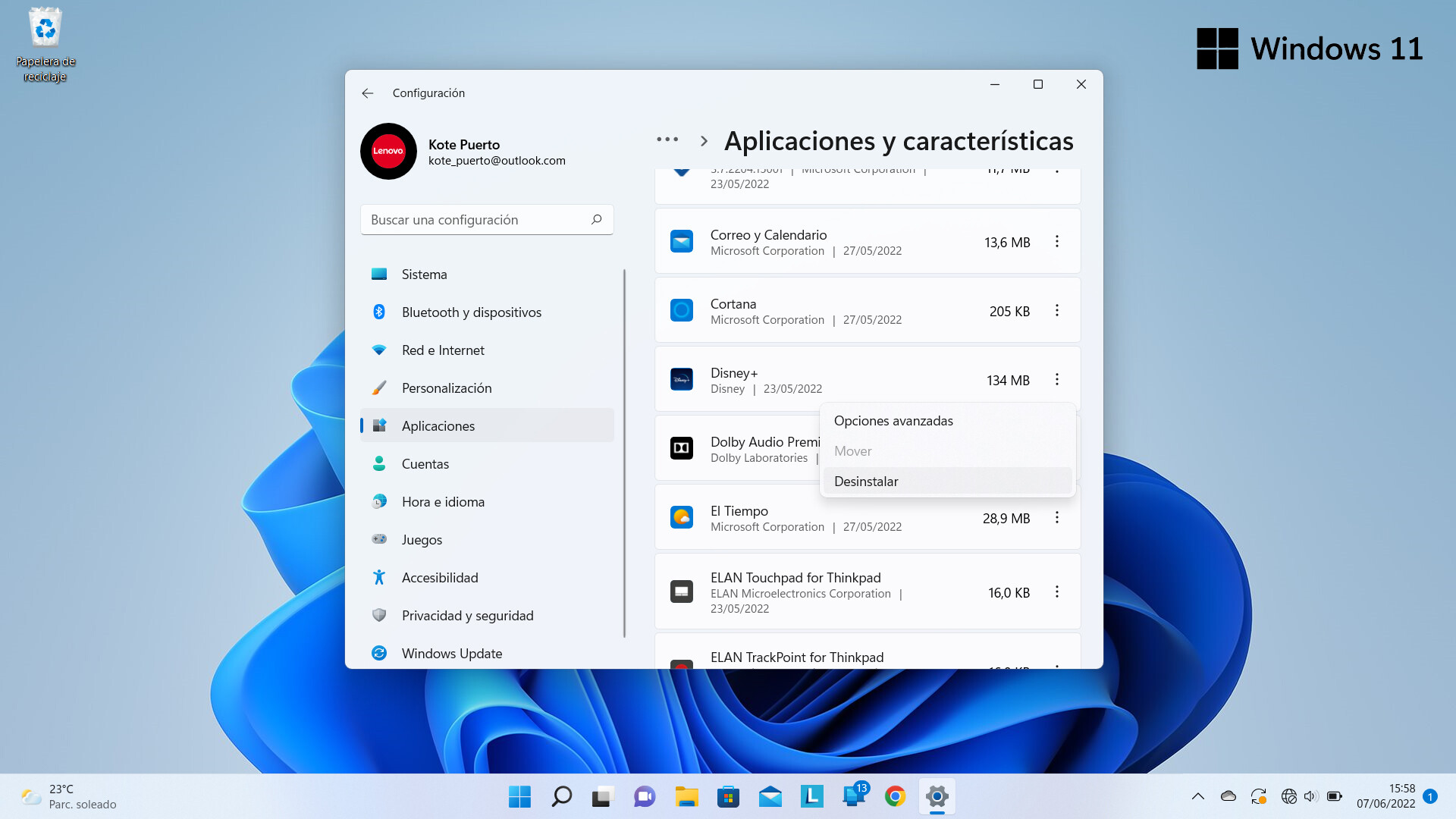
That's right, the system configuration also proposes an easy way to remove programs. We enter it by pressing the Windows key and typing “settings”. Once there, you will have to enter the Applications option in the right column.
The first option that appears, 'Applications and features', which shows us all the apps installed on the system with interesting information such as the developer, the size or the date of download or update. By clicking on the three points at the end of each one we will find the option to uninstall..
How to verify that the application has been deleted
It's as simple as going back to any of the three previous paths – from the start menu, 'Control Panel' or Settings – and checking that it's not in the respective application lists.